Hướng dẫn nhanh cách chèn ảnh vào khung hình có sẵn trong word

PowerPoint là một công cụ được sử dụng rất nhiều trong thuyết trình. Nó được dùng để thiết kế nên những trang slide hấp dẫn, thu hút người xem. Ngoài tính năng này, PowerPoint còn được sử dụng để chỉnh sửa ảnh. Trong bài viết này, tinycollege.edu.vn sẽ hướng dẫn cho bạn cách cắt ảnh thành hình trong PowerPoint mà không cần dùng tới photoshop.
Bạn đang xem: Cách chèn ảnh vào khung hình trong powerpoint
Bạn đọc cũng quan tâm đón đọc:
Cắt ảnh thành hình tròn trong PowerPoint
Tương tự như các hình khác, trong PowerPoint cũng có cách để cắt ảnh thành hình tròn vô cùng đơn giản. Để cắt ảnh thành hình tròn, bạn sẽ sử dụng đến công cụ Fill Shape và kết hợp với công cụ Crop. Cụ thể các bước cắt hình ảnh thành hình tròn như sau:
– Bạn chọn Insert -> Shapes và chọn hình dạng tròn mà mình muốn cắt.
– Click chuột vào Drawing Tools -> Format. Trong nhóm Shape Styles, bạn chọn Shape Fill -> Picture.
– Bạn duyệt đến hình ảnh muốn sử dụng và chèn vào hình dạng đó. Sau đó chọn hình ảnh muốn định dạng.
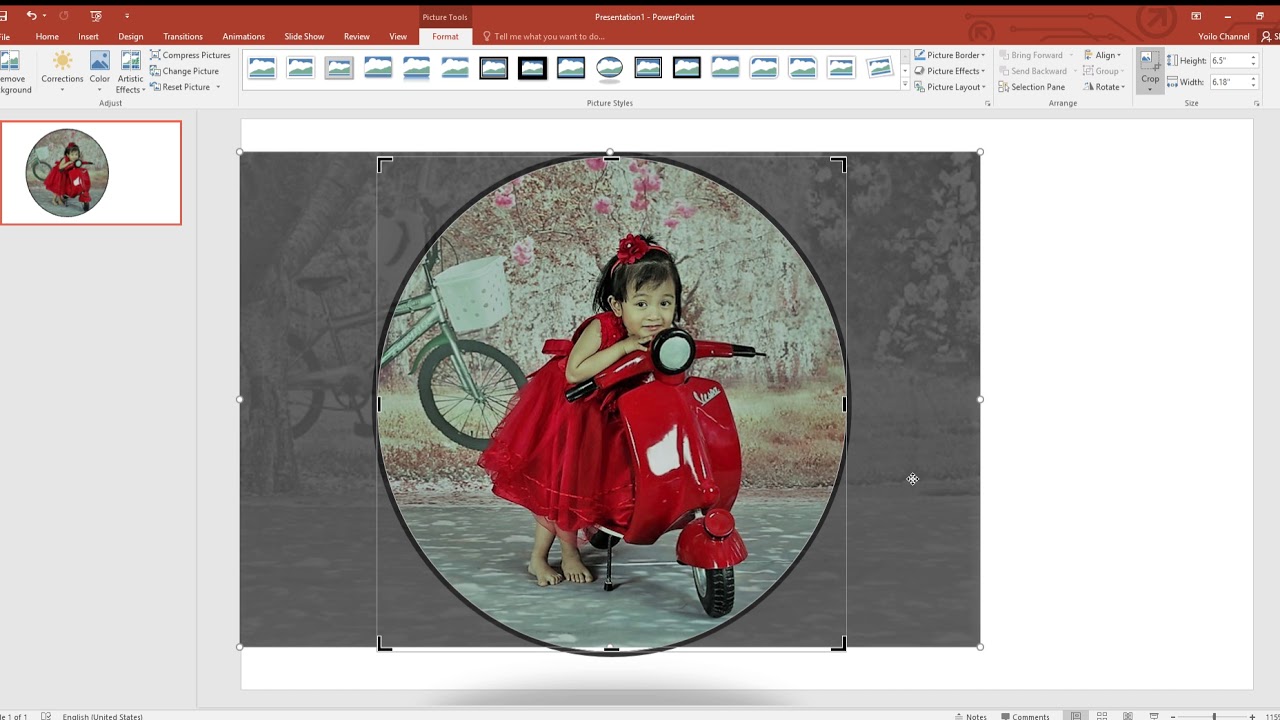
Cách cắt ảnh thành hình tròn trong PowerPoint đơn giản. Ảnh minh họa
– Bước tiếp theo, bạn chuyển đến Picture Tools -> Format. Trong nhóm Size, chọn Crop để hiển thị tùy chọn muốn cắt là Fill hoặc Fit.
Trong đó:
+ Fill là để ảnh vừa với chiều cao hoặc chiều rộng của hình, còn chiều lớn hơn chiều còn lại.
+ Fit được dùng để thiết lập kích thước ảnh sao cho chiều cao và chiều rộng của ảnh cả hai đều vừa khít với kích thước của hình dạng
Để chỉnh sửa chi tiết và nâng cao hơn bạn có thể sử dụng các tính năng khác đi kèm khi tạo ảnh hình tròn trong PowerPoint. Cụ thể:
– Chỉnh sửa đường viền (kiểu viền, độ dày viền, màu…)
– Chỉnh sửa nâng cao ảnh của màu
– Chỉnh sửa đổ bóng, độ sâu, 3D…
– Chỉnh sửa lớp Layout ảnh
Tất cả đều có trên thanh công cụ. Để gọi các tính năng trên chỉ cần click vào hình ảnh được cắt và tùy chọn các tính năng bạn muốn là được.
Một số cách cắt hình ảnh thành hình tròn và các dạng bất kỳ trong PowerPoint
Cắt hình ảnh bằng công cụ Crop
Ngoài cách cắt ảnh thành tròn trong PowerPoint, bạn có thể cắt thành bất cứ hình dạng và kích thước tùy thích qua công cụ Crop. Cụ thể, cách cắt ảnh thành hình dạng bất kỳ trong PowerPoint được thực hiện như sau:
– Bạn chọn Insert và chọn Picture để thêm hình ảnh vào slide.
– Sau khi ảnh đã được chèn vào slide, bạn click chuột phải vào ảnh và chọn Crop trên thanh công cụ. Thanh cắt màu đen trên các cạnh và góc cho phép bạn chỉnh kích thước hình ảnh.
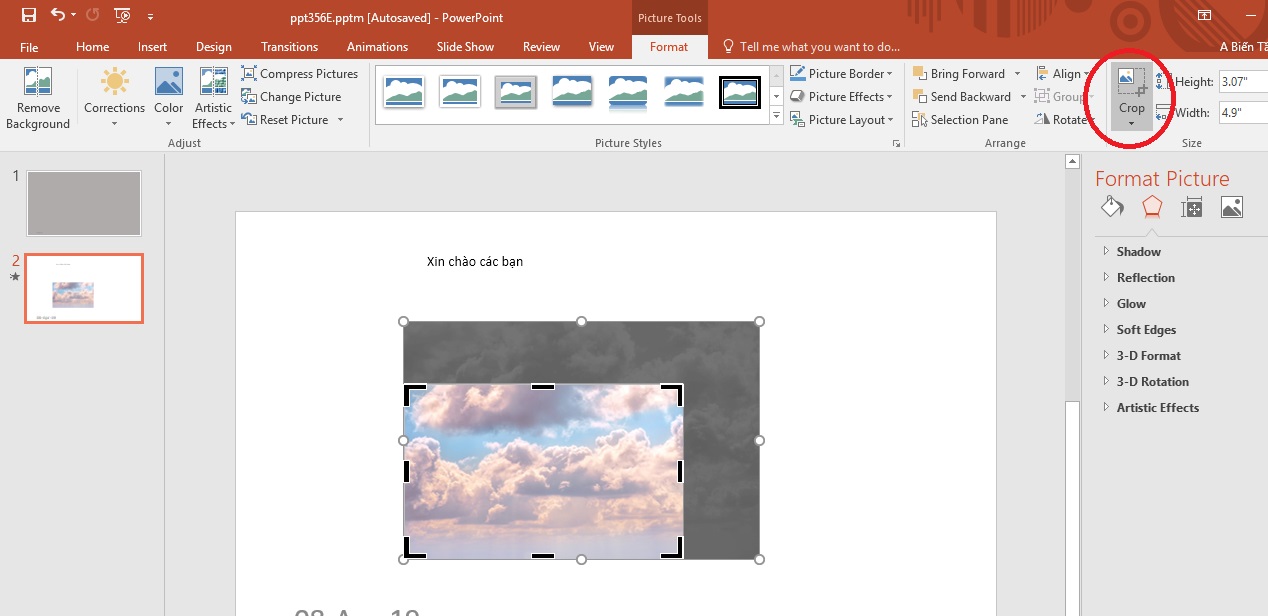
Sử dụng cắt Crop ngay trên thanh công cụ một cách đơn giản
– Kéo một trong những thanh này vào trong hoặc ra ngoài để cắt ảnh. Bạn có thể cắt đều 4 mặt của ảnh bằng cách nhấn:
+ Nhấn tổ hợp Ctrl + kéo khung ở các góc để cắt đều 4 mặt.
+ Nhấn tổ hợp Ctrl + kéo thanh ở bên để cắt đều hai bên song song.
Xem thêm: Giáo Án Môn Tin Học 10 Bài 1: Tin Học Là Một Ngành Khoa Học, Giải Bài Tập Sgk Bài 1 Tin Học 10
– Bạn có thể cắt với kích thước cụ thể bằng việc sử dụng hộp Height và Width bên cạnh nút Crop.
– Bạn cần nhấn Esc để kết thúc hoặc click vào bất cứ vùng nào bên ngoài ảnh.
Cắt hình ảnh theo tỷ lệ khung hình
Đôi khi, khi cắt ảnh, bạn cần cắt theo tỷ lệ khung hình ảnh chính xác và PowerPoint cho phép người dùng cắt với tỷ lệ chuẩn chỉ với một vài thao tác chuột đơn giản.

Cắt cắt ảnh theo một kích thước chính xác và cụ thể trong PowerPoint
– Chọn ảnh và chèn ảnh vào slide.
– Truy cập vào Picture Tools -> chọn Format. Trong nhóm Size, click vào mũi tên thả xuống dưới nút Crop và chọn tỷ lệ trong Aspect Ratio bạn muốn áp dụng để thay đổi kích thước ảnh.
– Sử dụng hình chữ nhật Crop để điều chỉnh vùng cắt hoặc sử dụng các thanh kéo để điều chỉnh kích thước cuối cùng.
Ngoài ra bạn đọc quan tâm có thể tìm hiểu thêm các khóa học tin học văn phòng khác tại tinycollege.edu.vn, nhanh chóng sở hữu trọn bộ kiến thức trong khóa học để có thể ứng dụng vào công việc một cách toàn diện và hiệu quả nhất. Để tìm hiểu chi tiết bạn đọc có thể tham khảo khóa học “Thiết kế Powerpoint chuyên nghiệp” của giảng viên Trần Quang Vũ có trên tinycollege.edu.vn.
Tham khảo khóa học “Thiết kế Powerpoin chuyên nghiệp”
Khóa học phù hợp với nhân viên văn phòng cần thuyết trình trước ban lãnh đạo công ty, giáo viên cần có bản Powerpoint để có thể phục vụ cho quá trình giảng dạy của mình và tất cả học sinh sinh viên cần nắm vững các kiến thức Powerpoint để phục vụ cho công việc và học tập của mình.
Kết thúc khóa học, bạn sẽ nắm được kiến thức cơ bản và nâng cao để có thể thiết kế được Powerpoint chuyên nghiệp, ấn tượng. Nhờ vậy mà ghi điểm và tạo ấn tượng tốt với người theo dõi buổi thuyết trình thông qua các Slide sống động, hấp dẫn.
ĐĂNG KÝ KHÓA HỌC
Như vậy, tinycollege.edu.vn đã hướng dẫn bạn cách cắt ảnh thành hình trong trong PowerPoint một cách đơn giản và tiết kiệm thời gian. Ngoài việc cắt ảnh thành hình tròn, bạn có thể tham khảo thêm những cách cắt ảnh khác để hình dạng ảnh thêm phong phú, đa dạng và gây ấn tượng với người xem. Ngoài ra bạn cần trang bị thêm cho bản thân nhiều kiến thức về học Excel online để xây dựng nền tảng vững chắc trong việc học hỏi và trau dồi thêm kỹ năng, kiến thức về tin học văn phòng của mình trong công việc và học tập.
Chuyên mục:
Chuyên mục: Kiến thức thú vị
CÁCH ghép ảnh vào khung HÌNH CÓ SẴN



