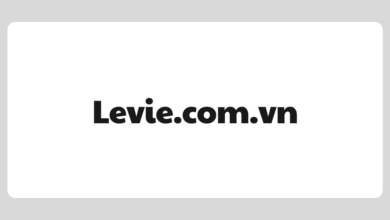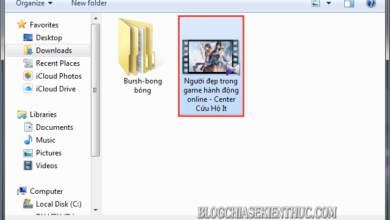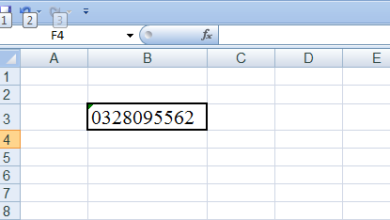6 cách gạch ngang chữ trong excel đơn giản nhất
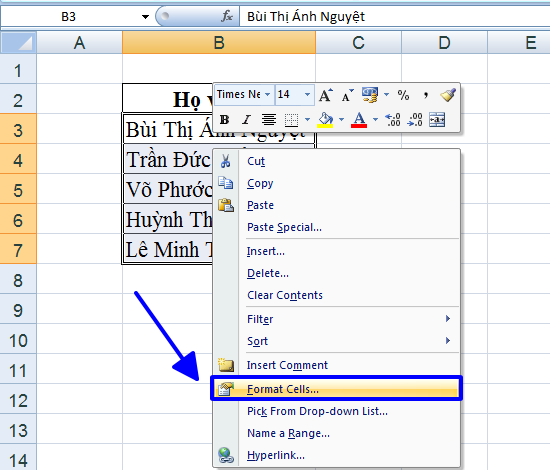
Phương pháp 6 – Gạch ngang chữ trong Excel bằng cách sử dụng định dạng có điều kiện
Phương pháp 4: Gạch ngang chữ trong Excel bằng cách tạo một tuỳ chọn Strikethrough.
Làm thế nào để sử dụng tuỳ chọn Gạch ngang chữ trong Excel?
Khi làm việc với bảng tính trong Excel, chắc bạn đã từng thấy font chữ bị gạch ngang rồi chứ? Gạch ngang chữ trong Excel được thực hiện khi bạn muốn cho người khác biết rằng dữ liệu đó đã từng tồn tại nhưng hiện tại đã không còn nữa mà không phải xóa nó đi. Bài viết sau đây, Isinhvien sẽ giới thiệu về việc gạch ngang chữ trong Excel cũng như cách dùng của nó. Hãy cùng theo dõi nhé!
Làm thế nào để sử dụng tuỳ chọn Gạch ngang chữ trong Excel?
Phương pháp 1: Gạch ngang chữ trong Excel bằng cách thủ công
Giả sử chúng ta muốn gạch ngang chữ các dữ liệu có trong cột Họ tên. Ta có thể làm bằng cách thủ công như sau:
Đầu tiên, bạn nhấp chọn toàn bộ bảng dữ liệu.
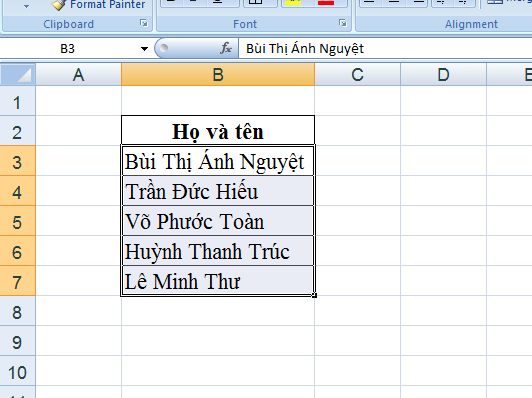 Ví dụ
Ví dụ
Tiếp theo ta nhấp vào ký tự như hình bên dưới:
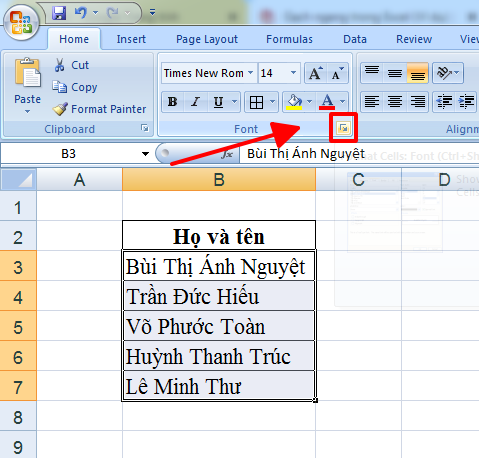 Font Settings
Font Settings
Khi bạn đã nhấp vào tùy chọn trên trên tab Font, bạn sẽ thấy cửa sổ này được mở ra.
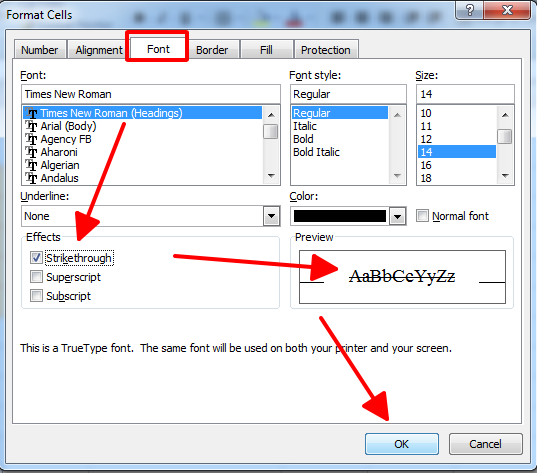 Hộp thoại Format Cells
Hộp thoại Format Cells
Trong tab Effects, chọn hộp bên cạnh Strikethrough, nhấn OK để lưu thay đổi. Sau đó, bạn sẽ thấy kết quả bên dưới.
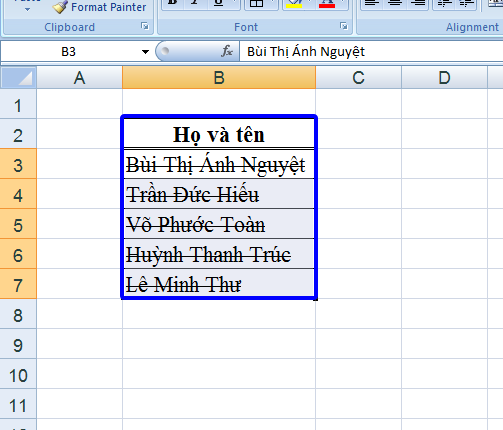 Kết quả
Kết quả
Chúng ta có thể loại bỏ hoặc tắt gạch ngang chữ trong excel bất kỳ lúc nào bằng cách chọn ô có liên quan và bỏ chọn hộp Strikethrough.
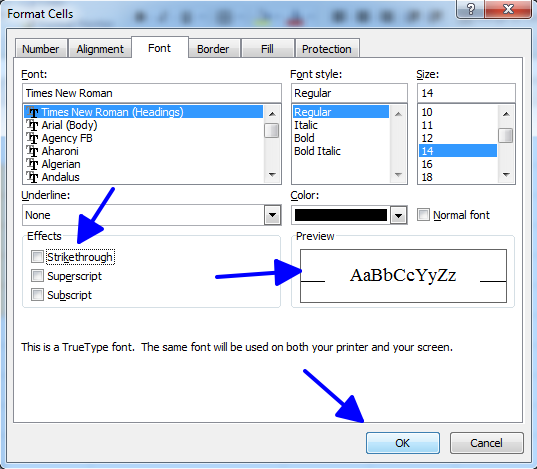 Hộp thoại Format Cells
Hộp thoại Format Cells
Nhấn OK, và hiệu ứng gạch ngang sẽ bị xóa khỏi ô.
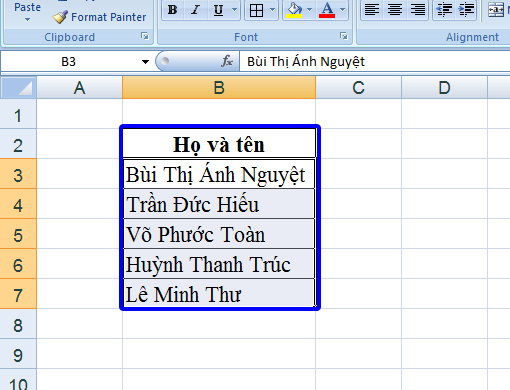 Kết quả
Kết quả
Gạch ngang có thể được áp dụng cho bất kỳ loại ô nào. Nó được giới hạn trong văn bản và có thể là bất kỳ số, ngày tháng, đơn vị tiền tệ nào hoặc bất kỳ loại nào khác.
Phương pháp 2: Gạch ngang chữ trong Excel bằng Hộp thoại Định dạng Ô
Một cách khác để áp dụng gạch ngang trong excel là sử dụng hộp thoại Định dạng Ô.
Bây giờ, chúng ta sẽ chọn tất cả các ô trong cột Họ và tên. Sau đó, nhấp chuột phải chọn tuỳ chọn Format Cells. Như hình.
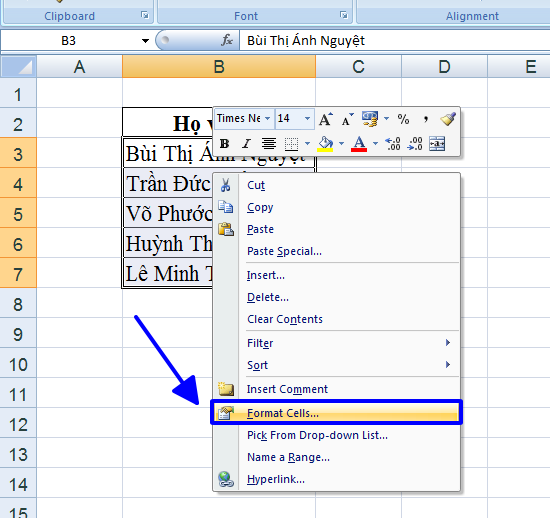 Nhấp chuột phải
Nhấp chuột phải
Bây giờ hộp thoại Format Cells sẽ xuất hiện. Ta thực hiện các bước như phương pháp 1.
Kết quả là:
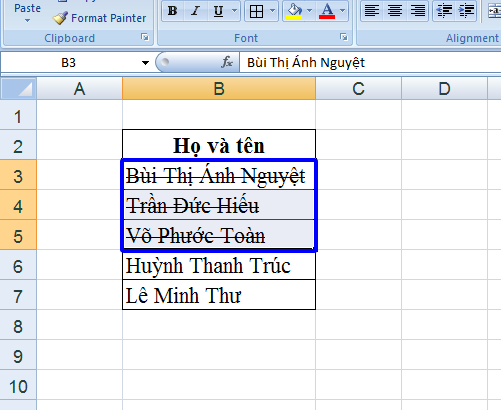 Kết quả
Kết quả
Phương pháp 3: Gạch ngang chữ trong Excel bằng phím tắt
Phương pháp này vô cùng đơn giản. Chúng ta chỉ cần chọn ô cần định dạng kiểu gạch ngang chữ, sau đó ta nhấn tổ hợp phím Ctrl + 5.
Phương pháp 4: Gạch ngang chữ trong Excel bằng cách tạo một tuỳ chọn Strikethrough.
Chúng tôi có thể tạo một nút Strikethrough bằng cách làm theo các bước dưới đây.
Bước 1: Ta nhấp chuột phải chọn bất kỳ nơi nào trong Tab. Xuất hiện hộp thoại như hình.
Ta nhấp chọn Customize Quick Access Toolbar.
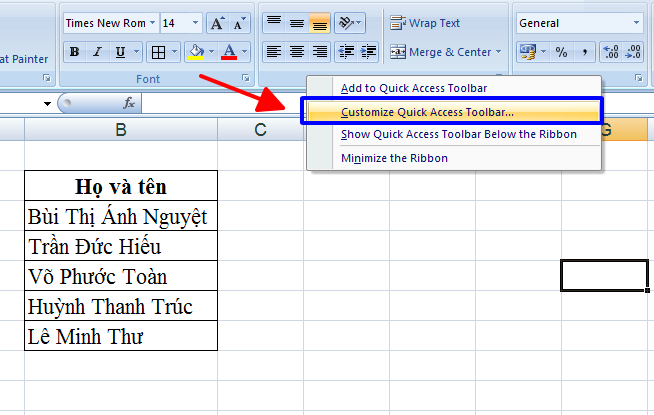 Nhấp chuột phải vào bất kỳ
Nhấp chuột phải vào bất kỳ
Sau khi chọn xong, bạn sẽ thấy cửa sổ bên dưới.
Bước 2: Ta chọn lần lượt Customize > Commands not in the ribbon > Strikethrough > Add.
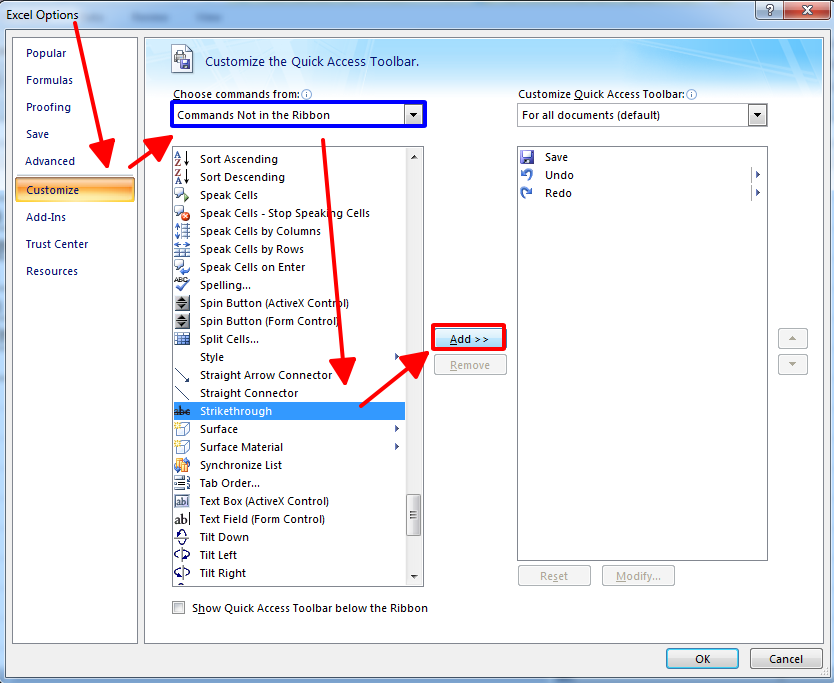 Excel Options
Excel Options
Bước 3: Nhấp OK.
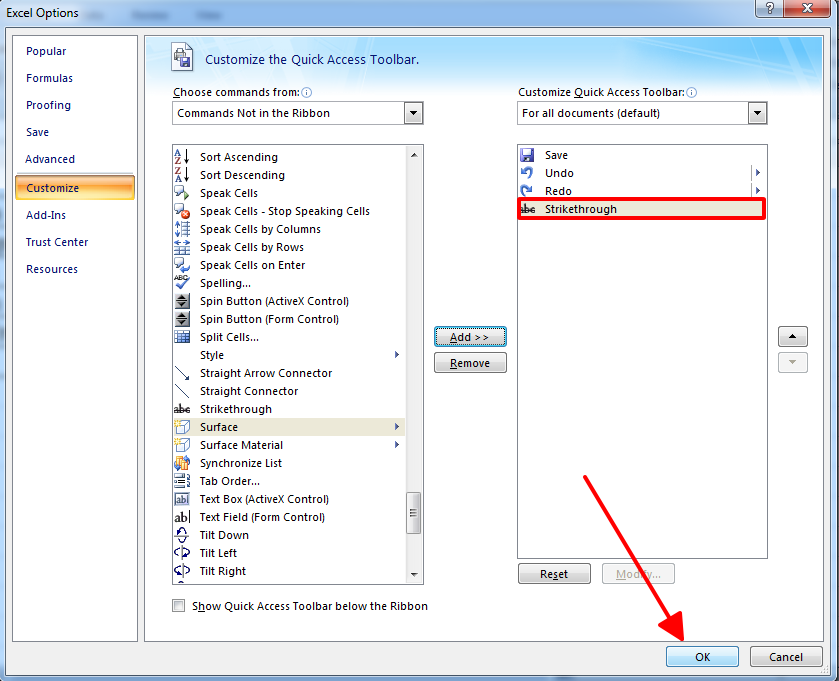 Excel Options
Excel Options
Ta thấy xuất hiện biểu tượng như hình.
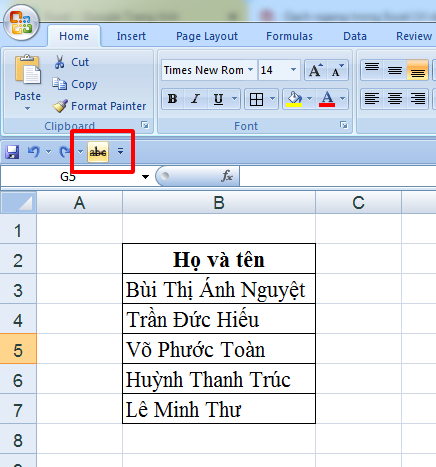 Biểu tượng Strikethrough
Biểu tượng Strikethrough
Bây giờ bạn có thể chỉ cần chọn ô và nhấp vào nút Strikethrough, và các ô sẽ có hiệu ứng gạch ngang chữ.
Bước 4: Kết quả là:
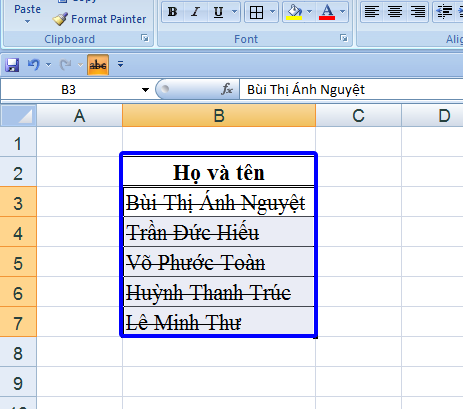 Kết quả
Kết quả
Để loại bỏ gạch ngang, hãy nhấp lại vào nút.
Phương pháp 5: Thêm tuỳ chọn Strikethrough vào Thanh công cụ Truy cập Nhanh.
Bước 1 – Nhấp vào mũi tên hướng xuống mà bạn sẽ tìm thấy ở phía trên bên trái của cửa sổ Excel. Sau đó nhấp vào More Commands, như được hiển thị bên dưới.
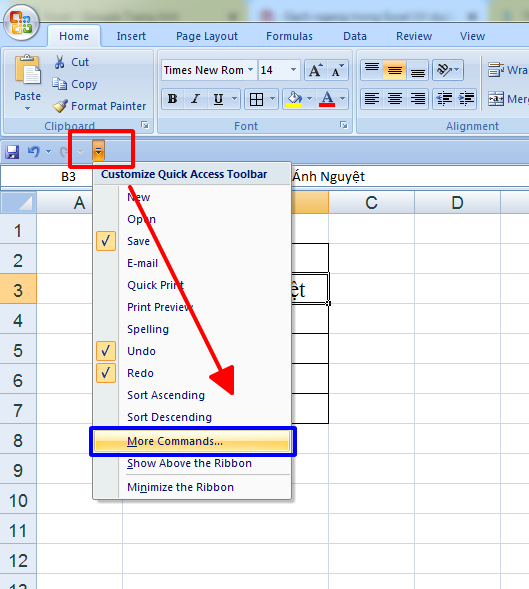 Danh sách thả xuống
Danh sách thả xuống
Bước 2: Bây giờ, lại xuất hiện hiện hộp thoại Excel Options. Ta lại làm tương tư như trên phương pháp 4 để thêm chức năng Strikethrough vào.
Phương pháp 6 – Gạch ngang chữ trong Excel bằng cách sử dụng định dạng có điều kiện
Để sử dụng phương pháp này thì ta cần tạo thêm một cột Điều kiện như hình.
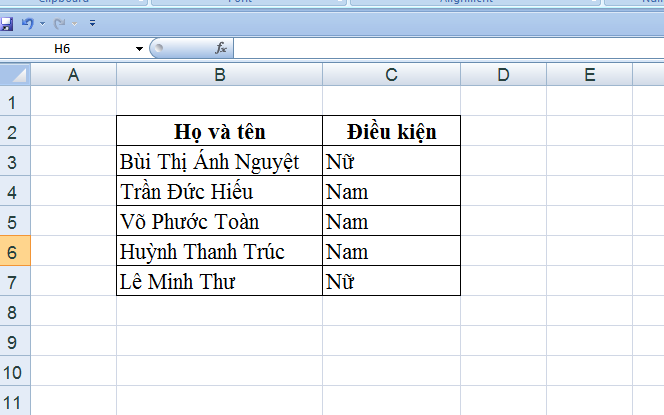 Điều kiện
Điều kiện
Ví dụ trên, ta cần gạch ngang chữ các ô có điều kiện là “Nữ”.
Bước 1: Ta chọn dữ liệu vùng B2:B7.
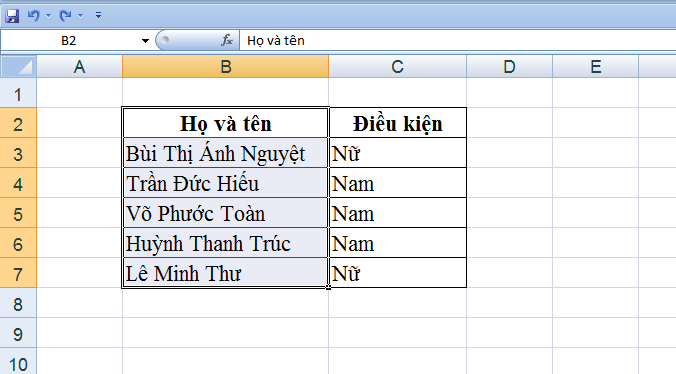 Ví dụ
Ví dụ
Bước 2: Ta chọn Conditional Formating trên tab Styles. Chọn New Rule. Xuất hiện hộp chọn bên dưới.
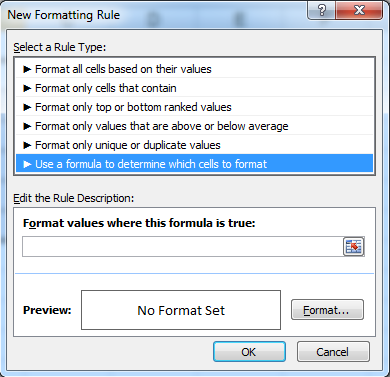 Hộp thoại New Formatting Rule
Hộp thoại New Formatting Rule
Bước 3: Ta nhập công thức và chọn Format. Chọn hiệu ứng Strikethrough. Nhấp OK.
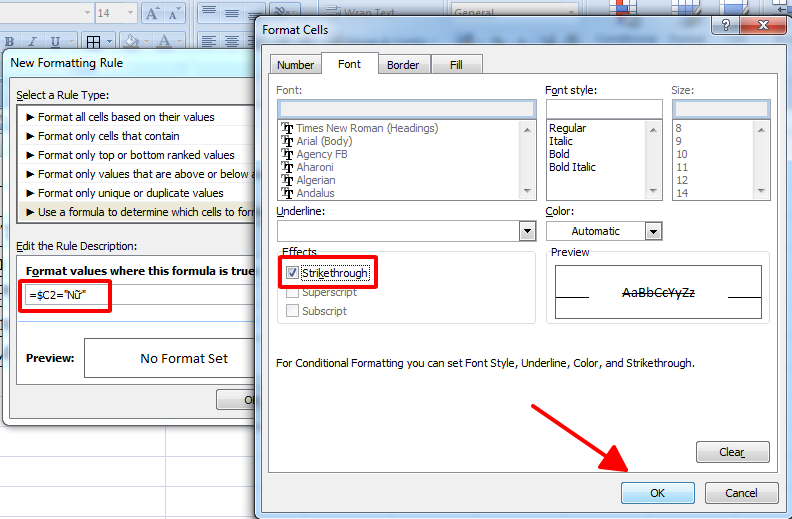 Format Cells
Format Cells
Kết quả:
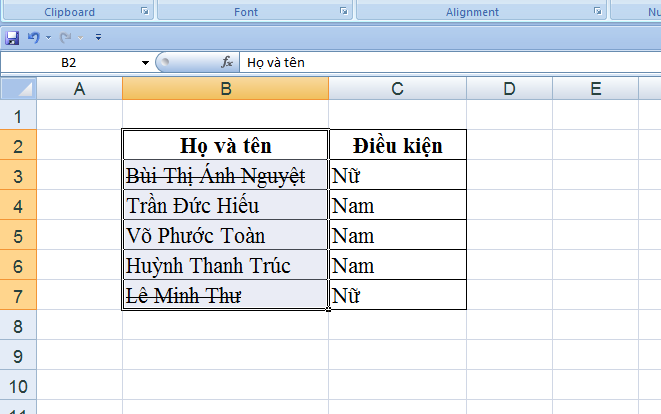 Kết quả
Kết quả
Ta chọn Conditional Formatting > Clear Rules > Clear Rules from Selected Cells để xoá định dạng gạch ngang chữ trong Excel.
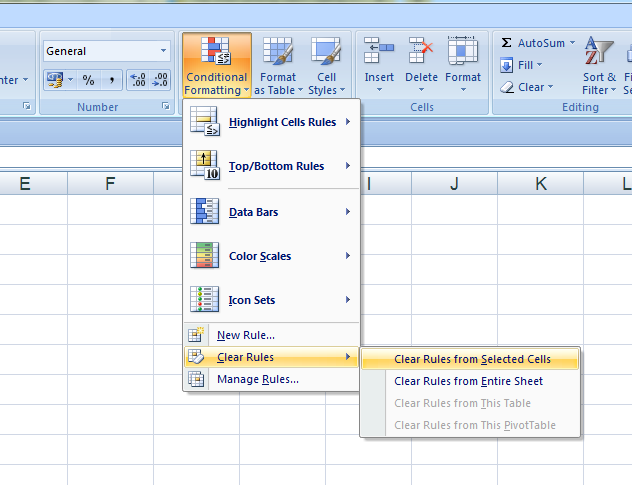 Chọn Clear Rules from Selected Cells để xóa gạch ngang
Chọn Clear Rules from Selected Cells để xóa gạch ngang
Những điều cần nhớ
- Bạn có thể sử dụng bất kỳ phương pháp nào để loại bỏ gạch ngang. Điều này có nghĩa là nếu bạn đã áp dụng nó thông qua phím tắt CTRL + 5, bạn có thể xóa nó bằng cách nhấp vào nút gạch ngang trên Ruy-băng hoặc bằng cách đi tới hộp thoại Định dạng Ô và sau đó bỏ chọn hộp gạch ngang.
- Tốt nhất là thêm nút gạch ngang vào Thanh công cụ Truy nhập Nhanh hoặc Ruy-băng Excel vì nó rất dễ dàng, dễ tiếp cận và áp dụng nhanh chóng.
Vậy là Isinhvien đã hướng dẫn bạn các cách để tạo hiệu ứng gạch ngang chữ trong Excel rồi đấy! Hãy theo dõi Isinhvien để tích luỹ cho mình thật nhiều thủ thuật Excel hữu ích nhé!
Cách gạch ngang chữ trong excel
Trong video này kienthuctinhoc sẽ hướng dẫn cho bạn, Cách gạch ngang chữ trong excel
Hãy đăng ký kênh,like và share để xem nhiều video bổ ích hơn
Đăng Ký (Subscribe) :https://goo.gl/aq1gAO
Fanpage:https://www.facebook.com/NgocCuongblog/?modal=admin_todo_tour
Website: https://blogkienthuctinhoc.com/
Bạn có thể xem thêm, các nội dung hữu ích sau
Thủ thuật word: https://www.youtube.com/playlist?list=PLC0TX2vV89JH_WNOxC_HMh1P9ANaRix7k
Thủ thuật Excel: https://www.youtube.com/playlist?list=PLC0TX2vV89JHiYJE8ZOAtYdpyoBx1wWFp
Kiến thức cơ bản trong máy tính: https://www.youtube.com/playlist?list=PLC0TX2vV89JEdiBUNlJ2jvOZtWLjLpDCW
Hướng dẫn cài phần mềm: https://www.youtube.com/playlist?list=PLC0TX2vV89JEWUqYxkSed1wzdBgs5J_yx
cảm ơn các bạn
Từ khóa thường tìm kiếm trên Google
gạch ngang chữ trong excel, phím tắt gạch ngang chữ trong excel,
cách gạch ngang chữ trong excel 2007,
chữ gạch ngang trong excel,
cách gạch ngang chữ trong excel,
tạo chữ gạch ngang trong excel,
gạch ngang giữa chữ trong excel,
gạch ngang chữ trong excel 2010,
chữ bị gạch ngang trong excel,
dấu gạch ngang chữ trong excel,
gach ngang chu trong excel,
gạch chữ trong excel,
phím tắt gạch ngang chữ trong excel,
bỏ gạch ngang chữ trong excel,
chức năng gạch ngang chữ trong excel,
gạch giữa chữ excel,
tổ hợp phím gạch ngang chữ trong excel,
tạo gạch ngang chữ trong excel,
Thực hiện bởi kênh kiến thức tin học
excel
gachngangexcel
hocexcel