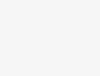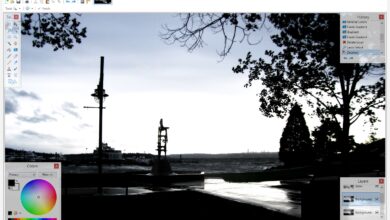How to use ease of access settings in windows 10
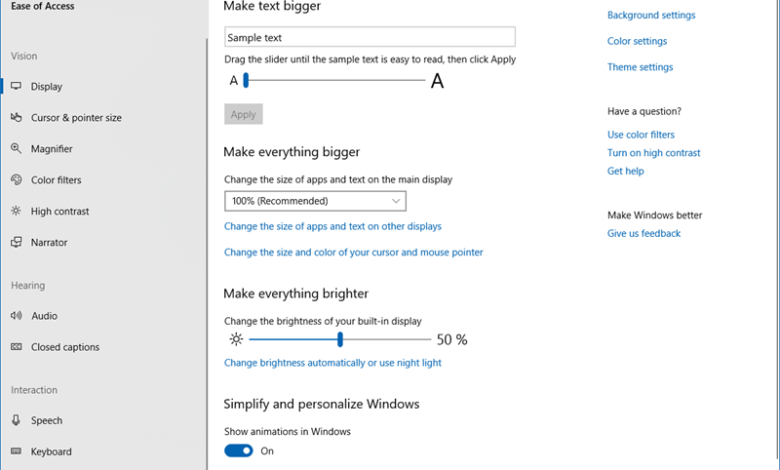
The Ease Of Access in Windows 10 lets you make your computer more accessible, based on your needs. You can change a lot of settings to make your PC work the way you want it to and can be useful to you if you are differently-abled. In this post, we will learn about the accessibility options in Windows 10 via Ease of Access Center.
Ease of Access Settings in Windows 10
Every accessibility option is available in the Settings app. Pressing Win+I will take open the Settings app. Click on Ease of Access to get this window shown below, along with the various settings.
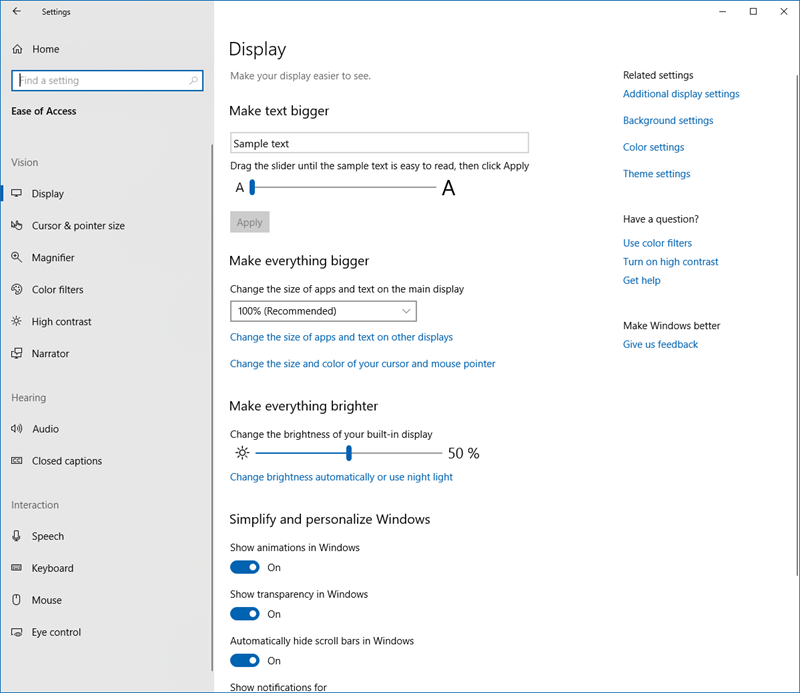
In the left pane, you will see the Ease of Access Settings segregated into three categories – Vision, Hearing, and Interaction.
1. Vision
- Display
- Cursor & pointer
- Magnifier
- Color filters
- High contrast
- Narrator
2. Hearing
- Audio
- Closed captions
3. Interaction
- Speech
- Keyboard
- Mouse
- Eye control
Let us learn more about these settings.
1. Vision
This section of settings allows the users to customize the size of the text and apps, adjust the screen brightness, change zoom level, use color filters, and so on.
- Display
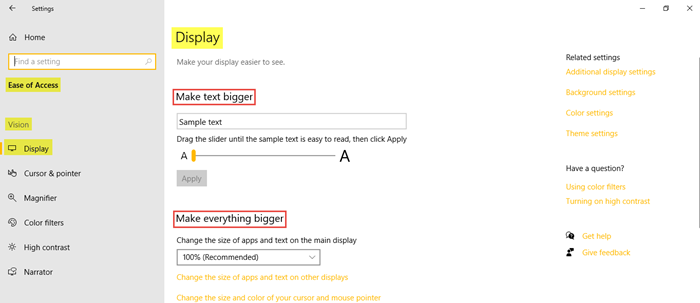
You can make the display on your PC easier to see by making the size of the text and apps bigger. You can adjust the brightness of your built-in display and use night light.
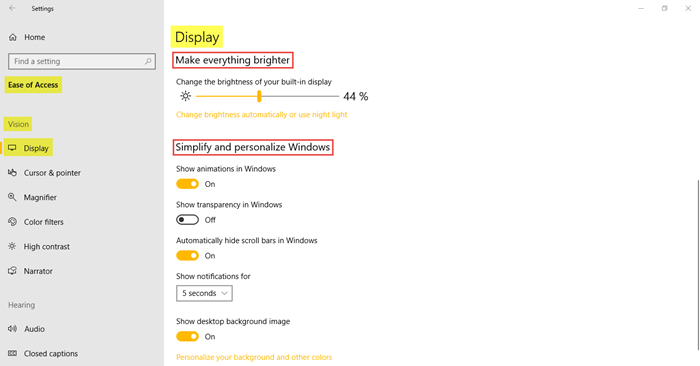
You can further personalize your Windows experience by choosing to show animations and transparency in Windows, to show desktop background image, and to automatically hide scroll bars in Windows. You can also personalize your background and other colors through this tab.
Related settings include additional display settings, background settings, color settings, and theme settings.
- Cursor & pointer
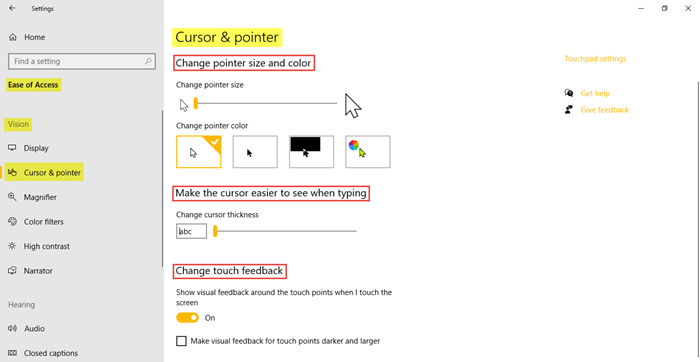
These settings make the cursor, pointer, and touch feedback easier to see. Use the respective sliders to change the size of the pointer and the cursor thickness. You can choose the pointer color from the given options. This tab also allows you to show and make the visual feedback for touch points darker and larger. Related settings include additional mouse settings and touch-pad settings.
- Magnifier
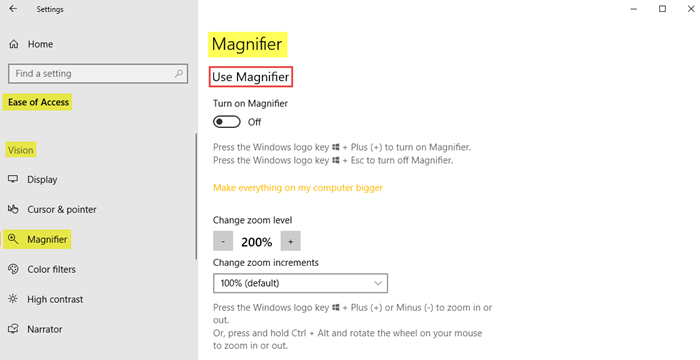
Turning on the Magnifier settings lets you zoom in to the screen. Magnifier can run into full screen, in a separate window, or as a lens that follows your mouse pointer around the screen. Adjust zoom level and zoom increments as preferred.
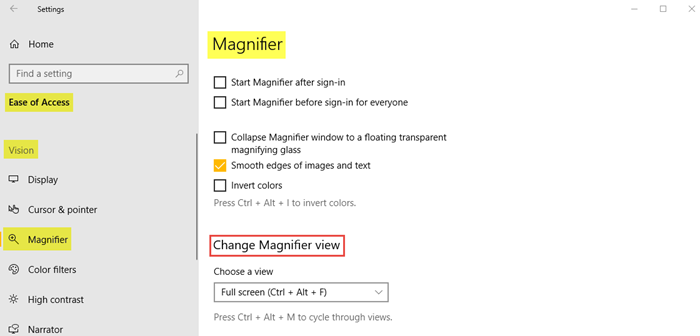
Further, as you can see, you can select the checkboxes where you wish to start magnifier after sign-in, before sign-in for everyone, smooth edges of images and text, invert colors, etc. You can choose a Magnifier view to docked, full screen or lens.
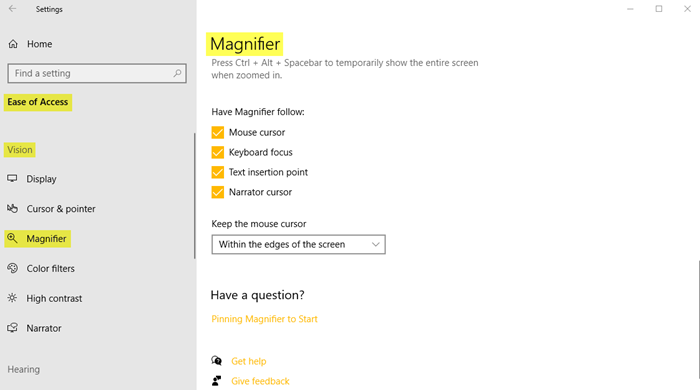
Additionally, you can choose to keep the mouse cursor within the edges of the screen or centered on the screen.
- Color filters
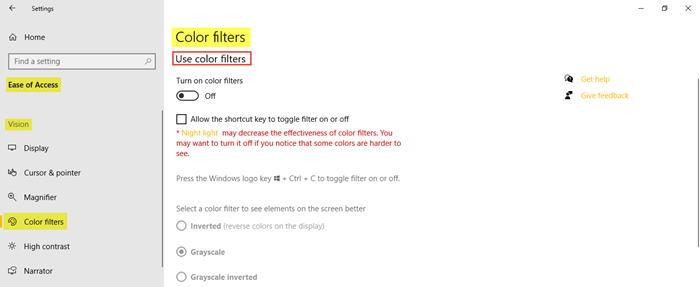
Turn on the color filters to make the photos and colors easier to see. From the given options, you can select a color filter to see the elements on the screen better; or you can select a colorblindness filter from the options mentioned out there.
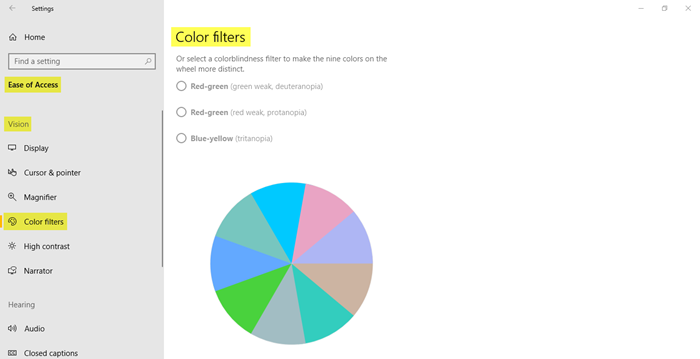
Related settings will take you color settings and theme settings.
Read: How to enable and use Color Filters for Colorblind users in Windows 10.
- High contrast
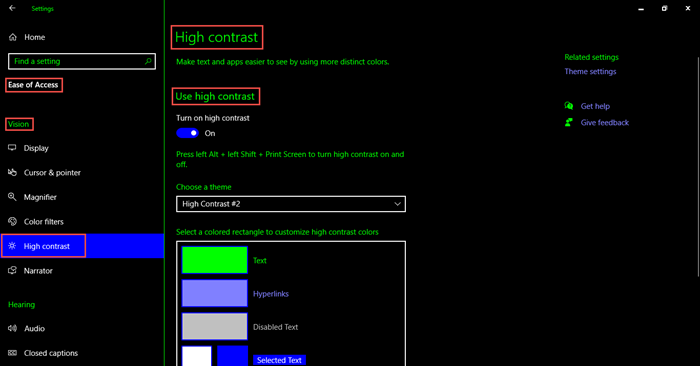
The high-contrast theme uses a more distinct and vibrant scheme of colors to make the apps and texts easier to see.

You can choose a high contrast theme from the drop-down menu and customize high contrast colors for text, hyperlinks, background, etc. Related settings include theme settings.
- Narrator
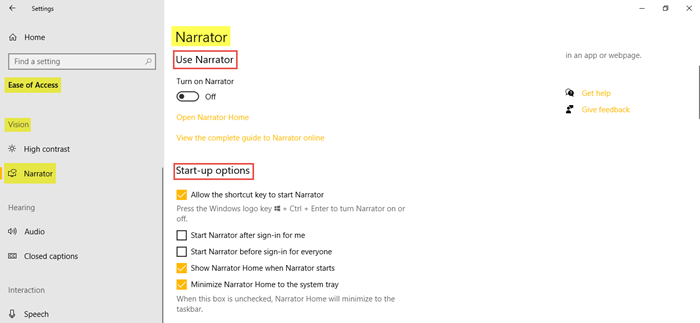
Turn on the Narrator which is a screen reader that describes and reads out everything on your screen. It can be controlled by mouse, touch, and keyboard. You will find the links to open Narrator Home and view the complete guide to Narrator online. Start-up options include settings that allow the shortcut key to start Narrator, show Narrator Home when the Narrator starts, and more. Go through them and check the boxes as required.
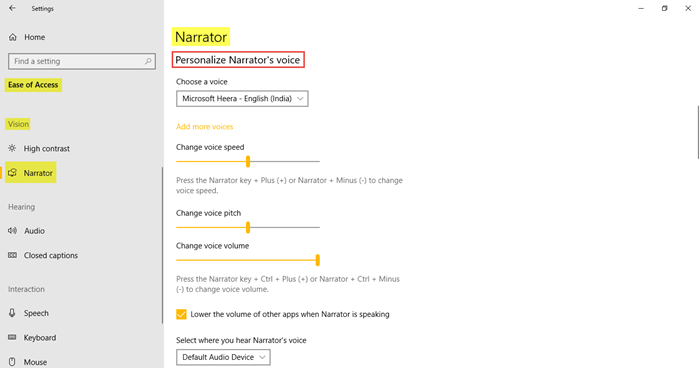
It is possible to personalize the Narrator’s voice by choosing a voice of your preference, and changing voice speed, voice pitch, voice volume by dragging the respective sliders. Next is to change the level of detail the Narrator provides about text and controls from the drop-down menu – whether you would prefer text only, some control details, all control details, some text details, or all text details.
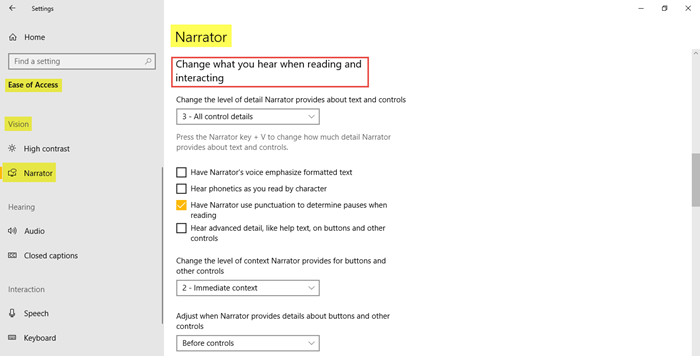
Similarly, there are additional settings that allow you to change the level of context Narrator provides for buttons and other controls, and adjust when the Narrator provides details about buttons and other controls.
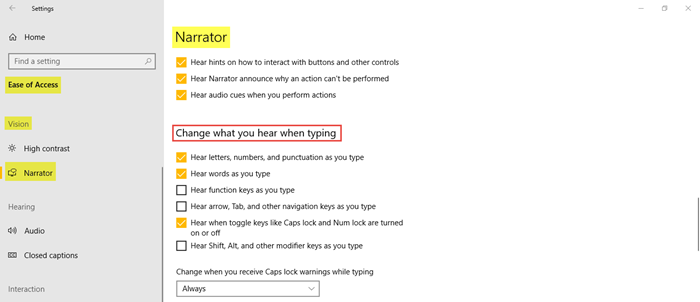
Make necessary changes to the Narrator settings under Change what you hear when typing.
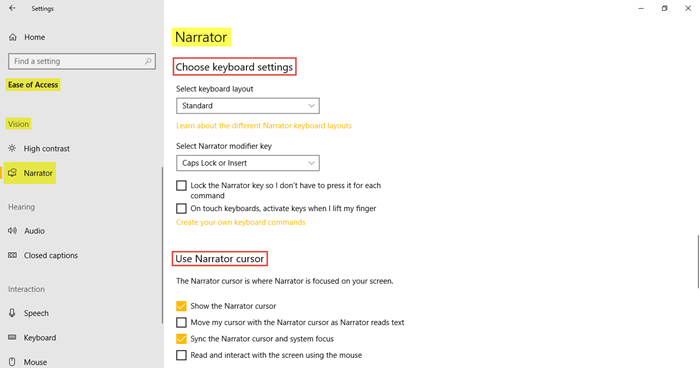
Further, select the keyboard layout, the Narrator modifier key, and the Narrator cursor settings.
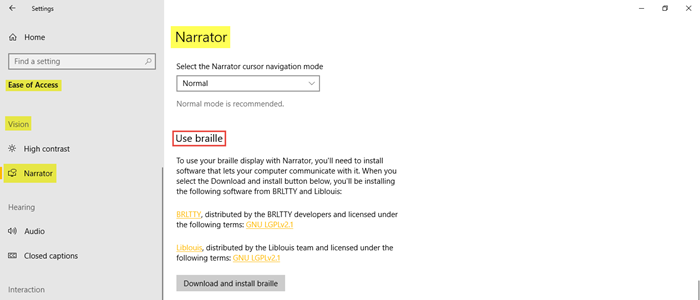
Select the Narrator cursor mode.
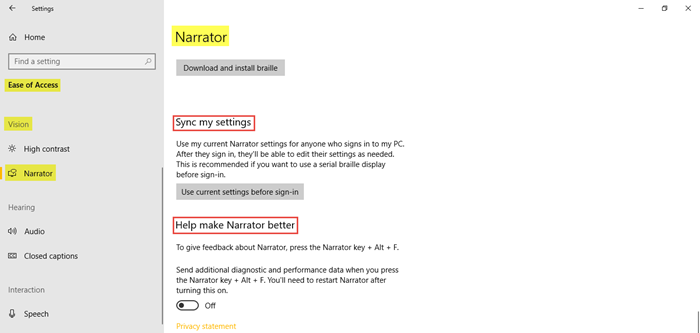
You can also sync your settings and give feedback about the Narrator.
TIP: You can choose your Narrator from Microsoft David (male voice) or Microsoft Zira (female voice).
2. Hearing
This section of settings allows the users to make their device easier to hear and easier to use without sound by displaying audio as text.
- Audio

The Audio tab consists of settings that make your device easier to hear or use without sound. You will find the settings here to change device volume, app volume, and other such sound settings. Audio alerts for notifications can be displayed visually. Related settings include sound settings.
- Closed captions
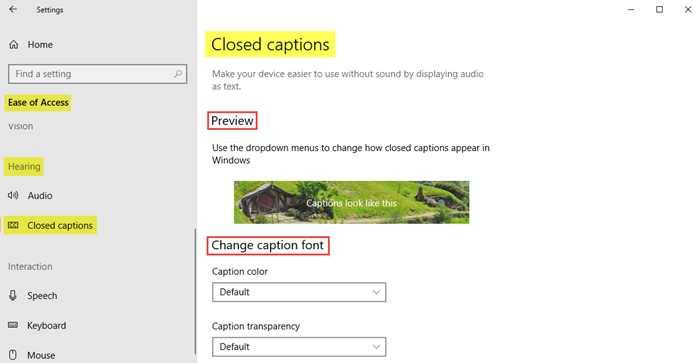
Closed captions make your device easier to use without sound by displaying audio as text.
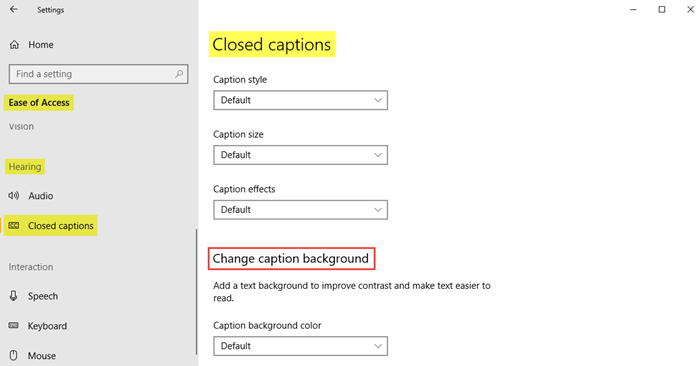
Use the drop-down menus to change the caption color, caption transparency, caption style, caption size, and caption effects.
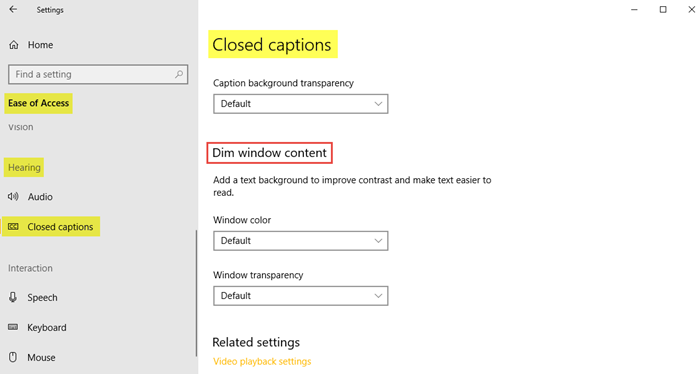
Further, select the desired options from the drop-down menus to change caption background color, caption background transparency, window color, and window transparency. Related settings include video playback settings.
TIP: You can also make the Notifications last longer by adjusting the Show notifications for the setting. Change the notification time from 5 seconds to 5 minutes. You can also control the thickness setting for your cursor.
3. Interaction
This section of settings allows the users to improve the speech, use the on-screen keyboard, control the mouse, and more.
- Speech
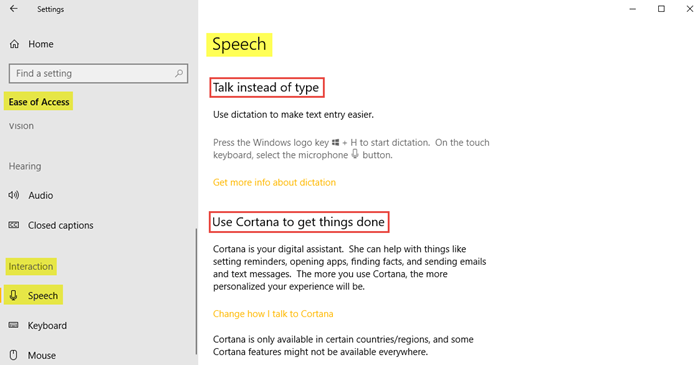
You will learn that by pressing the Windows logo key + H, you can start dictation by turning on speech recognition. You can learn more about Cortana and make the necessary changes at how you talk to Cortana.
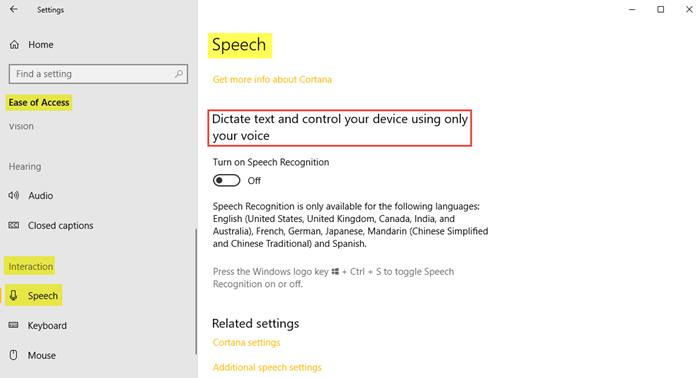
Related settings includes Cortana settings and additional speech settings.
- Keyboard
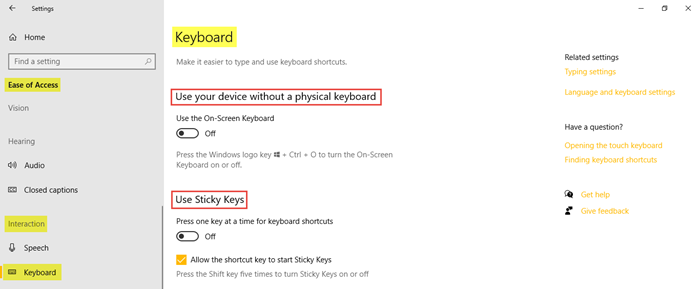
Turn on the Keyboard settings for the ones you wish to use the on-screen keyboard, sticky keys, toggle keys, and filter keys.
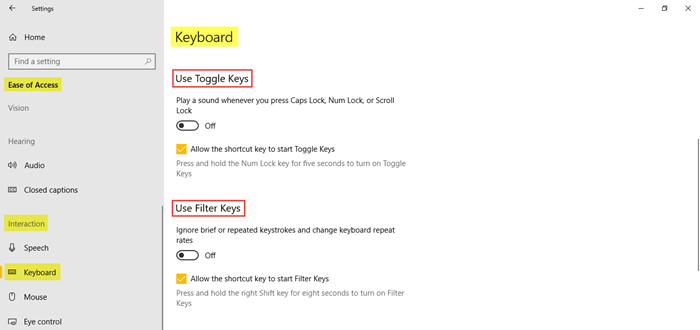
You can allow the shortcut key to start sticky keys, toggle keys, and Filter Keys.
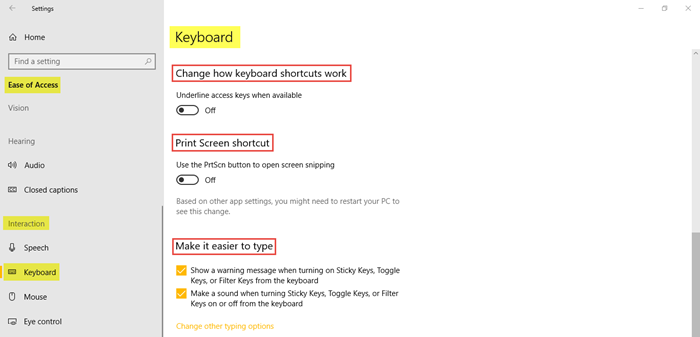
You can underline access keys when available and use the print screen shortcut. Under Make it easier to type, you can check the boxes if you wish to show a warning message or make a sound by turning on various keys from the keyboard. Related settings include typing settings and language and keyboard settings.
You can also change the Accessibility tool that launches when you use Win+Vol keyboard shortcut.
Read more about Windows Onscreen Keyboard Options and Settings.
- Mouse
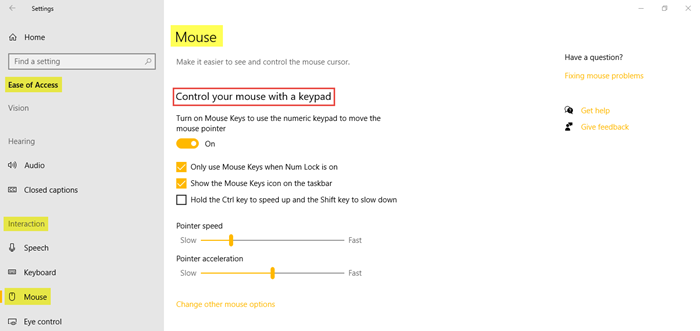
You can control the mouse pointer with the numeric keypad. Drag the respective sliders to adjust the Pointer speed and Pointer acceleration. At the bottom, you will see a link to change other mouse options. You can read here how to use the Windows computer without a keyboard or mouse. You can also Adjust Text Cursor Indicator size, color & thickness for better visibility.
Read: Windows 10 Ease of Access and Settings keyboard shortcuts.
- Eye control
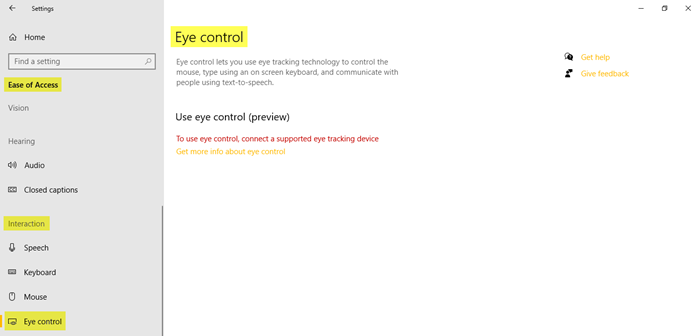
To use the Eye control feature in Windows 10, you need to connect to a supporting eye-tracking device. Eye control supports the following eye-tracking devices –
Tobii
• Tobii Eye Tracker 4C
• Tobii EyeX
• Tobii Dynavox PCEye Plus
• Tobii Dynavox EyeMobile Mini
• Tobii Dynavox EyeMobile Plus
• Tobii Dynavox PCEye Mini
• Tobii Dynavox PCEye Explore
• Tobii Dynavox I-Series+
• Selected laptops and monitors that include eye-tracking integrations
EyeTech
• TM5 Mini
Eye control lets you use eye-tracking technology to control the mouse, type using an on-screen keyboard, and communicate with people using text-to-speech. All you have to do is connect the device, install the software, test the Tobii app, and get started by following the steps. Click on the link Get more info about eye control to learn more about it.
This gets us to the end of the post. All the Ease of Access Settings in Windows 10 related to vision, hearing, and interaction have been covered. Hope you had an interesting read!
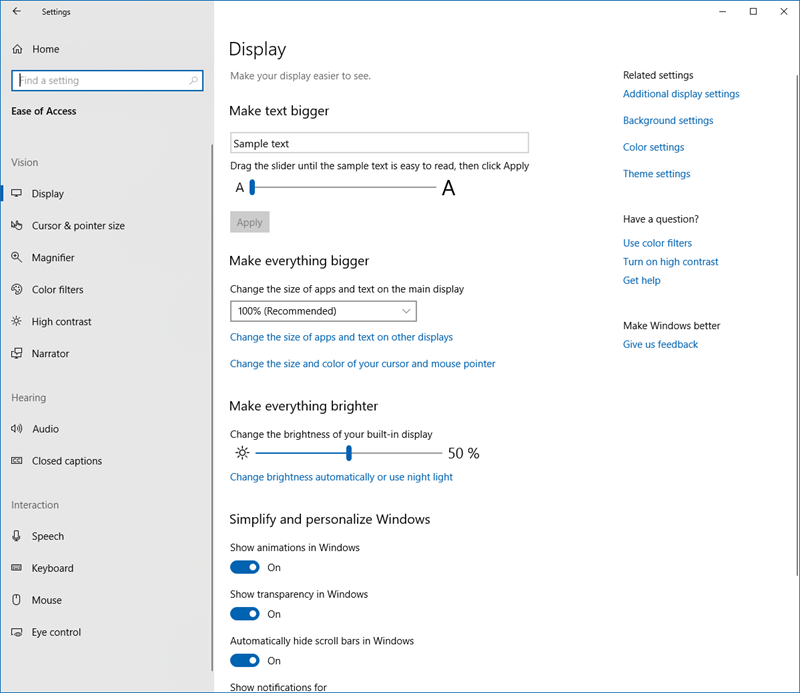
Ease of Access Center in Windows, Computer Science Lecture | Sabaq.pk |
Provides an option to set up accessibility settings for programs available.\r
This video is about: Ease of Access Center in Windows. Subscribe to our YouTube channel to watch more Computer Science lectures. Practice tests and free video lectures for Physics, Chemistry, Biology, Math’s, Computer Science, English \u0026 more subjects are also available at Sabaq.pk. So, subscribe to Sabaq.pk/Sabaq Foundation now and get high marks in your exams. \r
\r
About Us:\r
\r
Sabaq.pk or Sabaq Foundation is a nonprofit trust providing free online video lectures for students from classes K 14 for all education boards of Pakistan including FBISE, Sindh Board, KP Board, Baluchistan Board as well as for Cambridge. We have a team of qualified teachers working their best to create easy to understand videos for students providing 14,000 + free lectures for subjects including Physics, Chemistry, Mathematics, Biology, English, General Science, Computer Science, General Math, Statistics and Accounting. Sabaq.pk also provides study material for MCAT and ECAT in the form of video lectures. \r
\r
GET CONNECTED WITH US: \r
\r
• Website: http://sabaq.pk/\r
• Facebook: https://www.facebook.com/sabaq.pk/\r
• Twitter: https://twitter.com/sabaqpk\r
• Instagram: https://www.instagram.com/sabaq.pk/\r
• YouTube: https://www.youtube.com/user/sabaqpk\r
• LinkedIn: https://www.linkedin.com/company/sabaqfoundation/\r
• Contact : 0512356303 (10:00 AM To 6:00 PM)\r
\r
CLASSES WE COVER AT SABAQ.PK / SABAQ FOUNDATION:\r
\r
1. KG\r
2. Class 1\r
3. Class 2\r
4. Class 3\r
5. Class 4\r
6. Class 5\r
7. Class 6\r
8. Class 7\r
9. Class 8\r
10. Class 9\r
11. Class 10\r
12. Class 11\r
13. Class 12\r
14. Class 13\r
15. Class 14\r
16. MCAT\r
17. ECAT\r
18. CSS\r
\r
BOARDS WE COVER AT SABAQ.PK / SABAQ FOUNDATION:\r
\r
1. FBISE\r
2. Sindh Board\r
3. KP Board\r
4. Balochistan Board\r
5. Cambridge\r
\r
STUDY MATERIAL WE OFFER AT SABAQ.PK / SABAQ FOUNDATION:\r
\r
1. Physics Lectures\r
2. Chemistry Lectures\r
3. Mathematics Lectures\r
4. Biology Lectures\r
5. English Lectures\r
6. General Science Lectures\r
7. Computer Science Lectures\r
8. General Math Lectures\r
9. Accounting Lectures\r
10. Statistics Lectures\r
11. Advance Accounting Lectures\r
12. Cost Accounting Lectures\r
13. Practice Tests\r
14. Physics Practical\r
15. Chemistry Practical Sabaqpk sabaqfoundation freevideolectures