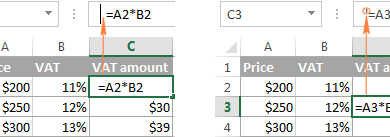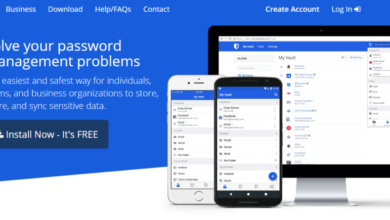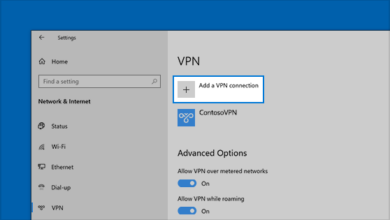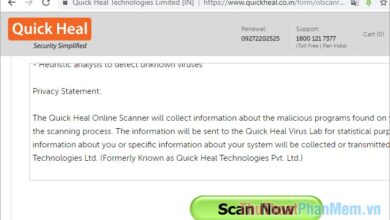Cách đổi biểu tượng icon ứng dụng trên máy tính windows 10
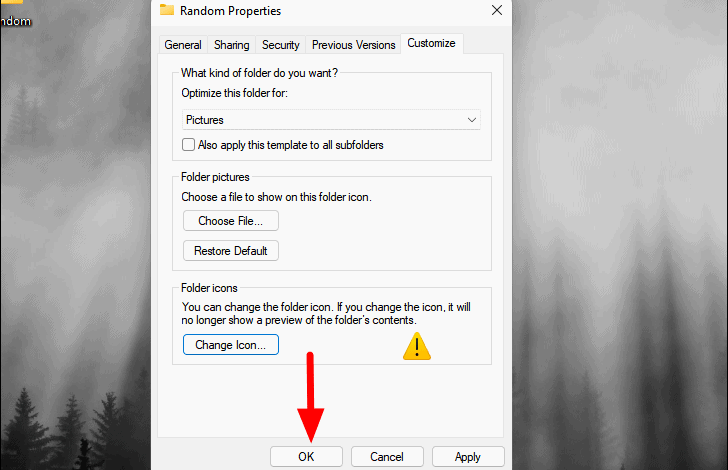
Cách thay đổi biểu tượng (icon) trên Windows 11 đơn giản
Tìm hiểu cách thay đổi biểu tượng / icon cho Ứng dụng, Thư mục và Phím tắt mà không cần sử dụng bất kỳ công cụ của bên thứ ba nào trên Windows 11.
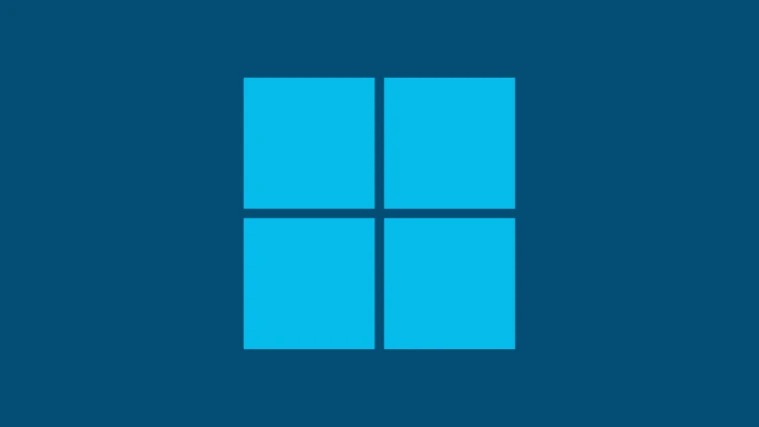
Tùy chỉnh biểu tượng cho các ứng dụng, thư mục hoặc phím tắt riêng lẻ là một cách tuyệt vời để cá nhân hóa Windows 11. Có rất nhiều tùy chọn do chính Windows cung cấp và trong trường hợp bạn muốn khám phá thêm, nhiều nền tảng online cung cấp các biểu tượng miễn phí để tải xuống.
Các biểu tượng được đặt theo mặc định đôi khi có thể quá chung chung hoặc đơn giản là nhạt nhẽo và bạn có thể muốn thêm gia vị cho mọi thứ một chút. Thay đổi các biểu tượng chỉ làm được điều đó. Hãy xem cách bạn có thể thay đổi các biểu tượng với các tùy chọn tích hợp sẵn và bằng cách tải xuống các biểu tượng từ web.
Thay đổi các biểu tượng, icon bằng các tùy chọn tích hợp
Windows cung cấp các tùy chọn khác nhau cho từng loại, có thể là biểu tượng Màn hình nền (PC này, Mạng, Thùng rác), thư mục hoặc phím tắt.
Thay đổi biểu tượng cho thư mục
Để thay đổi biểu tượng cho các thư mục, nhấp chuột phải vào thư mục và chọn ‘Thuộc tính’ từ trình đơn ngữ cảnh. Ngoài ra, bạn có thể chọn thư mục và nhấn ALT+ ENTER để khởi chạy các thuộc tính của nó.
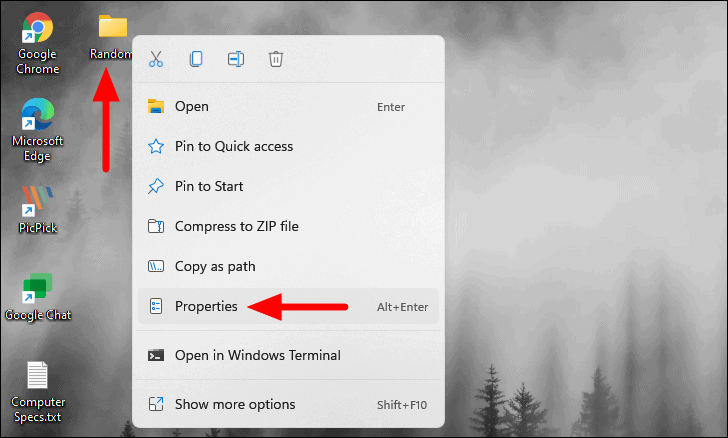
Trong thuộc tính thư mục, điều hướng đến tab ‘Tùy chỉnh’ và nhấp vào ‘Thay đổi biểu tượng’ trong ‘Biểu tượng thư mục’.
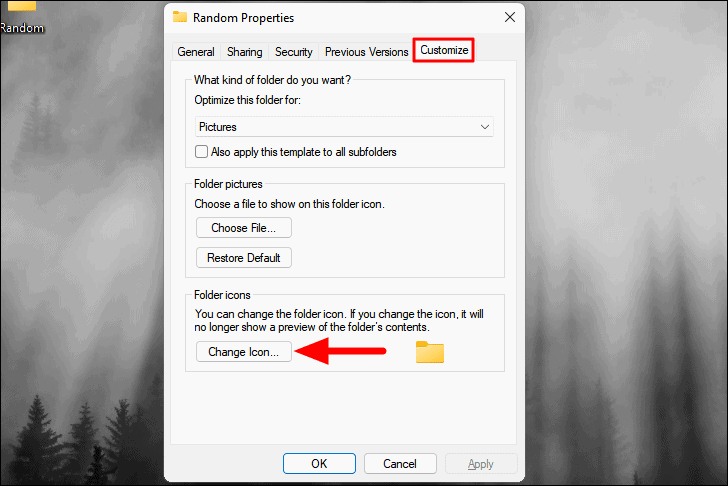
Bây giờ bạn sẽ tìm thấy danh sách các biểu tượng có thể được sử dụng cho thư mục. Cuộn sang phải để xem các tùy chọn khác trong danh sách. Khi bạn đã chọn tùy chọn mong muốn, hãy nhấp vào ‘OK’ ở dưới cùng.
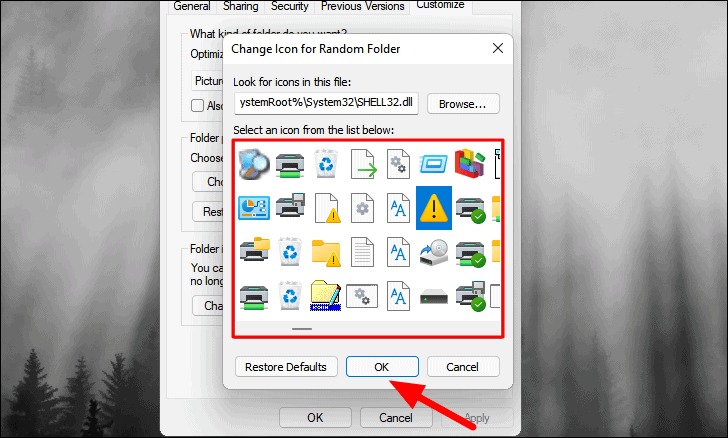
Cuối cùng, nhấp vào ‘OK’ trong Thuộc tính để lưu thay đổi và đóng cửa sổ.
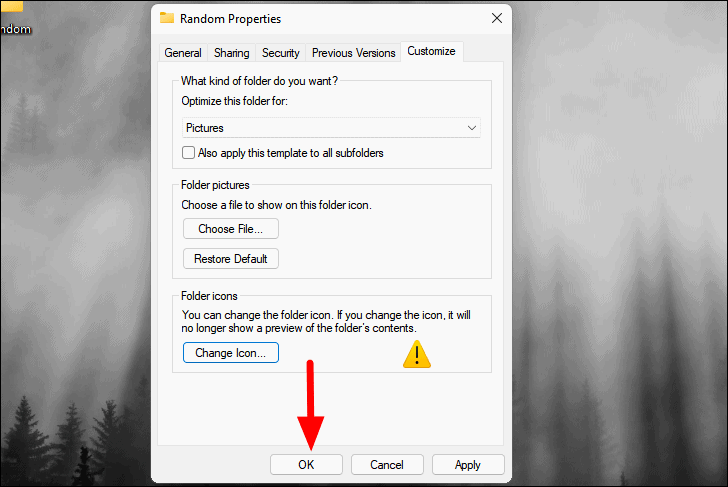
Biểu tượng thư mục bây giờ sẽ được thay đổi. Nếu các thay đổi không áp dụng ngay lập tức, hãy làm mới một lần và các thay đổi sẽ có hiệu lực.
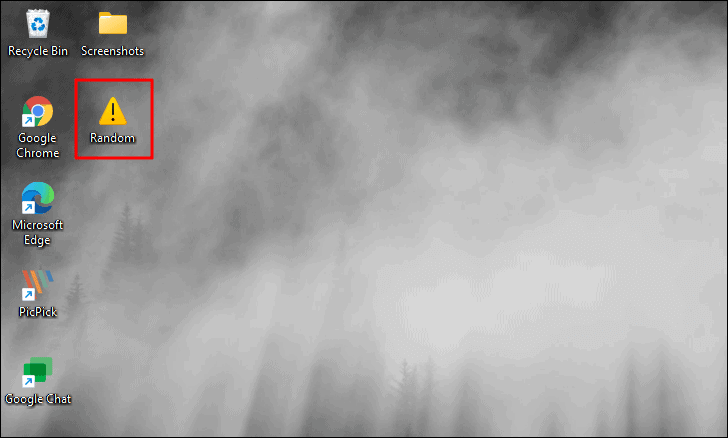
Thay đổi biểu tượng cho các biểu tượng trên màn hình
Thay đổi biểu tượng cho các biểu tượng trên màn hình không đơn giản như những biểu tượng khác và bạn sẽ cần thêm một chút thời gian.
Để thay đổi biểu tượng cho các biểu tượng Dekstop, hãy nhấp chuột phải vào biểu tượng ‘Bắt đầu’ trên Taskbar hoặc nhấn WINDOWS+ X để khởi chạy menu Truy cập nhanh và chọn ‘Cài đặt’. Ngoài ra, bạn có thể nhấn WINDOWS+ I để khởi chạy trực tiếp ứng dụng Cài đặt.
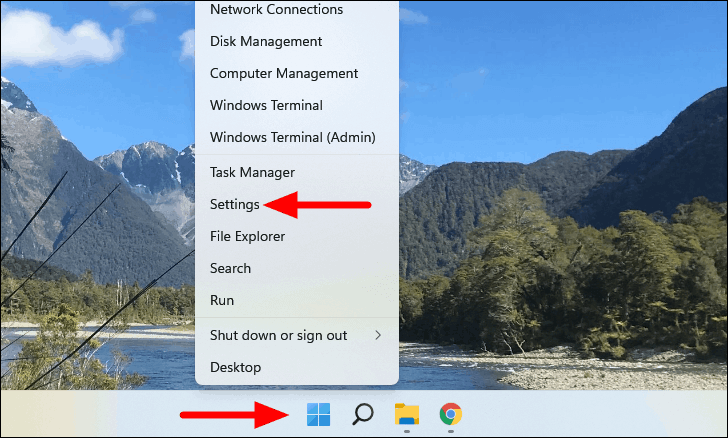
Trong Cài đặt, điều hướng đến tab ‘Cá nhân hóa’ từ ngăn điều hướng ở bên trái và chọn ‘Chủ đề’ từ danh sách các tùy chọn ở bên phải.
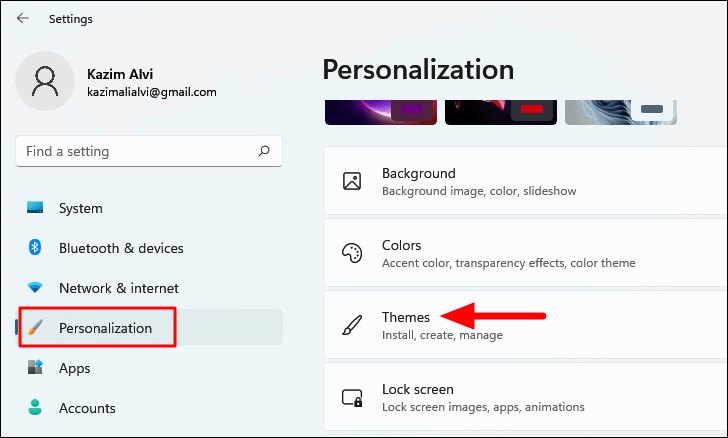
Tiếp theo, chọn ‘Cài đặt biểu tượng màn hình’ trong ‘Cài đặt liên quan’.
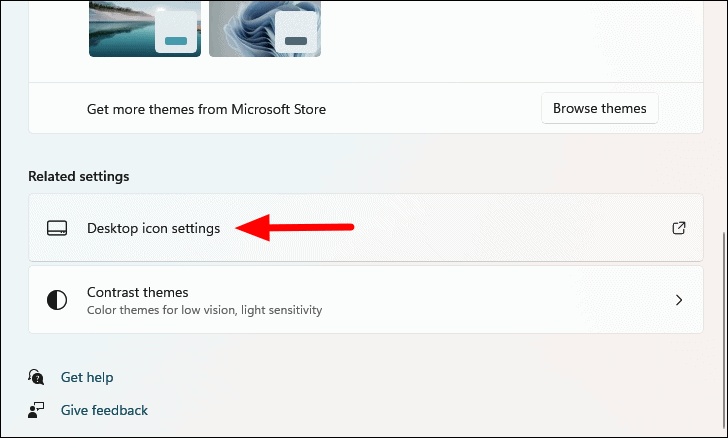
Cửa sổ ‘Cài đặt biểu tượng trên màn hình’ sẽ mở ra. Chọn biểu tượng Màn hình nền mong muốn, sau đó nhấp vào ‘Thay đổi biểu tượng’ bên dưới chúng.
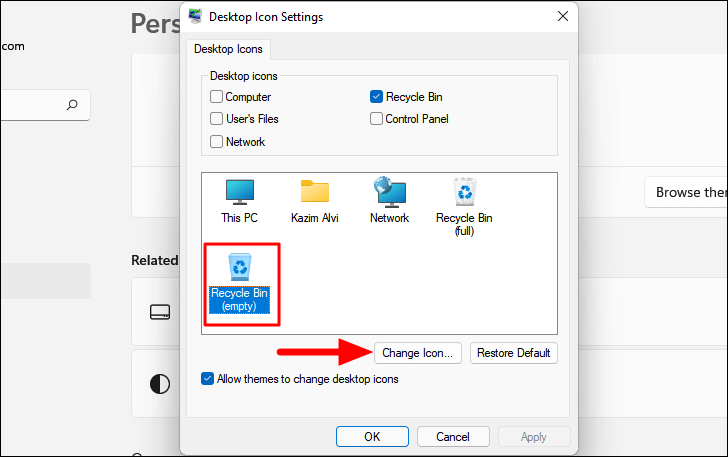
Bây giờ hãy chọn một biểu tượng từ những biểu tượng được liệt kê trên hộp xuất hiện và nhấp vào ‘OK’.
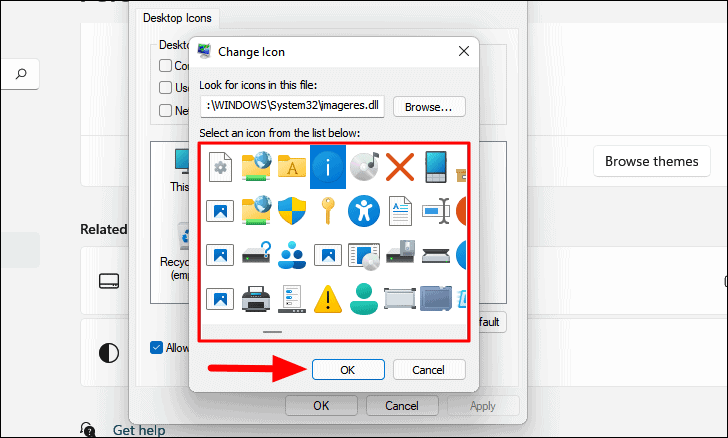
Cuối cùng, nhấp vào ‘OK’ ở cuối ‘Cài đặt biểu tượng màn hình’ để áp dụng các thay đổi và đóng cửa sổ.
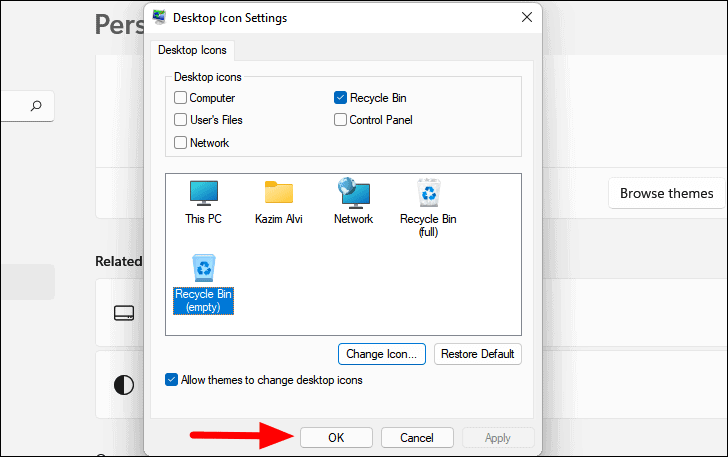
Biểu tượng cho biểu tượng Màn hình nền mà bạn đã chọn trước đó sẽ được thay đổi.
Thay đổi biểu tượng cho các phím tắt Desktop
Bạn cũng có thể thay đổi biểu tượng cho bất kỳ phím tắt nào, có thể là phím tắt ứng dụng, một phím tắt cho thư mục hoặc lệnh Command Prompt. Các bước vẫn giống nhau cho tất cả. Ngoài ra, biểu tượng được chọn cho một phím tắt cụ thể sẽ chỉ áp dụng cho phím tắt đó và không ảnh hưởng đến các phím tắt khác cho cùng một ứng dụng.
Để thay đổi biểu tượng cho các phím tắt, hãy nhấp chuột phải vào phím tắt và chọn ‘Thuộc tính’ từ menu ngữ cảnh. Ngoài ra, bạn có thể nhấn ALT+ ENTER để mở trực tiếp cửa sổ ‘Thuộc tính’.
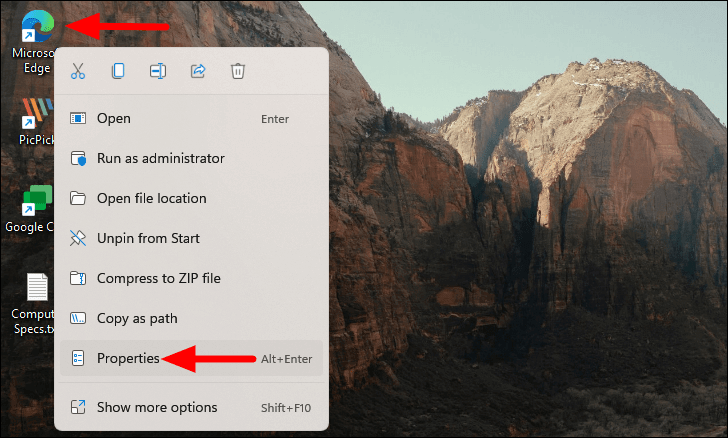
Trong Thuộc tính, điều hướng đến tab ‘Phím tắt’ và nhấp vào tùy chọn ‘Thay đổi biểu tượng’.
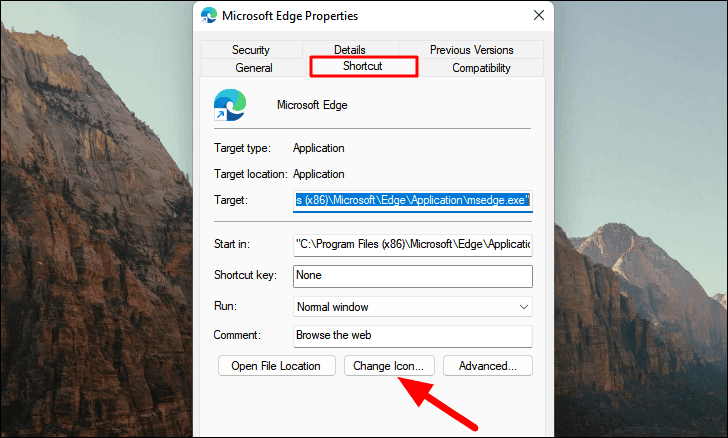
Bây giờ, hãy chọn một biểu tượng bạn chọn từ những biểu tượng được liệt kê trong hộp xuất hiện và nhấp vào ‘OK’ ở dưới cùng.
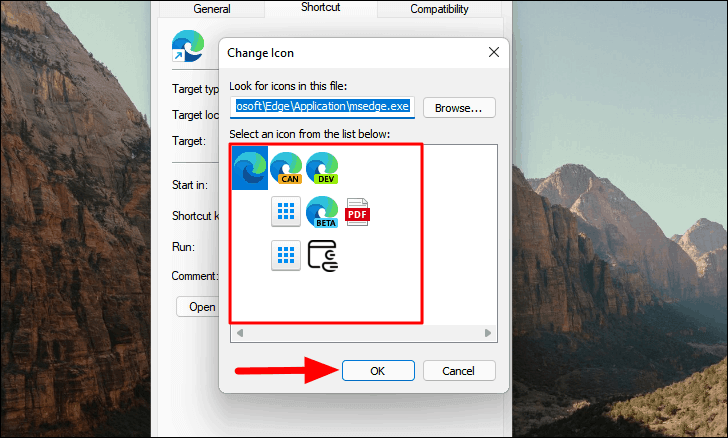
Cuối cùng, nhấp vào ‘OK’ ở cuối cửa sổ ‘Thuộc tính’ để áp dụng các thay đổi.
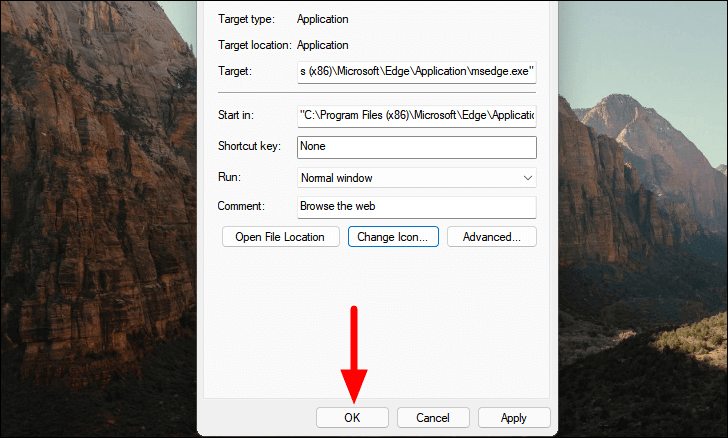
Biểu tượng bạn đã chọn trước đó sẽ xuất hiện cho phím tắt.
Thay đổi biểu tượng cho các chương trình được ghim vào Taskbar
Bạn cũng có thể thay đổi biểu tượng cho các chương trình được ghim vào Taskbar và quá trình này tương tự như đối với ‘Phím tắt’.
Để thay đổi biểu tượng cho các chương trình / ứng dụng được ghim vào Taskbar, hãy nhấp chuột phải vào mục được ghim, một lần nữa nhấp chuột phải vào tên ứng dụng trong menu, sau đó chọn ‘Thuộc tính’ từ danh sách các tùy chọn xuất hiện.
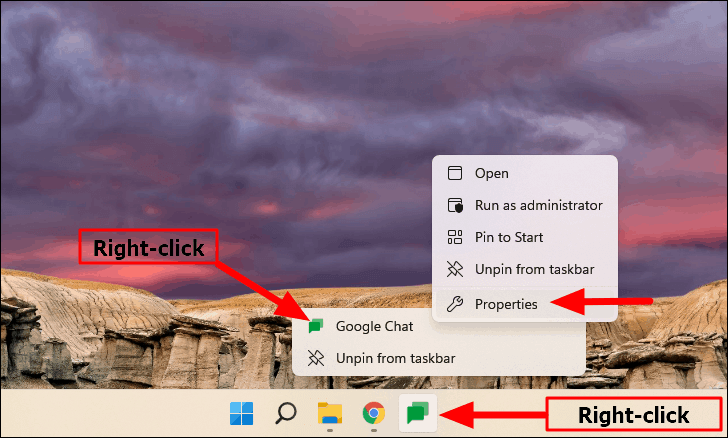
Từ đây trở đi, quy trình tương tự như đối với ‘Phím tắt’ và bạn có thể tham khảo phần trước.
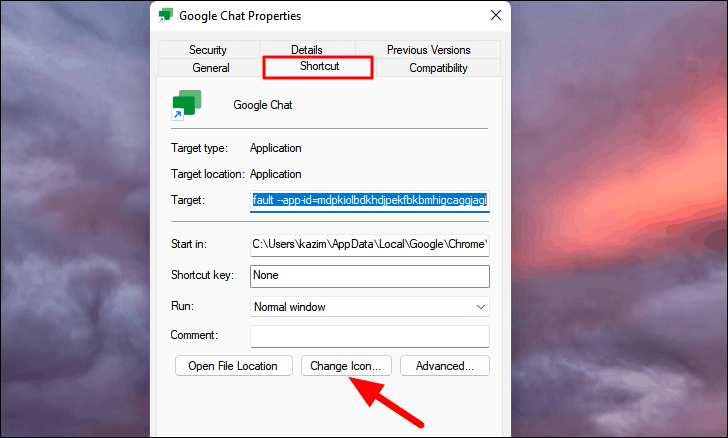
Đó là tất cả những gì cần thiết để thay đổi biểu tượng thư mục trên Windows 11. Bạn không thể thay đổi biểu tượng cho một loại file cụ thể bằng các phương pháp tích hợp sẵn và sẽ phải dựa vào các ứng dụng của bên thứ ba như FileTypesManager cho công việc.
Thay đổi biểu tượng bằng hình ảnh tùy chỉnh
Các tùy chọn được liệt kê cho các biểu tượng trên máy tính bị hạn chế và nhiều người trong số các bạn có thể muốn thêm các biểu tượng tùy chỉnh. Nó khá đơn giản, tất cả những gì bạn phải làm là tải xuống các biểu tượng từ web, sau đó chuyển đổi chúng sang định dạng ICO. Bạn có thể tải xuống các biểu tượng sáng tạo từ flaticon.com hoặc chuyển đổi bất kỳ hình ảnh nào khác (tốt nhất là chất lượng cao) sang định dạng ICO và đặt nó làm biểu tượng.
Lưu ý: Chúng tôi khuyên bạn nên tải xuống các biểu tượng ở định dạng PNG để dễ chuyển đổi, mặc dù tất cả các định dạng đều có.
Sau khi bạn đã tải xuống các file biểu tượng ở định dạng PNG, đã đến lúc chuyển đổi chúng sang ICO, một định dạng được Windows công nhận cho các biểu tượng. Để chuyển đổi, hãy truy cập cloudconvert.com , tải lên các file PNG, chuyển đổi chúng sang ICO và cuối cùng tải chúng xuống máy tính.
Bây giờ, hãy chuyển các file ICO sang một thư mục riêng biệt và đảm bảo rằng bạn không di chuyển chúng vì điều đó sẽ dẫn đến các vấn đề khi định vị chúng cho Windows.
Sau khi bạn có các hình ảnh cần thiết ở định dạng ICO được đặt trong một thư mục được chỉ định, đã đến lúc bạn bắt đầu thay đổi các biểu tượng. Quá trình vẫn tương tự như trước đó nhưng thay vì chọn một từ danh sách các tùy chọn, bạn sẽ phải duyệt và chọn file ICO.
Chúng tôi sẽ hướng dẫn bạn quy trình thay đổi biểu tượng cho các thư mục và với khái niệm tương tự, bạn cũng có thể dễ dàng thay đổi biểu tượng cho những người khác.
Để thay đổi biểu tượng thành biểu tượng tùy chỉnh, nhấp chuột phải vào thư mục và chọn ‘Thuộc tính’ từ trình đơn ngữ cảnh. Ngoài ra, bạn có thể chọn thư mục và nhấn ALT+ ENTER để khởi chạy Thuộc tính.
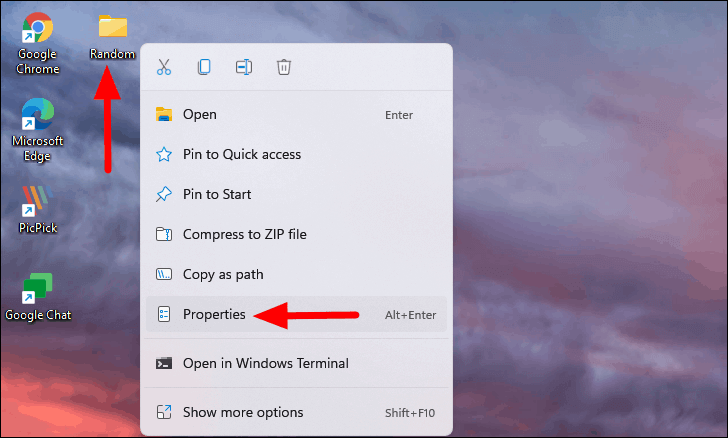
Cũng giống như chúng tôi đã làm đối với các biểu tượng tích hợp, điều hướng đến tab ‘Tùy chỉnh’ và chọn ‘Thay đổi biểu tượng’ trong ‘Biểu tượng thư mục’.
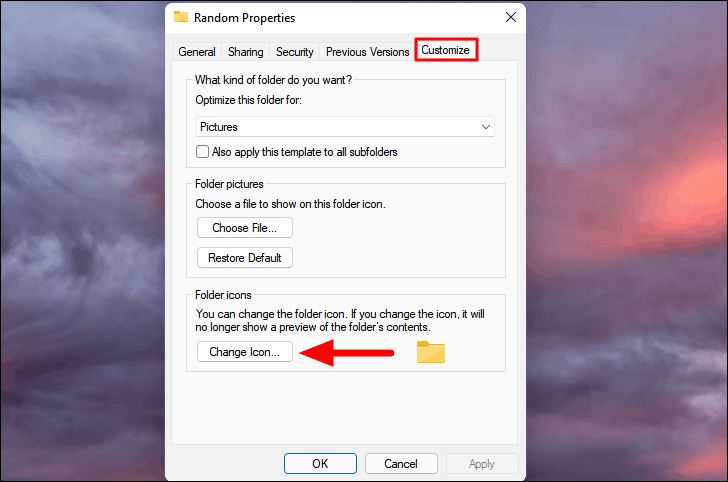
Đây là phần khác với trước đó. Thay vì chọn một biểu tượng từ danh sách, hãy nhấp vào ‘Duyệt qua’ để chọn biểu tượng bạn đã tải xuống trước đó.
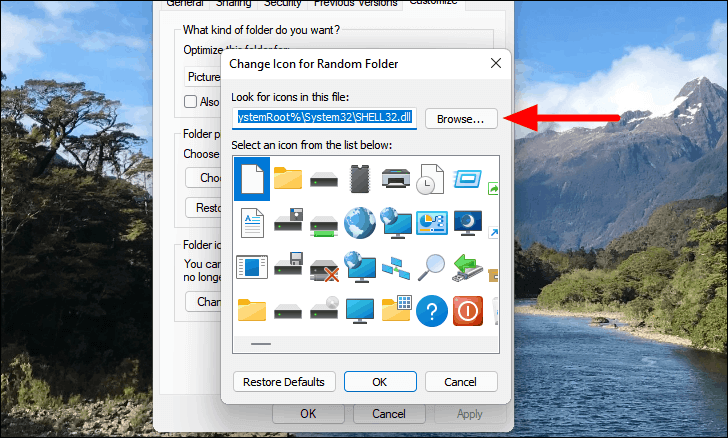
Bây giờ, điều hướng đến thư mục nơi bạn đã lưu trữ các file ICO cho các biểu tượng, chọn biểu tượng bạn muốn đặt và nhấp vào ‘Mở’.
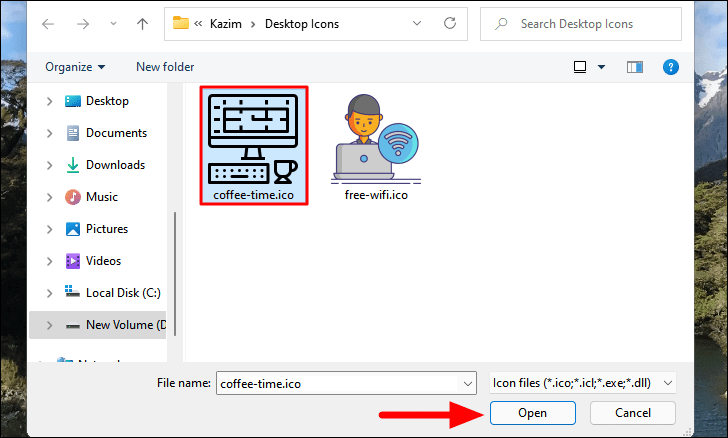
Bây giờ, nhấp vào ‘OK’ để xác nhận lựa chọn biểu tượng.
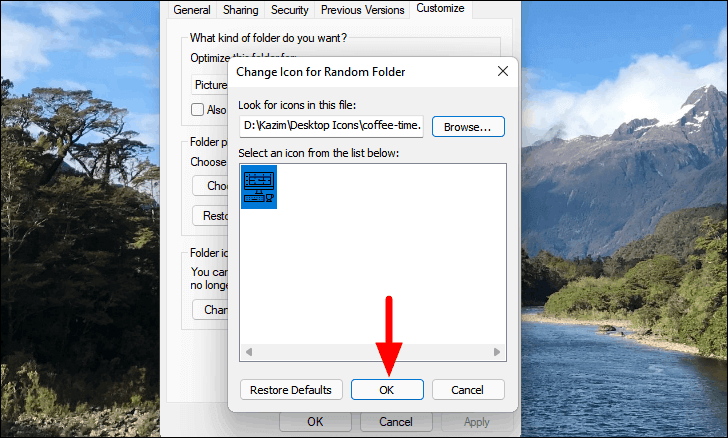
Cuối cùng, nhấp vào ‘OK’ ở cuối ‘Thuộc tính’ để áp dụng các thay đổi và đóng cửa sổ.
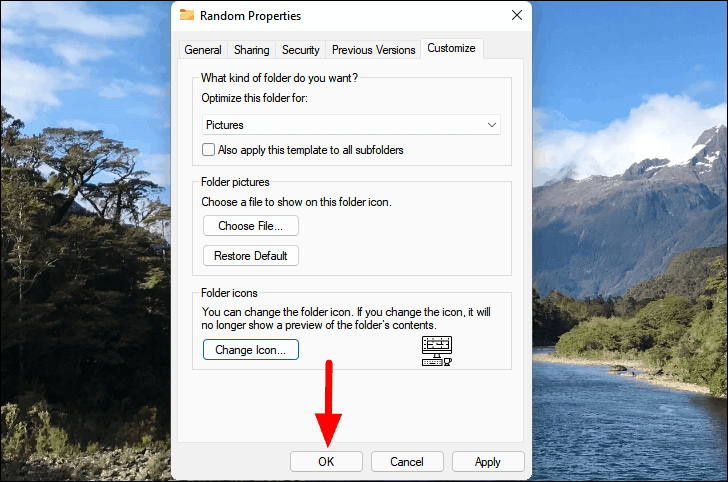
Biểu tượng bạn đã chọn trước đó sẽ được áp dụng cho thư mục. Trong trường hợp các thay đổi không phản ánh ngay lập tức, một thao tác làm mới đơn giản sẽ thực hiện công việc.
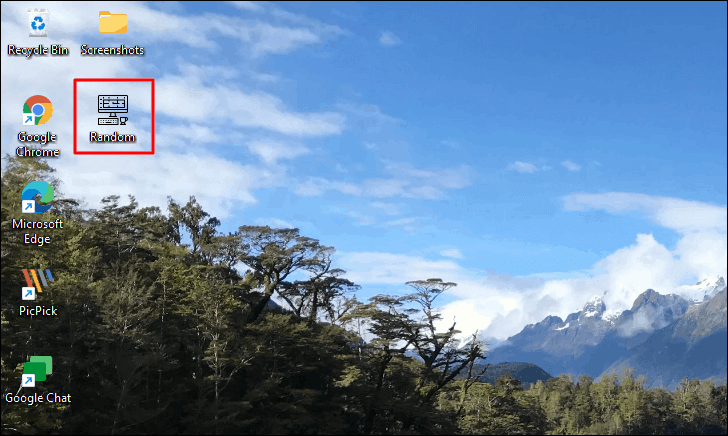
Tương tự, bạn có thể thay đổi biểu tượng cho các phím tắt khác, ứng dụng được ghim vào biểu tượng Taskbar và Màn hình bằng cách nhấp vào ‘Duyệt qua’ và chọn file mong muốn, thay vì chọn một từ danh sách do Windows trình bày.
Thay đổi biểu tượng cho Drive
Điều này đã được liệt kê riêng biệt và không cùng với các tùy chọn khác vì quy trình cho nó là hoàn toàn khác. Bạn có thể chọn một ứng dụng của bên thứ ba để thay đổi biểu tượng cho ổ đĩa hoặc thực hiện các sửa đổi đối với Windows Registry. Đây là cách bạn có thể thực hiện thông qua Registry.
Trước khi bạn tiếp tục, hãy di chuyển hình ảnh mong muốn ở định dạng ICO vào một thư mục được chỉ định và đảm bảo rằng bạn không thay đổi vị trí của thư mục hoặc file, vì bạn sẽ cần đường dẫn cho file hình ảnh ICO. Để có được điều đó, hãy điều hướng đến vị trí lưu trữ file, chọn file, nhấp vào biểu tượng ‘Xem thêm’ ở trên cùng và chọn ‘Sao chép đường dẫn’ từ menu.
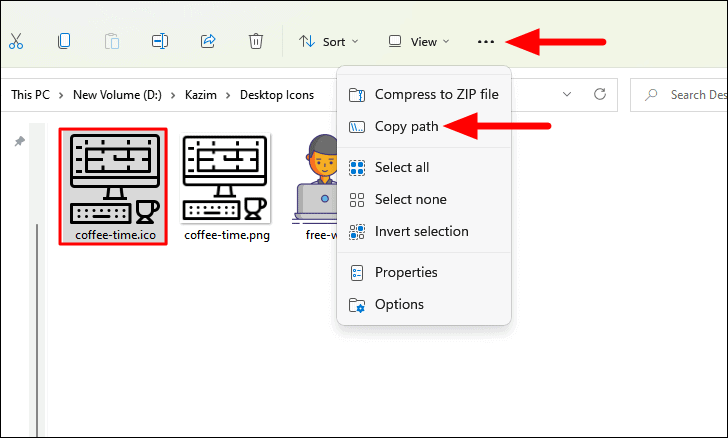
Khi bạn đã sao chép đường dẫn, bây giờ chúng ta có thể chuyển sang phần tiếp theo của quy trình.
Lưu ý: Vì bạn sắp sửa thực hiện các thay đổi đối với Windows Registry, bạn nên làm theo các bước như hiện tại và không thực hiện bất kỳ thay đổi nào khác. Bất kỳ sai sót nào từ phía bạn trong khi thực hiện các thay đổi có thể khiến hệ thống không sử dụng được.
Để thay đổi biểu tượng cho Drive, nhấn WINDOWS+ Rđể khởi chạy lệnh Run, nhập ‘regedit’ vào trường văn bản và nhấp vào ‘OK’ hoặc nhấn ENTERđể khởi chạy Registry Editor. Nhấp vào ‘Có’ trên hộp xác nhận xuất hiện.
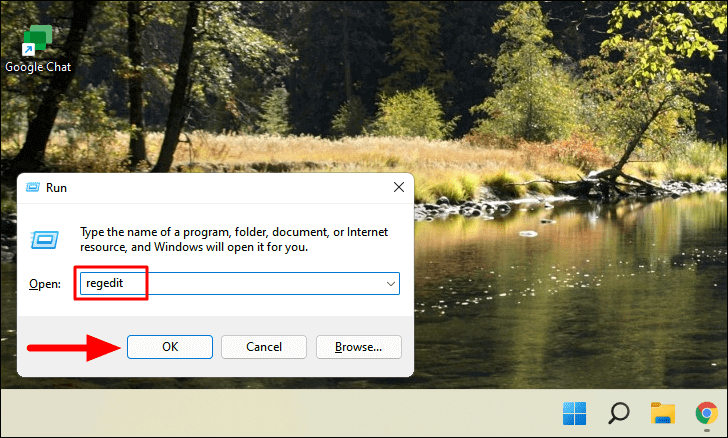
Trong ‘Registry Editor’, hãy điều hướng đến đường dẫn sau hoặc dán nó vào thanh địa chỉ và nhấn ENTER.
HKEY_LOCAL_MACHINE\SOFTWARE\Microsoft\Windows\CurrentVersion\Explorer\DriveIconsBây giờ bạn được yêu cầu tạo một vài khóa mới. Nhấp chuột phải vào ‘Biểu tượng Driver’ trong ngăn điều hướng bên trái, di con trỏ qua ‘Mới’ và chọn ‘Khóa’ từ danh sách các tùy chọn. Sử dụng ‘Ký tự ổ đĩa’ cho ổ đĩa mà bạn muốn thay đổi biểu tượng làm tên của khóa. Ví dụ: chúng tôi đang thay đổi biểu tượng cho ổ đĩa ‘D’ và do đó đã sử dụng cùng tên cho khóa.
Lưu ý: Phương pháp này có thể không hoạt động hoàn hảo cho các ổ đĩa di động nếu chúng chưa được gán ký tự ổ đĩa vĩnh viễn.
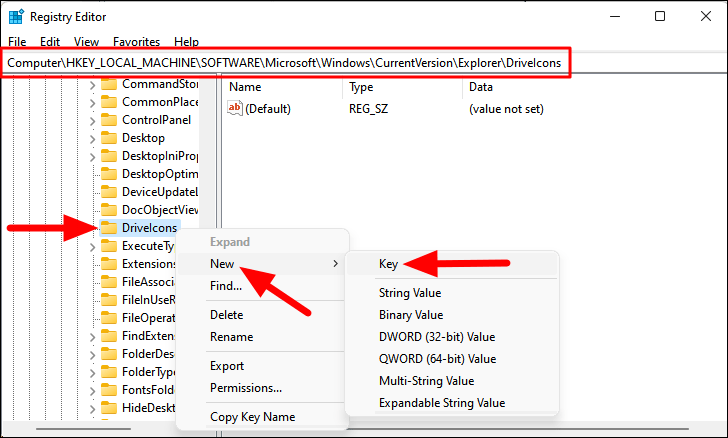
Tiếp theo, nhấp chuột phải vào khóa bạn vừa tạo, di con trỏ qua ‘Mới’ và chọn lại ‘Khóa’ từ menu. Đặt tên cho khóa này là ‘DefaultIcon’.
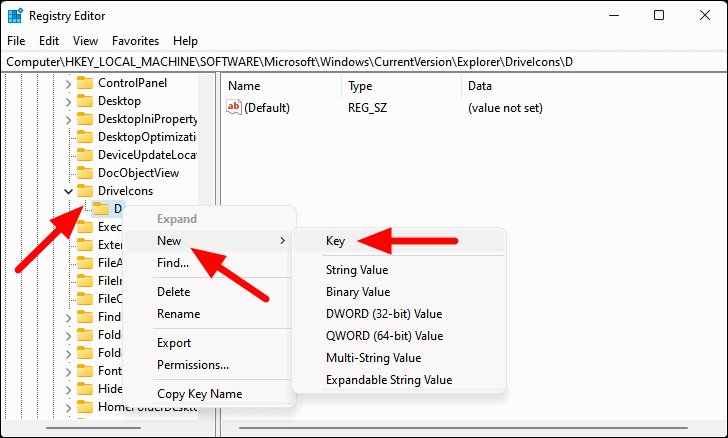
Trong khóa ‘DefaultIcon’, bạn vừa tạo, nhấp đúp vào chuỗi ‘Mặc định’ ở bên trái để thay đổi giá trị của nó.
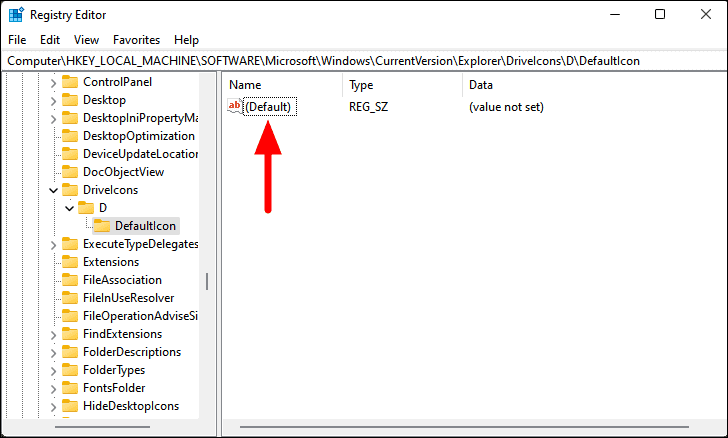
Cuối cùng, dán đường dẫn của file ICO mà bạn đã sao chép trước đó vào trường văn bản bên dưới ‘Dữ liệu giá trị’ và nhấp vào ‘OK’ ở dưới cùng để lưu các thay đổi. Đảm bảo rằng bạn thêm đường dẫn giữa dấu ngoặc kép (“). Bây giờ bạn có thể đóng cửa sổ ‘Registry Editor’.
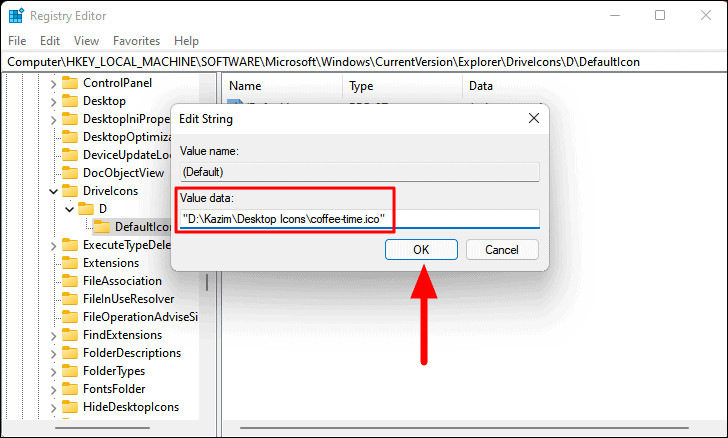
Các thay đổi sẽ tự động phản ánh trong File Explorer và biểu tượng mới sẽ hiển thị.
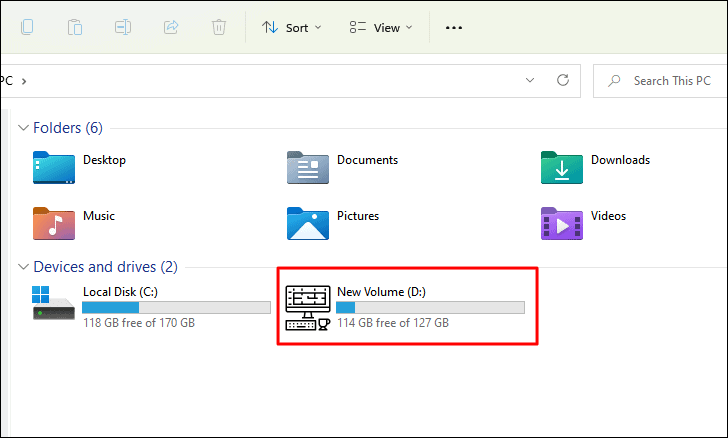
Với các phương pháp nêu trên, bạn có thể dễ dàng thay đổi các biểu tượng và cá nhân hóa máy tính của mình. Nếu các tùy chọn do Windows cung cấp dường như không khiến bạn quan tâm, bạn luôn có thể đặt hình ảnh tùy chỉnh làm biểu tượng.
Cách đổi ảnh đại diện icon ứng dụng Android (Change App icon in Android)
Như các bạn yêu cầu ,trong video ngày hôm nay mình sẽ thay đổi ảnh đại diện từng ứng dụng ,app trên android…
? Lướt Web thả ga khi Viettel triển khai Gói Cước 4G Rẻ Nhất
Link https://shorten.asia/tn4r3gzM
✅ Cảm ơn các bạn luôn đồng hành cùng Chí Lâm Official. Bấm ĐĂNG KÝ bật ? cập nhật video mới.
✅ Facebook: https://www.facebook.com/chilam6868/
Gmail: tudotaichinh666@gmail.com
appicon app android ungdung mobile smartphone ios thuthuathay thuthuat