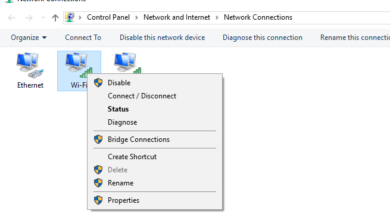4 cách đổi chữ thường thành chữ hoa trong excel đơn giản nhất
Mục lục
Trong quá trình thực hiện các công việc, đặc biệt là những người thường xuyên làm việc với Excel thì việc đổi chữ thường sang chữ in hoa trong Excel là một yêu cầu cơ bản. Vậy bạn có biết cách đổi chữ thường sang chữ hoa trong Excel bằng những thao tác và hàm đơn nhất chưa? Hãy cùng Unica khám phá thông qua nội dung bài viết dưới đây nhé.
Trong Excel thông thường sẽ có 3 hàm được sử dụng để chuyển từ chữ thường sang chữ in hoa và ngược lại.
– Hàm UPPER thực hiện chuyển từ chữ thường sang chữ in hoa.
– Hàm LOWER sử dụng để chuyển từ chữ in hoa thành chữ thường.
– Hàm PROPER giúp bạn chuyển từ chữ cái đầu tiên của mỗi từ ( các chữ cái còn lại trong từ sẽ viết thường)
Cùng Unica.vn đi tìm hiểu chi tiết sử dụng các hàm để chuyển từ chữ in hoa sáng chữ thường và ngược lại
1. Cách đổi chữ thường thành chữ hoa trong Excel
1.1. Cách đổi chữ thường thành chữ hoa bằng hàm UPPER
Công thức hàm UPPER
Ví dụ: cổng thông tin đào tạo trực tuyến unica = CỔNG THÔNG TIN ĐÀO TẠO TRỰC TUYẾN UNICA .
Hàm UPPER được sử dụng trong Excel để chuyển đổi tất cả các ký tự trong một chữ viết in thường sang tất cả ký tự in hoa.
Công thức hàm UPPER được thể hiện như sau: UPPER:= UPPER(text)
Trong đó: Text là chuỗi văn bản trong đó có chữ thường mà bạn muốn biến đổi thành chữ hoa
Chức năng: Chuyển đổi tất cả các kí tự trong văn bản thành in hoa.
Áp dụng đối với Excel cho Office 365, Excel 2019, Excel 2016, Excel 2013, Excel 2011 cho Mac, Excel 2010, Excel 2007, Excel 2003, Excel XP, Excel 2000
Vd: =UPPER(A1) (trong A1 chứa dòng CỔNG THÔNG TIN ĐÀO TẠO TRỰC TUYẾN UNICA bạn muốn chuyển).
XEM THÊM: Top khóa học tin học văn phòng hay nhất tại Unica.vn
Cách chuyển chữ thường hoa thành in hoa
– Bước 1: Nếu bạn muốn chuyển đổi chữ, hãy mở bảng nội dung Excel nó chứa nội dung đó. Sau đó, tiếp tục soạn công thức =UPPER(ô trống chứa ký tự bạn muốn chuyển) ngay tại bất kỳ ô mà bạn muốn.
– Bước 2: Ấn nút “Enter”, kết quả của bảng excel sẽ cho ra chữ hoa sang chữ thường.
Tiếp tục nhấn vào biểu tượng “chữ thập” bên phải của ô, sau đó kéo liên tục ấn chuột trái và kéo xuống các dòng dưới. Kết quả cho ra chữ thường chuyển sang chữ hoa như mong muốn.
>> Xem thêm: Tổng hợp 2 cách bỏ dấu tiếng Việt trong Excel chi tiết nhất
1.2. Cách đổi chữ thường thành chữ hoa bằng hàm PROPER
Đối với cách này, bạn chỉ chuyển ký tự đầu tiên của chữ thường thành chữ hoa chứ không phải tất cả các ký tự trong cùng một chữ.
Công thức hàm Proper
Ví dụ: nguyễn văn anh = Nguyễn Văn Anh
Hàm Proper được sử dụng để chuyển ký tự đầu tiên trong một chữ thường sang ký tự đầu tiên in hoa.
Công thức hàm Proper được thể hiện như sau: PROPER:=PROPER(Text)
– Trong đó: Text là đối số chuỗi có ký tự đầu tiên trong mỗi từ sẽ được chuyển đổi thành chữ hoa và tất cả các ký tự còn lại được chuyển đổi thành chữ thường.
– Chức năng: Hàm PROPER trả về giá trị chuỗi / văn bản.
– Áp dụng đối với Excel cho Office 365, Excel 2019, Excel 2016, Excel 2013, Excel 2011 cho Mac, Excel 2010, Excel 2007, Excel 2003, Excel XP, Excel 2000
Vd: =PROPER(A1) (trong A1 chứa dòng nguyễn văn anh).
Cách chuyển chữ thường thành chữ in hoa
– Bước 1: Nếu bạn muốn chuyển đổi chữ, hãy mở bảng nội dung Excel nó chứa nội dung đó. Sau đó, tiếp tục soạn công thức =PROPER(ô trống chứa ký tự bạn muốn chuyển) ngay tại bất kỳ ô mà bạn muốn.
– Bước 2: Ấn nút “Enter”, kết quả của bảng excel sẽ cho ra chữ hoa sang chữ thường.
Tiếp tục nhấn vào biểu tượng “chữ thập” bên phải của ô, sau đó kéo liên tục ấn chuột trái và kéo xuống các dòng dưới. Kết quả cho ra chữ thường chuyển sang chữ hoa như mong muốn.
>> Xem thêm: Bật mí 3 cách thêm dấu tích trong Excel đơn giản
2.3. Cách đổi chữ thường thành chữ hoa bằng hàm LOWER
Sử dụng hàm Lower với mục đích chuyển từ chữ in hoa sang in thường
Công thức hàm Lower
Ví dụ: nguyễn ngọc ánh hà = NGUYỄN NGỌC ÁNH HÀ
Hàm LOWER được sử dụng để chuyển ký tự từ chữ thường sang chữ in hoa
Công thức hàm Lower được thể hiện như sau: LOWER:=LOWER(Text)
Vd: =PROPER(A1) (trong A1 chứa dòng nguyễn ngọc ánh hà).
– Bước 1: Nhập công thức =LOWER(A2) vào trong ô bạn muốn hiển thị kết quả
– Bước 2: Ấn nút “Enter”, kết quả của bảng excel sẽ cho ra chữ thường sang chữ in hoa.
– Tiếp tục nhấn vào biểu tượng “chữ thập” bên phải của ô, sau đó kéo liên tục ấn chuột trái và kéo xuống các dòng dưới. Kết quả cho ra chữ thường chuyển sang chữ hoa như mong muốn.
Ngoài những ví dụ mà Unica đã cung cấp, nếu bạn muốn tìm hiểu chi tiết về cách đổi chữ thường thành chữ hoa trong Excel thông qua các hàm UPPER + LOWER + PROPER thì có thể tham khảo nội dung video bài giảng sau:
Hướng dẫn cách sử dụng hàm UPPER + LOWER + PROPER
2. Sử dụng Microsoft Word để thay đổi chữ thường/hoa trong Excel
Ngoài các công thức Excel, nếu bạn muốn chuyển chữ viết thường sang chữ viết hoa thì có thể sử dụng Microsoft Word
– Bước 1: Sử dụng “chuột trái” và Copy nội dung muốn chuyển đổi chữ thường sang chữ hoa trên File Excel. Sau đó dùng chuột phải hoặc dùng phím “Ctrl +V” để dán nội dung vào File Word.
– Bước 2: Sau khi bạn đã dán nội dung cần chuyển đổi sang File Word -> bôi chọn vảng vừa dán-> vào mục HOME ở góc bên trái màn hình trong Word ->Font ->Change Case (biểu tượng Aa ngay tại nhóm Font).
Tại mục Aa, bạn có thể chọn 1 trong 5 cách chuyển đổi như sau:
– Sentence case: Chuyển ký tự đầu tiên trong một chữ thành ký tự in hoa. Ví dụ: unica= Unica
– lowercase: Chuyển tất cả ký tự trong một chữ in hoa thành chữ in thường. Ví dụ: UNICA= unica
– UPPERCASE: Chuyển tất cả các ký tự trong một chữ in thường sang tất cả thành ký tự in hoa. Ví dụ: unica= UNICA
– Capitalize Each Word: Chuyển ký tự đầu tiên nằm trong một chữ in thường thành ký tự in hoa. Ví dụ: học online unica = Học Online Unica
– tOGGLE cASE: Chuyển chữ cái đầu tiên trong một chữ thành in thường, còn lại các ký tự khác sẽ chuyển thành in hoa. Ví dụ: học online unica = hỌC oNLINE uNICA.
>> Xem thêm: 5 Cách viết hoa chữ cái đầu trong Excel đơn giản nhất
– Bước 3: sau khi chọn được định dạng như mong muốn, bạn dùng phím “Ctrl +V” dán vào trang tinh Excel là hoàn thành quy trình.
Với 2 cách chuyển đổi chữ thường sang chữ hoa trong Excel, Unica hy vọng bạn có thể áp dụng ngay hôm nay để có thể phục vụ cho quá trình làm việc và học tập của mình.
Nếu bạn muốn chinh phục Excel công sở thì hãy đăng ký các khóa học excel online để có cơ hội sở hữu khóa học ngay hôm nay nhé!
Đánh giá :
Tags:
Excel
Cách chuyển chữ hoa sang chữ thường trong Excel và ngược lại
Cách chuyển chữ hoa sang chữ thường trong Excel, cách chuyển chữ thường thành chữ hoa trong Excel giúp bạn dễ dàng chuyển đổi từ chữ hoa sang thường hay từ thường sang hoa…
? Cách sử dụng các hàm trong Excel cơ bản thông dụng: http://bit.ly/2qt5J8O
? Bộ video tự học Excel cơ bản online cực hay và hữu ích: http://bit.ly/35NeSbx
✅ Đăng ký nhận video hữu ích \u0026 ủng hộ Đỗ Bảo Nam Blog: http://bit.ly/2kSVqrZ
? Bộ video hướng dẫn cách làm Powerpoint toàn tập cực hay: http://bit.ly/2mR6OWj
? Những thủ thuật máy tính hay nhất được chọn lọc: http://bit.ly/2OgwZRb
? Xin cảm ơn tất cả các bạn!
Trong Excel, việc chuyển chữ hoa sang chữ thường hoặc chuyển chữ thường thành chữ hoa trong Excel khá đơn giản. Bởi Excel đã có những hàm chuyên dùng để làm việc này. Trong đó, hàm LOWER trong Excel sẽ giúp bạn chuyển chữ hoa sang chữ thường trong Excel. Hàm UPPER trong Excel sẽ giúp bạn chuyển chữ thường sang in hoa trong Excel. Và hàm PROPER trong Excel sẽ giúp chuyển một chuỗi văn bản bất kỳ sang chữ thường và in hoa chữ cái đầu tiên. Cách dùng của 03 hàm này rất đơn giản. Tất cả các hàm LOWER, UPPER, và PROPER chỉ gồm 1 đối số duy nhất. Đối số đó chính là Text, đó là chuỗi văn bản cần chuyển đổi. Text có thể là một tham chiếu hoặc một chuỗi văn bản.
Cách chuyển chữ hoa sang chữ thường trong Excel
Khi bạn muốn chuyển chữ in hoa sang chữ thường, bạn có thể dùng hàm LOWER trong Excel. Công thức hàm LOWER như sau: LOWER(text)
Ví dụ khi dùng hàm LOWER trong Excel để đổi chữ hoa thành chữ thường:
Văn bản gốc trước khi chuyển: ĐỖ BẢO NAM BLOG
Sau khi chuyển sang chữ thường bằng hàm LOWER: đỗ bảo nam blog
Cách chuyển chữ thường thành chữ hoa trong Excel
Trong trường hợp bạn muốn đổi từ chữ thường sang chữ in hoa, bạn có thể dùng hàm UPPER trong Excel. Hàm này có công thức tương tự như hàm LOWER, cũng gồm 1 đối số duy nhất là Text. Và công thức hàm UPPER được viết như sau: UPPER(text).
Ví dụ khi dùng hàm UPPER trong Excel để chuyển chữ thường sang chữ in hoa:
Văn bản gốc: đỗ bảo nam blog
Văn bản sau khi dùng hàm UPPER: ĐỖ BẢO NAM BLOG
Cách viết hoa chữ cái đầu trong Excel
Khi bạn muốn chuyển một chuỗi văn bản bất kỳ sang chữ thường nhưng viết hoa chữ cái đầu tiên, thì bạn có thể sử dụng hàm PROPER trong Excel. Hàm này cũng được sử dụng khá nhiều trong thực tế. Công thức của hàm PROPER mình đã chia sẻ trong một video trước đó. Và hàm này cũng chỉ gồm 1 đối số duy nhất đó là text. Do vậy, công thức hàm PROPER trong Excel sẽ được viết như sau: PROPER(text).
Ví dụ khi viết hoa chữ cái đầu trong Excel bằng hàm PROPER
Văn bản gốc: ĐỖ BẢO NAM BLOG, hoặc đỗ bảo nam blog
Văn bản sau khi dùng hàm PROPER: Đỗ Bảo Nam Blog
Như bạn thấy, sau khi dùng hàm PROPER, dù văn bản gốc có viết thường, viết hoa, hay viết như nào đi nữa, thì sau khi chuyển đổi bằng hàm PROPER, văn bản chuyển đổi luôn được viết hoa chữ cái đầu, các chữ cái sau viết thường.
Như vậy ở video vừa rồi, Đỗ Bảo Nam Blog đã chia sẻ với bạn về cách chuyển chữ hoa sang chữ thường trong Excel và ngược lại. Ở những video tiếp theo, Đỗ Bảo Nam Blog tiếp tục chia sẻ về cách dùng của các hàm cơ bản trong Excel. Mời các bạn đón xem!
DoBaoNamBlog Excel HocExcel