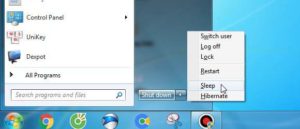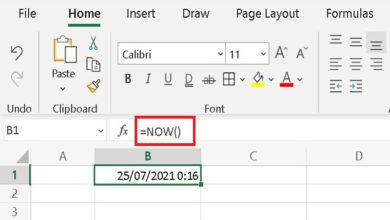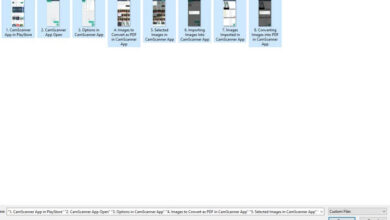4 cách định dạng số điện thoại trong excel cực dễ
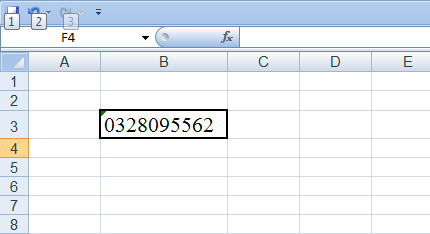
Làm thế nào để định dạng số điện thoại trong Excel?
Định dạng số điện thoại trong Excel, đây là một tính năng nhỏ nhưng rất sáng tạo trong Microsoft Excel. Nó giúp ta xử lý sự cố “mất số 0” khi nhập số điện thoại. Hãy theo dõi bài viết sau đây để biết Isinhvien đã làm thế nào để khắc phục chúng nhé!
Làm thế nào để định dạng số điện thoại trong Excel?
Có rất nhiều cách để định dạng số điện thoại trong Excel. Isinhvien sẽ hướng dẫn bạn 4 cách thông qua 4 ví dụ bên dưới đây để bạn dễ hiểu nhé.
Ví dụ 1
Trong ví dụ dưới đây ta có một vài số điện thoại. Nhưng khi nhập vào Excel, số 0 trước đó đã biến mất.
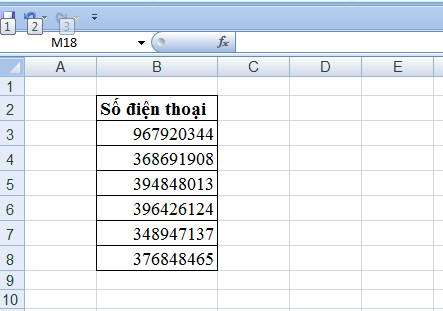 Ví dụ
Ví dụ
Bây giờ để định dạng số điện thoại trong Excel, đầu tiên bạn chọn số điện thoại, sau đó vào tab Home và nhấp vào Format.
Khi đó chúng ta sẽ nhận được một danh sách thả xuống, từ đó chọn Format Cells nằm ở cuối danh sách như được hiển thị ở hình bên dưới.
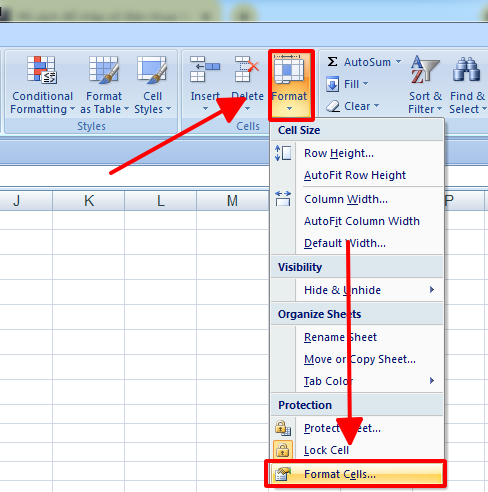 Nhóm chức năng Format
Nhóm chức năng Format
Xuất hiện hộp thoại Format Cells chứa các chức năng khác nhau liên quan đến việc định dạng một ô giống như Number, Alignment, Font,…
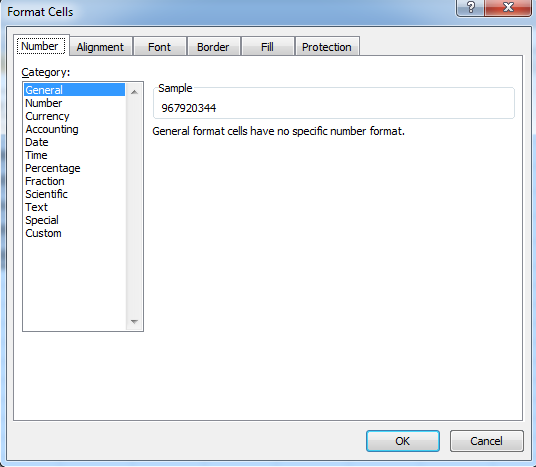 Hộp thoại Format Cells
Hộp thoại Format Cells
Vì chúng ta muốn định dạng số điện thoại nên sẽ chọn tuỳ chọn Custom.
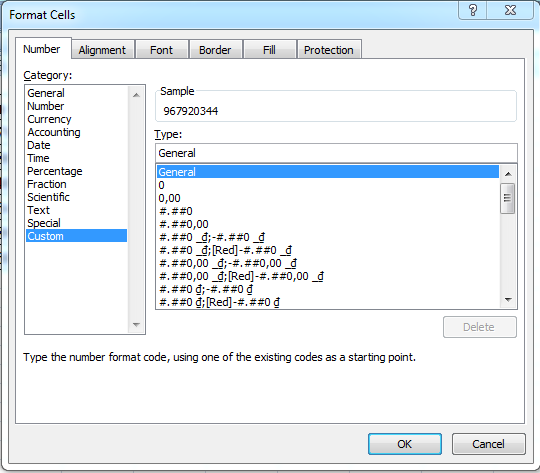 Hộp thoại Format Cells
Hộp thoại Format Cells
Như ta có thể thấy trong nhóm Type, không có sẵn định dạng số điện thoại. Vì vậy, để định dạng số điện thoại trong Excel, hãy xóa các số hoặc văn bản đã điền và nhập định dạng của riêng bạn. Như ở đây, chúng ta đã bỏ chọn General và thêm “+84 ” là mã quốc gia của Việt Nam, tiếp theo là “-” và sau đó là 9 số 0.
Khi làm điều đó, chúng ta sẽ thấy rằng mỗi một ô trong các ô đã chọn có số điện thoại cũng sẽ được thêm “+ 84-” ngay phía trên vào cấu trúc được định dạng dưới dạng mẫu. Sau đó bấm vào OK, như hình dưới đây.
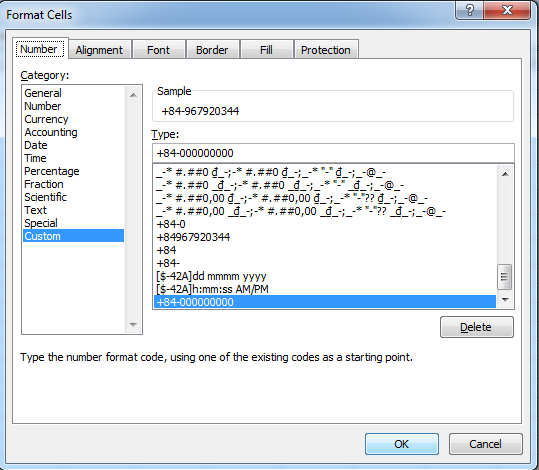 Hộp thoại Format Cells
Hộp thoại Format Cells
Kết quả được hiển thị như hình bên dưới:
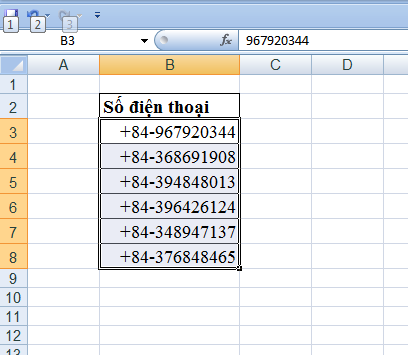 Kết quả
Kết quả
Ví dụ 2
Ta cũng có thể sử dụng định dạng khác trong hộp thoại Format Cells. Ta nhập định dạng như hình bên dưới. Chia số điện thoại thành 3 phần mà được ngăn cách bởi dấu “-“.
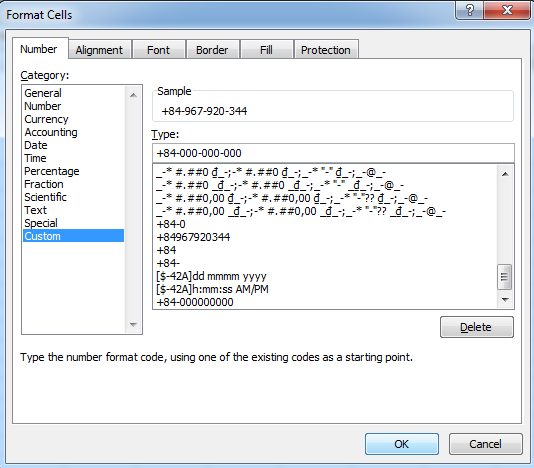 Hộp thoại Format Cells
Hộp thoại Format Cells
Kết quả được hiển thị như sau:
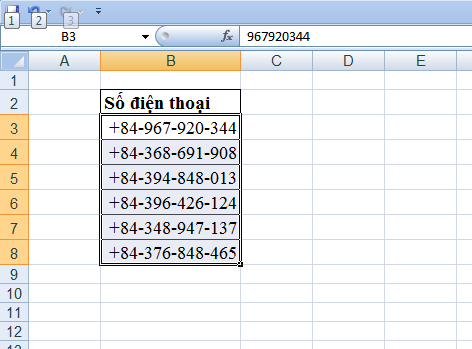 Kết quả
Kết quả
Ví dụ 3
Ta cũng có thể tuỳ chọn Text để định dạng số điện thoại trong Excel. Đầu tiên, bạn cần định dạng ô trước, sau đó mới nhập số điện thoại.
Các bước định dạng ô bằng tuỳ chọn Text như sau:
Bước 1: Chọn ô sẽ nhập số điện thoại.
Bước 2: Trong tab Home, chọn Format > Format Cells. Như hình bên dưới:
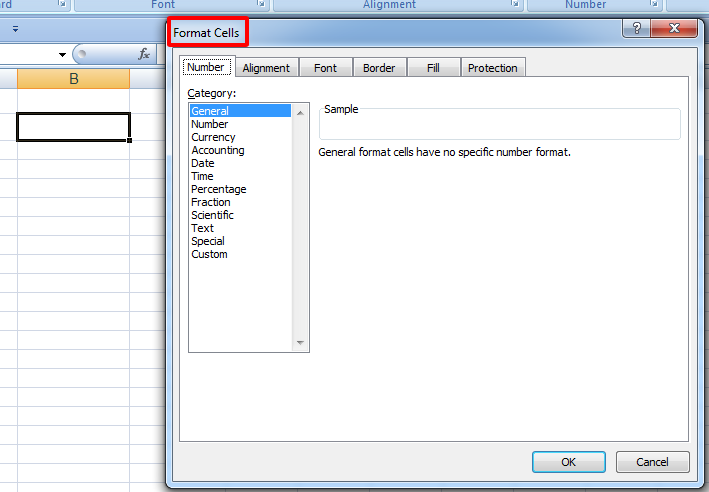 Hộp thoại Format Cells
Hộp thoại Format Cells
Bước 3: Tại vùng các tuỳ chọn, ta chọn tuỳ chọn Text. Sau đó nhấp OK.
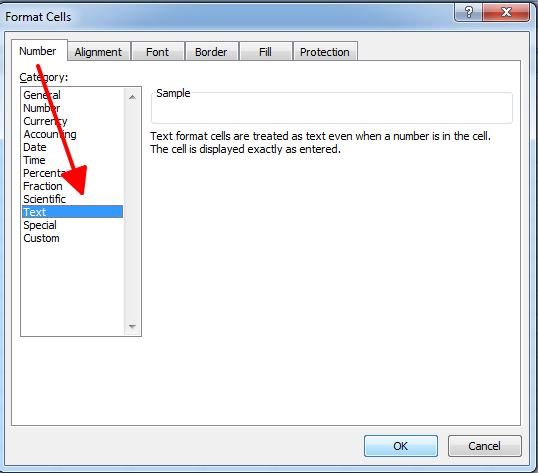 Hộp thoại Format Cells
Hộp thoại Format Cells
Bước 4: Ta nhập số điện thoại ta cần nhập vào các ô đã định dạng.
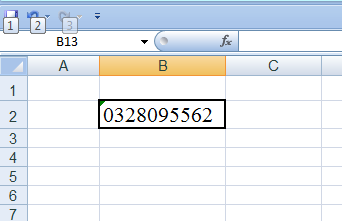 Kết quả
Kết quả
Ví dụ 4
Để định dạng số điện thoại trong Excel, ta còn có thể thêm dấu ( ‘ ) vào trước số điện thoại. Ta sẽ có được kết quả như bên dưới.
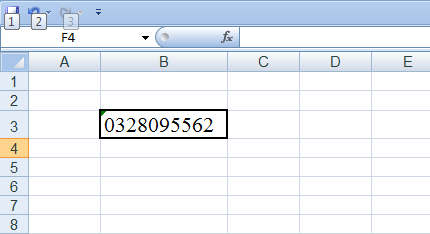 Ví dụ
Ví dụ
Những điều cần nhớ
- Luôn chọn dữ liệu trước khi định dạng số điện thoại trong Excel.
- Mỗi quốc gia và khu vực đều tuân theo cách viết số điện thoại của riêng họ.
- Tổng cộng hầu hết các số điện thoại của các quốc gia khác nhau có thể có các số khác nhau. Trước khi áp dụng bất kỳ định dạng nào cho số điện thoại, trước tiên hãy phân loại số với độ dài của chúng. Với điều này, chúng ta có thể tránh được việc định dạng không chính xác.
Các bạn đã biết cách định dạng số điện thoại trong Excel rồi chứ? Isinhvien chúc các bạn thành công nhé (>‿♥). Đừng quên để lại 1 like cho Isinhvien nha!
Cách viết số điện thoại trong Excel, cách hiện số 0 trong Excel
Cách viết số điện thoại trong Excel, cách hiện số 0 trong Excel tự động đơn giản giúp bạn dễ dàng viết số điện thoại cũng như làm hiện số 0 ở đầu trong Excel.\r
✅ Đăng ký nhận video hữu ích \u0026 ủng hộ Đỗ Bảo Nam Blog: http://bit.ly/2kSVqrZ
? Bộ video hướng dẫn cách làm Powerpoint toàn tập cực hay: http://bit.ly/2mR6OWj\r
? Những thủ thuật máy tính hay nhất được chọn lọc: http://bit.ly/2OgwZRb\r
⏬ Download full style Proshow Producer đẹp nhất miễn phí: http://bit.ly/2mmzJB0\r
? Xin cảm ơn tất cả các bạn!\r
Nếu lần đầu tiên bạn viết số điện thoại trong Excel, chắc chắn bạn đã từng hỏi tại sao khi nhập số điện thoại mà lại bị mất số 0 ở đầu. Hay trong những trường hợp bạn viết một số nào đó, giả sử như 012345 chẳng hạn, thì Excel không hiện số 0 cho bạn. Vậy, làm thế nào để viết số điện thoại trong Excel, làm thế nào để hiện số 0 trong Excel? Bài học Excel cơ bản số 11 này tại Đỗ Bảo Nam Blog sẽ giải đáp giúp bạn những thắc mắc này. Và trong nội dung bài học Excel này, Đỗ Bảo Nam Blog chia ra thành 02 trường hợp.\r
\r
? Trường hợp 1: Cách viết số điện thoại trong Excel khi mới bắt đầu\r
Giả sử bạn mới bắt đầu nhập số điện thoại vào Excel. Và khi nhập đến số điện thoại, hoặc nhập một số nào đó có số 0 ở đầu, bạn thấy Excel không hiển thị số 0 ở đầu. Trong trường hợp này bạn xử lý rất đơn giản. Trước khi nhập số điện thoại, bạn chỉ cần viết dấu nháy đơn, sau đó bạn viết số điện thoại bình thường. Bạn cũng có thể nhập bất kỳ số nào khác. Khi đó, số 0 ở đầu trong Excel vẫn còn.\r
? Trường hợp 2: Cách hiện số 0 trong Excel khi file Excel đã có dữ liệu\r
Trong trường hợp file Excel của bạn đã có sẵn số điện thoại đã nhập. Nhưng tất cả những số này đều không có số 0 ở đầu. Và bạn muốn đưa những sđt này về đúng với định dạng số điện thoại. Trong trường hợp này, bạn có thể sử dụng hàm để xử lý. Và bạn có nhiều hàm có thể làm được việc này. Thao tác chi tiết về cách hiện số 0 trong Excel bằng cách sử dụng hàm bạn tham khảo chi tiết trong video.\r
Và như vậy ở bài học Excel cơ bản số 11 này, Đỗ Bảo Nam Blog đã chia sẻ một số cách viết số điện thoại trong Excel, cũng như cách hiện số 0 trong Excel. Sau khi xem xong bài học Excel cơ bản này, bạn không còn \