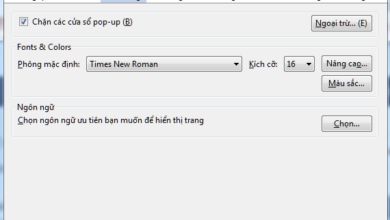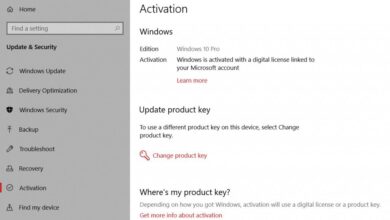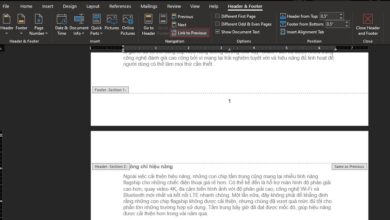Cách đánh số trang từ một trang bất kỳ trong word
Trong Word, đối với các văn bản dài hay các bài báo cáo, tiểu luận thì đánh số trang từ một trang bất kỳ trong Word giúp các bạn dễ dàng tìm kiếm và sửa lỗi văn bản hơn.từ đầu đến cuối tài liệu thì có vẻ đơn giản nhưng cách đánh số trang từ một trang bất kỳ trong Word thì không hẳn là ai cũng biết. Hãy cùng tham khảo vớinhé.
Video cách đánh số trang từ trang bất kỳ trong word 2013
Thao tác đánh số trang trong Word 2003, 2007, 2010, 2013, 2016 hay 2019 chắc hẳn đã khá quen thuộc với những ai thường xuyên thao tác trên các tập tin văn bản Word. Nhưng vấn đề đặt ra là bạn muốn đánh số trang từ một trang bất kỳ nào đó thay vì đánh từ đầu trang. Nhiều người thậm chí phải dùng nhiều cách để chèn số trang mới có thể đánh số được theo ý muốn.
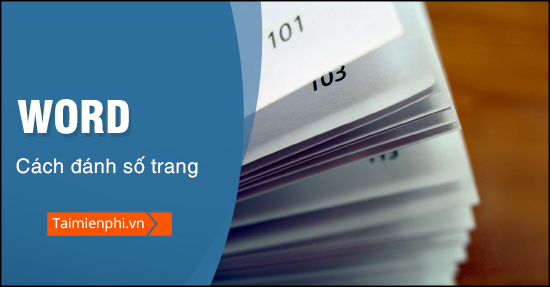
Đánh số trang từ một trang bất kỳ trong Word
Thủ thuật đánh số trang bất kỳ trong word 2003, 2007, 2010, 2013, 2016, 2019 từ trang bất kỳ sẽ rất hữu ích nếu bạn có một tài liệu cần in gồm trang bìa như tiểu luận, luận văn tốt nghiệp. Bài viết dưới đây chúng tôi sẽ hướng dẫn các bạn cách gõ số trang trong Word từ mọi trang bất kỳ.
Hướng dẫn cách đánh số trang từ một trang bất kỳ trong Word
1. Với Word 2013, 2016, 2019
Do giao diện các phiên bản Word 2019, 2016, 2013 có giao diện tương đối giống nhau nên mình sẽ hướng dẫn cách đánh số trang từ một trang bất kỳ trong Word 2016 các bạn có thể làm theo các bước dưới đây.
Bước 1:Mở văn bản lên, các bạn đặt con trỏ chuột vào đầu văn bản trước ký tự đầu tiên của trang đó như hình dưới đây. Ví dụ bạn muốn bỏ qua trang đầu và đánh số trang từ trang thứ 2 trở đi thì bạn đặt con trỏ chuột vào đầu văn bản trang thứ 2.
Bước 2: Trên thanh menu, các bạn nhấn vào Page Layout >Break >Next Page

Bước 3: Tiếp theo, trên thanh menu các bạn chọn Insert >Page Number >Format Page Number…
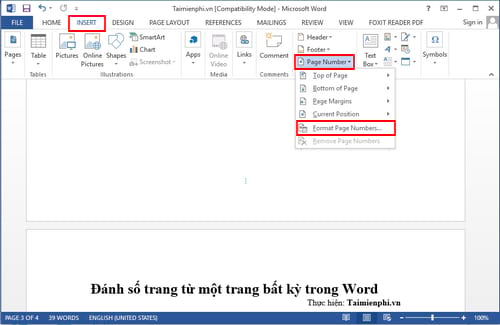
Bước 4: Hộp thoại Page Number Format xuất hiện với các tùy chọn. Các bạn có thể chọn kiểu số của trang trong mục Number Format và chọn Start at là 1 hoặc bất cứ giá trị nào mà bạn muốn bắt đầu đánh số trang. Nhấn OK để tạo số thứ tự cho trang.
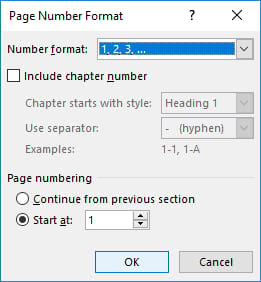
Bước 5:Cũng tại tab Insert, các bạn chọn Footer hoặc Header để thêm số trang, định dạng lại kiểu số trang cho văn bản. Ở đây chúng tôi chọn Footer kiểu Annual.
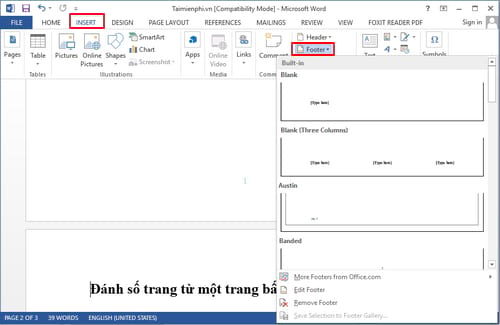
Bước 6:Ngay sau đó, bạn sẽ thấy xuất hiện 2 section khác nhau ở trang mà bạn muốn đánh số trang đầu tiên. Tại đây, các bạn ngắt liên kết giữa section 1 và section 2 để xóa số trang ở section trước bằng cách nhấn vào Link to Previous
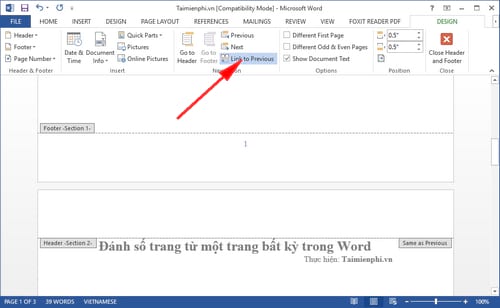
Bước 7: Tiếp đến, kéo lên phần section 1 và click chuột vào phần Page Number của các trang mà bạn không muốn đánh số thứ tự để xóa chúng đi.
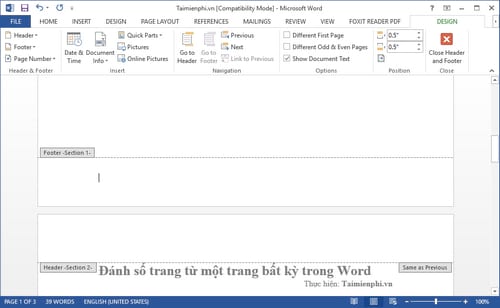
Và ngay lập tức, các trang của Section 2 sẽ bắt đầu được tính số trang từ 1 như hình dưới đây.
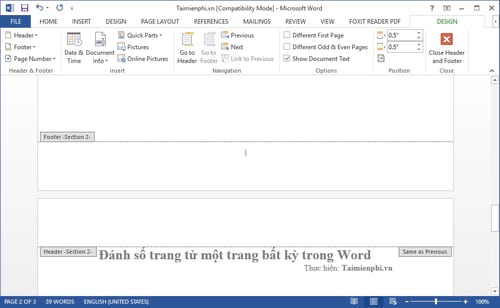
2. Với Word 2007, 2010
Bước 1: Mở văn bản lên, các bạn đặt con trỏ chuột vào đầu văn bản trước ký tự đầu tiên của trang đó như hình dưới đây. Ví dụ bạn muốn bỏ qua trang đầu và đánh số trang từ trang thứ 2 trở đi thì bạn đặt con trỏ chuột vào đầu văn bản trang thứ 2.
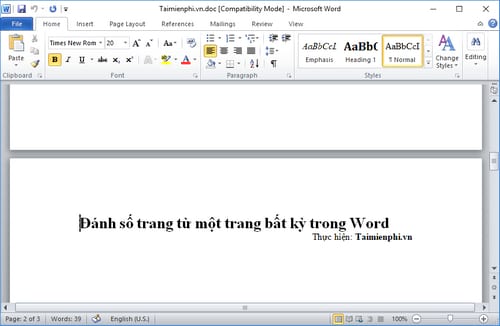
Bước 2: Trên thanh menu, các bạn nhấn vào Page Layout >Break > Next Page
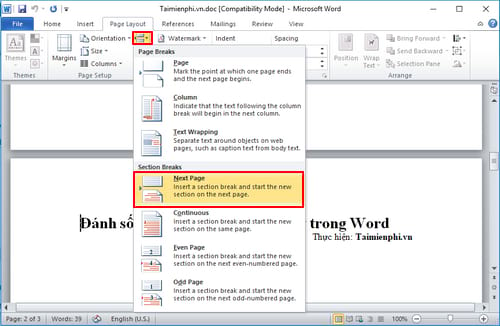
Bước 3: Tiếp theo, trên thanh menu các bạn chọn Insert >Page Number >Format Page Number…
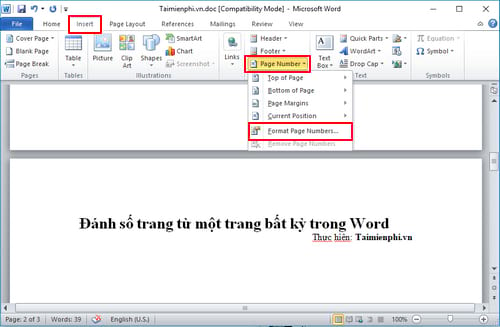
Bước 4: Hộp thoại Page Number Format xuất hiện với các tùy chọn. Các bạn có thể chọn kiểu số của trang trong mục Number Format và chọn Start at là 1 hoặc bất cứ giá trị nào mà bạn muốn bắt đầu đánh số trang. Nhấn OK để tạo số thứ tự cho trang.
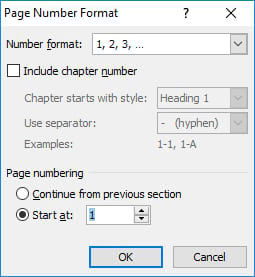
Bước 5: Cũng tại tab Insert, các bạn chọn Footer hoặc Header để thêm số trang, định dạng lại kiểu số trang cho văn bản. Ở đây tôi chọn Footer kiểu Annual.
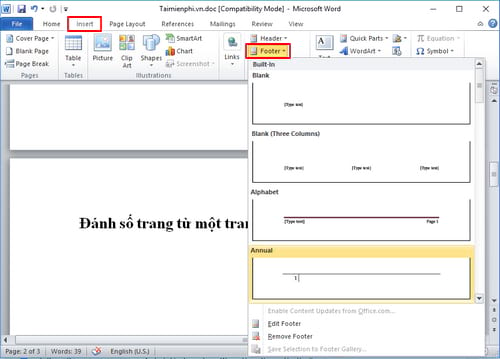
Bước 6: Ngay sau đó, bạn sẽ thấy xuất hiện 2 section khác nhau ở trang mà bạn muốn đánh số trang đầu tiên. Tại đây, các bạn ngắt liên kết giữa section 1 và section 2 để xóa số trang ở section trước bằng cách nhấn vào Link to Previous
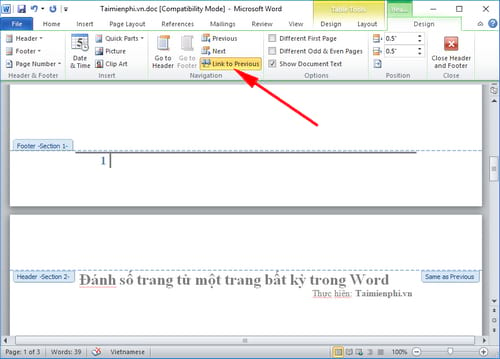
Bước 7: Tiếp đến, kéo lên phần section 1 và click chuột vào phần Page Number của các trang mà bạn không muốn đánh số thứ tự để xóa chúng đi.
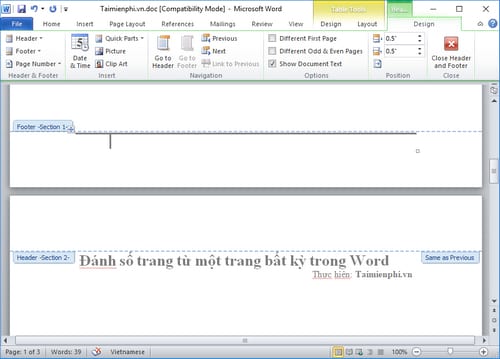
Và ngay lập tức, các trang của Section 2 sẽ bắt đầu được tính số trang từ 1 như hình dưới đây.
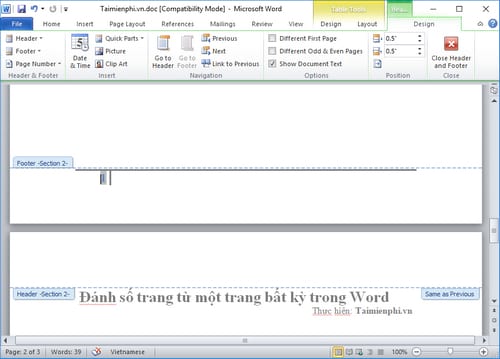
3. Với Word 2003
Bước 1: Mở văn bản lên và đặt con trỏ chuột vào cuối trang bạn muốn tách. Ví dụ bạn muốn bỏ qua trang đầu và đánh số trang từ trang thứ 2 trở đi thì bạn đặt con trỏ chuột vào cuối trang thứ 1.
Bước 2: Từ thanh menu, các bạn nhấn vào Insert >Break.
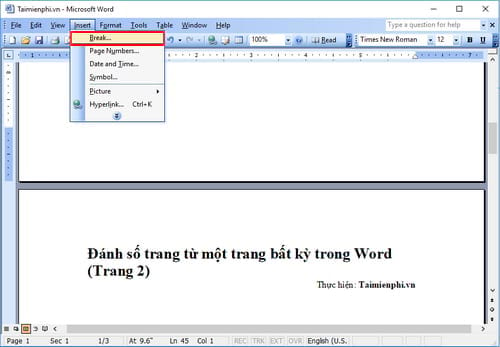
Bước 3: Tiếp theo, các bạn chọn Next Page và nhấn OK. Lúc này lúc này dấu nháy chuột sẽ di chuyển sang trang kế tiếp.
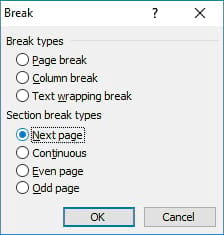
Bước 4: Trên thanh menu, các bạn chọn View >Header and Footer
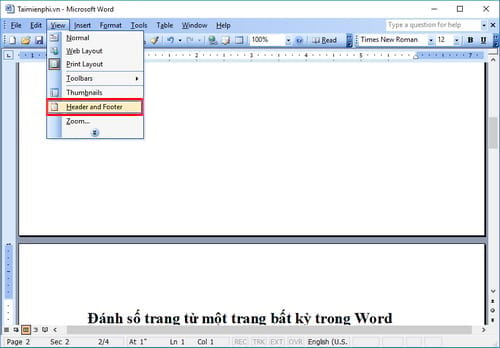
Bước 5: Di chuyển con trỏ chuột xuống Footer hoặc nhấn vào Switch Between Header and Footer trên thanh công cụ Header and Footer
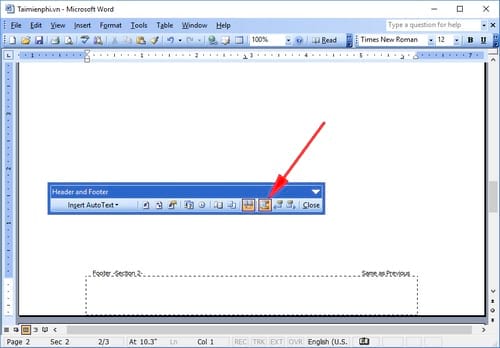
Bước 6:Tiếp theo, trên thanh công cụ Header and Footer, các bạn nhấn vào Link to Previous. Lúc này trên Footer các bạn sẽ không còn thấy chữ Same as Previous nữa.
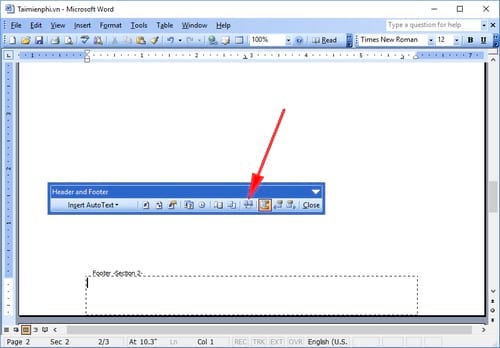
Bước 7: Tiếp tục, các bạn chọn Format Page Number

Bước 8: Hộp thoại Page Number Format mở ra, các bạn chọn Start at và điền vào ô trống số 1 hay bất kỳ số nào bạn muốn bắt đầu đánh số trang rồi nhấn OK.
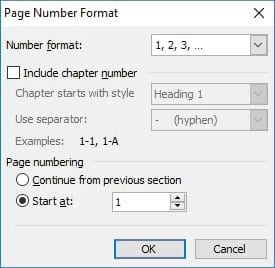
Bước 9: Trên thanh công cụ Header and Footer, các bạn chọn Insert Page Number sẽ thấy số trang mà bạn vừa gán hiển thị và tại đây bạn có thể điều chỉnh lại vị trí hiển thị số trang theo ý thích như căn lề trái, giữa, phải.
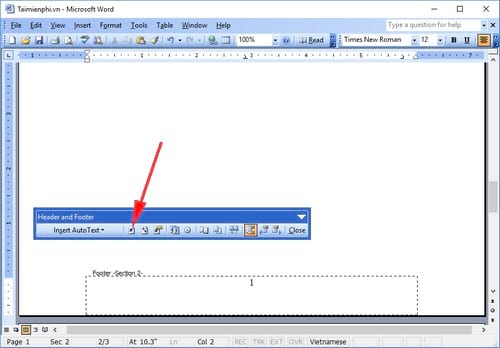
Như vậy, trên đây là toàn bộ hướng dẫn chi tiết cách đánh số trang từ một trang bất kỳ trong Word với các phiên bản Word hiện nay mà bạn đọc có thể áp dụng thay vì phải chèn số từ trang đầu tiên. Hy vọng bài viết bổ ích và đem lại kết quả thuận lợi trong quá trình nhập văn bản của bạn.
Nếu như bạn đã biết cách đánh số trang trên Word, vậy còn trên file Excel thì sao, liệu các bước đánh số trang trên Excel có giống, nếu quan tâm, mời các bạn theo dõi bài viết chia sẻ về cách đánh số trang trên Excel mà Taimienphi đã chia sẻ nhé.
Cách đánh số trang từ trang bất kỳ trong Word
Hướng dẫn cách đánh số trang từ trang bất kỳ trong Word 2007, Word 2010 và Word 2013, bạn có thể đánh số trang từ trang thứ 2, thứ 3, thứ 4 hay bất kỳ trang nào . Đánh số trang ở khoảng giữa văn bản.
Xem thêm các tuyệt chiêu Microsoft Word tại đây: https://goo.gl/DKjpeC