Cách cố định dòng trong excel, cố định cột trong excel
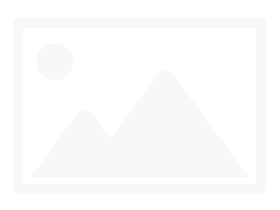
Tiện cho việc quan sát, chỉnh sửa bảng tính
Cố định dòng trong Excel hay cố định cột Excel giúp chúng ta theo dõi nội dung chính xác ở những bảng dữ liệu dài, mà không cần phải kéo lên. Thường thì trong bảng tính chúng ta hay chọn dòng tiêu đề, nội dung của cột đầu tiên để cố định, cho dù kéo tới vị trí nào thì bạn vẫn biết cột này hay hàng này nói về nội dung nào. Ngoài việc cố định 1 cột hay 1 hàng trong Excel, thì chúng ta cũng có thể mở rộng thêm nhiều dòng và cột mình muốn. Bài viết dưới đây sẽ hướng dẫn bạn đọc cách cố định dòng và cột trong Excel.
1. Cách cố định dòng trong Excel
Cố định dòng đầu tiên trong Excel
Để luôn hiển thị dòng đầu tiên trong bảng Excel, chúng ta nhấn chuột vào hàng đầu rồi nhấn tiếp vào View > Freeze Panes > Freeze Top Row. Ngay lập tức hàng đầu tiên đã được cố định và bạn có thể thoải mái cuộn lên, cuộn xuống.
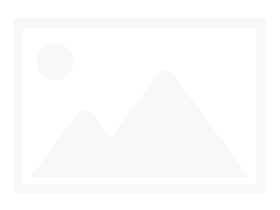
Cố định nhiều dòng Excel trong bảng
Ngoài cố định hàng trên cùng, chúng ta cũng có thể cố định nhiều hàng bắt đầu từ hàng trên cùng xuống.
Lưu ý khi chọn đóng băng nhiều hàng thì bạn đặt chuột tại ở hàng dư, có nghĩa là nếu đóng băng 2 hàng thì đặt trỏ chuột ở hàng thứ 3.
Tiếp đến chúng ta cũng nhấn vào View, nhấp vào Freeze Panes > Freeze Panes.
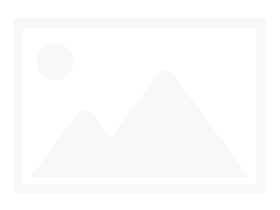
Kết quả 2 hàng đầu trong bảng đã được cố định, nên bạn có thể thoải mái di chuyển tới bất cứ vị trí nào.
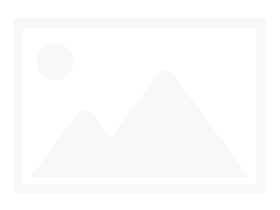
2. Hướng dẫn cố định cột trong excel
Khóa cột đầu tiên trong bảng Excel
Để khóa cột đầu tiên trong bảng, chúng ta nhấn vào View> Freeze Panes > Freeze First Column.
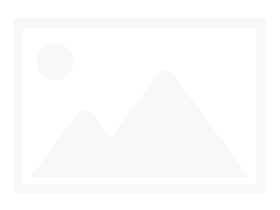
Kết quả cột đầu tiên trong bảng đã được cố định như hình.
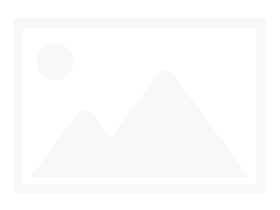
Cố định nhiều cột trong Excel
Việc khóa nhiều cột cũng có thao tác giống với khóa nhiều hàng, đó là click chuột vào cột dư, chẳng hạn muốn khóa 3 cột tính từ cột đầu tiên thì đặt chuột ở cột thứ tư, rồi cũng nhấn Freeze Panes.
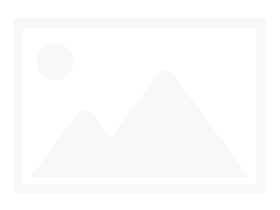
Kết quả 3 cột đầu trong bảng đã được cố định.
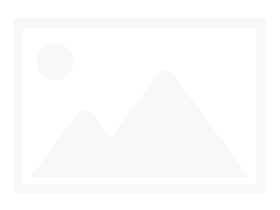
Cố định nhiều dòng, cột cùng lúc trong Excel
Để khóa nhiều hàng và cột cùng lúc, chọn một ô bên dưới hàng cuối cùng và ở bên phải cột cuối cùng bạn muốn khóa.
Chẳng hạn để khóa 2 hàng và 2 cột đầu tiên thì bạn cần đặt chuột tại ô C3. Sau đó cũng nhấn vào Freeze panes. Kết quả 2 dòng đầu và 2 cột đầu tiên đã được đóng băng. Còn nếu muốn khóa 2 cột đầu và 4 hàng đầu tiên thì bạn đặt chuột tại ô C5.
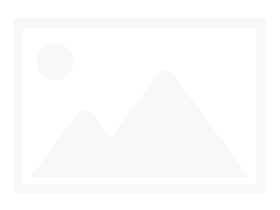
3. Cách bỏ cố định cột, dòng trong Excel
Để xóa bỏ cột hoặc hàng cố định chúng ta chỉ cần nhấn vào View, nhấp Unfreeze Panes.
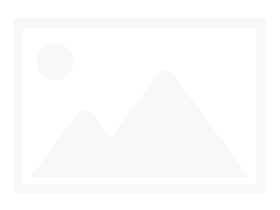
Video hướng dẫn cố định cột, hàng Excel
Chúc các bạn thành công!
Hướng dẫn cách cố đinh dòng và cột trong Excel với Freeze Panes
Để cố định dòng và cột để làm tiêu đề hoặc nhiều khi file excel (2003, 2007, 2010, 2013, 2016) của mình nhiều dữ liệu và mình muốn đối chiếu với tiêu đề của hàng hay cột để có thể làm việc nhanh hơn khỏi phải kéo lên kéo xuống. Clip này mình hướng dẫn cho các bạn cách cố định (hay đóng băng) nhiều hàng và cột một cách dễ hiểu nhất.
Nội dung Video:
+ Giới thiệu: 0:03
+ Cách cố định dòng đầu tiên: 2:00
+ Cách bỏ cố định: 3:09
+ Cách cố định cột đầu tiên 3:52
+ Các cố định đồng thời nhiều dòng và nhiều cột ở vị trí bất kỳ: 4:27
CÁC BÀI LIÊN QUAN
+ Playlist tuyệt chiêu trong excel: https://www.youtube.com/playlist?list=PL6DOS4MaxXgW13VaGOsK54BvNgMzhDZye
ĐỪNG QUÊN ĐĂNG KÝ THEO DÕI
Đăng ký kênh để có thể theo dõi và cập nhập những bài thú vị hơn.
LINK: https://www.youtube.com/channel/UCuCk9NC8s_7A3vkLYOXyLA?sub_confirmation=1
HÃY CÙNG KẾT NỐI
Channel: Huỳnh Trung BK – https://www.youtube.com/channel/UCuCk9NC8s_7A3vkLYOXyLA?sub_confirmation=1
FB : www.fb.com/huynhtrungbk
G+: https://plus.google.com/u/0/112579237147285680474


