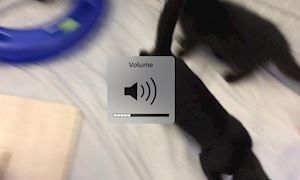Tổng hợp các cách chỉnh tốc độ video nhanh chóng và miễn phí
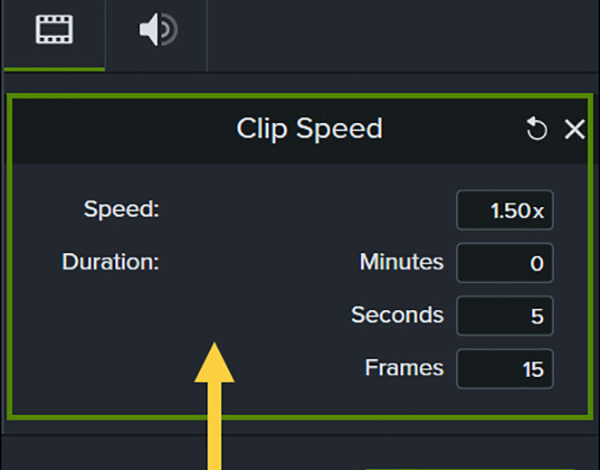
Ngoài việc sử dụng những phần mềm chỉnh sửa video chuyên nghiệp. Trong bài viết dưới đây sẽ hướng dẫn người dùng cách chỉnh tốc độ video trên máy tính đơn giản và nhanh chóng với sự hỗ trợ của các công cụ. Người dùng có thể chọn cách chỉnh tốc độ video trong Window Media Player, bằng phần mềm bên thứ ba hoặc công cụ Online trên máy tính Windows nhé!
Cách chỉnh tốc độ video Online
Một trong những công cụ hỗ trợ chỉnh tốc độ video Online miễn phí tốt nhất hiện nay phải kể đến chính VEED. Đây là một phần mềm chỉnh sửa video với nhiều tiện ích đa dạng mà không yêu cầu phải cài đặt bất cứ công cụ hỗ trợ nào khác.
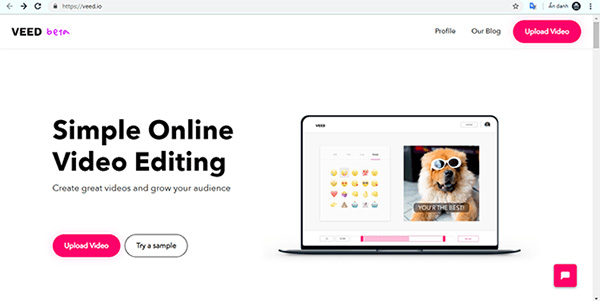 Cách chỉnh tốc độ video bằng VEED
Cách chỉnh tốc độ video bằng VEED
Hướng dẫn cách điều chỉnh tốc độ video bằng VEED thực hiện như sau:
Bước 1: Người dùng truy cập phần mềm VEED tại: https://veed.io/ và tiến hành chỉnh sửa video trực tuyến VEED mà không cần tạo tài khoản hay đăng nhập.
Bước 2: Tại giao diện chính của phần mềm VEED, bạn nhấn bấm chọn Tải đoạn phim lên để tải video cần điều chỉnh tốc độ lên trang web. Lưu ý, video tải lên VEED giới hạn ở 50MB.
Bước 3: Tại trang Chỉnh sửa video, bạn nhấn chọn nút Tốc độ. Sau đó bạn sẽ thấy một thanh điều khiển tùy chỉnh tốc độ. Hãy di chuyển thanh trượt sang phải nếu muốn tăng tốc độ hoặc kéo sang trái để làm chậm tốc độ phát video.
Bước 4: Sau khi hoàn tất chỉnh sửa tốc độ video mong muốn, bạn nhấn Tải xuống để tải và lưu video về máy tính hoặc copy link video để chia sẻ với bạn bè.
>> Tìm hiểu thêm: TOP 5 cách ghép ảnh thành video Online miễn phí tốt nhất
Chỉnh tốc độ video qua Windows Media Player
Với cách chỉnh tốc độ video trong Media Player Classic, người dùng có thể thay đổi tốc độ phát của video nhanh hoặc chậm khi xem mà không cần thay đổi tốc độ của video gốc.
Công cụ Windows Media Player giúp thay đổi tốc độ phát lại một cách trực quan trên máy tính Windows 7, 8.1 hoặc Windows 10 như sau:
Bước 1: Người dùng mở một video bất kỳ và chuyển chế độ Xem video ra khỏi Thư viện hoặc Giao diện bằng cách đi tới mục Xem >> Đang chơi.
Nếu thanh menu WMP không được hiển thị, thì hãy sử dụng phím tắt Ctrl+M phím tắt để bật nhanh hoặc sử dụng Ctrl+3 để chuyển tới chế độ xem sang Đang phát mà không cần dùng thanh menu.
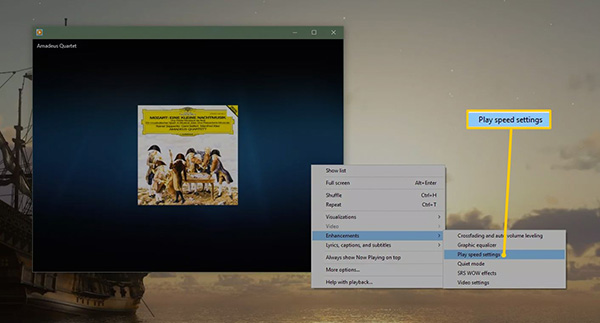
Bước 2: Nhấn chuột phải vào khu vực chính trên màn hình >> chọn Cải tiến >> Cài đặt tốc độ chơi.
Bước 3: Trên màn hình cài đặt tốc độ phát mở ra, bạn hãy chọn tốc độ phát mong muốn như Làm chậm – Bình thường – Nhanh. Giá trị 1 được tính tốc độ phát lại bình thường, các con số còn lại thấp hơn hoặc cao hơn tương ứng với tốc độ làm chậm hoặc nhanh hơn tương ứng.
Bước 4: Tiến hành tải lại bản nhạc nếu WMP ngừng phản hồi các thao tác thay đổi tốc độ phát video.
Nguyên nhân lỗi này là do công cụ cài đặt tốc độ đôi khi có thể dừng nếu WMP không thể định cấu hình lại video với tốc độ tùy chỉnh yêu cầu trong thời gian đủ để phát lại video trước khi bạn thực hiện một thay đổi tốc độ video khác.
Chỉnh tốc độ video bằng Camtasia
Camtasia Studio là không chỉ là một phần mềm quay video màn hình máy tính hữu ích mà nó còn hỗ trợ chỉnh tốc độ video đa dạng như tua nhanh, làm chậm hay thậm chí thay đổi giọng nói của nhân vật trong video.
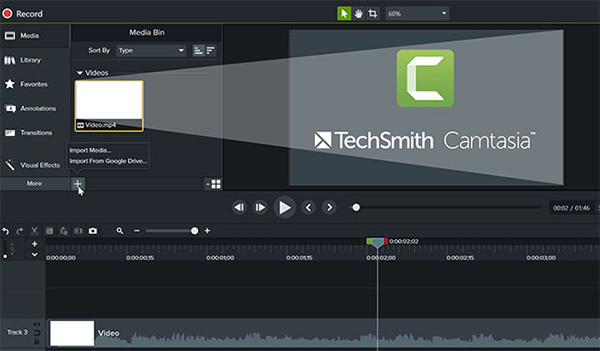
Dưới đây sẽ là hướng dẫn chi tiết cách thay đổi tốc độ video bằng Camtasia Studio như sau:
Bước 1: Người dùng chuẩn bị một video cần thay đổi tốc độ và nhấn Import Media để nhập video vào phần mềm Camtasia Studio.
Bước 2: Nhấn chuột phải vào file video vừa tải lên trên thanh track và chọn mục Add Clip Speed (Cộng tốc độ vào video).
Bước 3: Tiến hành kéo dài file video ra nếu muốn giảm tốc độ hoặc kéo nhỏ lại để tăng tốc độ video cần phát. Sau khi điều chỉnh được tốc độ video phát như ý, người dùng có thể nhấn Play để xem video kết quả.
Bên cạnh cách kéo để điều chỉnh trực tiếp tốc độ video trên thanh track, người dùng cũng có thể chỉnh tốc độ video bằng cách chọn phần tab có biểu tượng hình cuốn phim trên bảng phía bên tay phải màn hình. Trên tab này, bạn tìm đến phần Clip Speed >> nhập tốc độ video mong muốn tại mục Speed là xong.
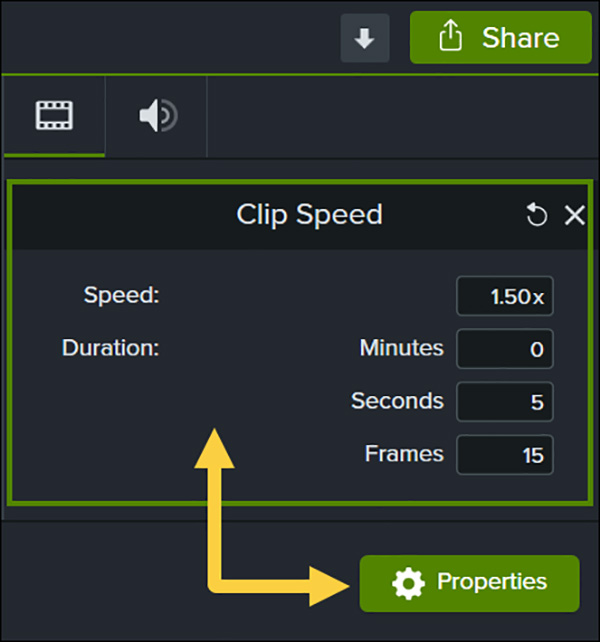
Như vậy bài viết trên đây đã hướng dẫn chi tiết người dùng những cách chỉnh tốc độ video đơn giản và nhanh chóng trên máy tính. Ngoài ra, với những người sử dụng điện thoại có thể tham khảo cách chỉnh tốc độ video Youtube trên điện thoại trực tiếp khi xem mà không cần sử dụng bất kỳ phần mềm hay công cụ nào khác, vô cùng thuận tiện.
Cách tua nhanh, tua chậm, tua ngược video trên Capcut
Cách tua nhanh, tua chậm, tua ngược video trên Capcut./
Video này mình hướng dẫn chi tiết về cách tua ngược video, tua nhanh video, tua chậm video, tức là thay đổi tốc độ video trên điện thoại di động bằng ứng dụng Capcut, một ứng dụng chỉnh sửa video trên điện thoại miễn phí rất tuyệt vời mà mình đã từng có video giới thiệu trước đó.
Nội dung video gồm 2 phần chính:
00:00 Cách tua nhanh và tua chậm video
04:58 Cách tua ngược video
Tham khảo thêm:
▶ Hướng dẫn sử dụng Capcut từ A đến Z: https://youtu.be/B1xpv6JDPAE
▶ Cách tua nhanh/chậm video bằng KineMaster: https://youtu.be/6bI55U5BCw4
▶ Cách tua ngược video bằng KineMaster: https://youtu.be/EQ38FtaltJU
Hãy đăng ký kênh để nhận được những thủ thuật, phương pháp, kiến thức mới nhất về: Kiếm tiền online, kiếm tiền trên Youtube, thủ thuật điện thoại, thủ thuật Facebook, chỉnh sửa video,…
✆Liên hệ Sơn Zim:
⓵ Email: sonzim16@gmail.com
⓶ Facebook: https://fb.com/sonzimtv
⓶ Facebook profile: https://fb.com/t.sonzim
⓸ Webiste: https://sonzim.com
©️ Bản quyền thuộc về Sơn Zim, vui lòng không Reup.