Hàng chính hãng – hàng dựng – hàng đã kích hoạt là gì ?
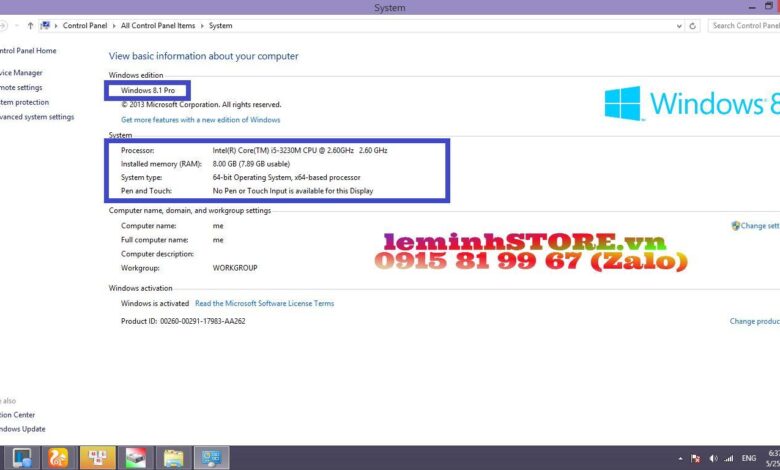
Cách kiểm tra cấu hình trên máy tính Laptop đơn giản dễ kiểm tra
Cách kiểm tra cấu hình trên Máy tính Laptop đơn giản dễ kiểm tra
Để kiểm tra thông tin cấu hình trên Laptop hoặc Máy tính rất đơn giản không hề khó khăn chút nào cả (kể cả người mới bắt đầu, không cần kinh nghiệm), các bạn có thể tham khảo các cách làm dưới đây do shop leminhSTORE tại Đà Nẵng thực hiện, bạn có thể thực hiện thủ công hoặc dùng phần mềm để hỗ trợ. Bài viết dưới đây, leminhSTORE SHOP sẽ hướng dẫn các bạn cách TEST/Check kiểm tra, xem cấu hình phần cứng trên Máy tính Laptop/PC.
Được xem cách kiểm tra Laptop miễn phí – tự mình đi Test không phải nhờ ai cả.
Tuyệt chiêu kiểm tra cấu hình Laptop
leminhSTORE mua bán nhiều Laptop xách tay cho khách hàng với những yêu cầu về cấu hình của Laptop/pc cũng như giá thành phải hợp lý, máy cũng phải đảm bảo nguyên zin. Mình đã viết nhiều bài liên quan đến Kinh Nghiệm Mua Laptop cũ các bạn có thể vào xem thêm.
Bạn xem qua 5 cách Test/ Check/ kiểm tra cấu hình máy tính/PC/Laptop tất cả được thực hiện trên Windows XP, 7, 8, 8.1, 10
Cách 1: Kiểm tra trên giao diện WINDOWS
+ Kiểm tra cấu hình trên Windows 7
Ta click chuột phải vào biểu tượng My Computer rồi chọn Properties (như hình) xuất hiện bảng System Properties hiện ra. Tại thẻ General chúng ta được thông tin cấu hình máy gồm: Hệ điều hành đang dùng, phiên bản HĐH, cấu hình phần cứng…Cấu hình cụ thể được mổ tả trong khung màu đỏ

Hình 1: Cách kiểm tra cấu hình trên Windows 7
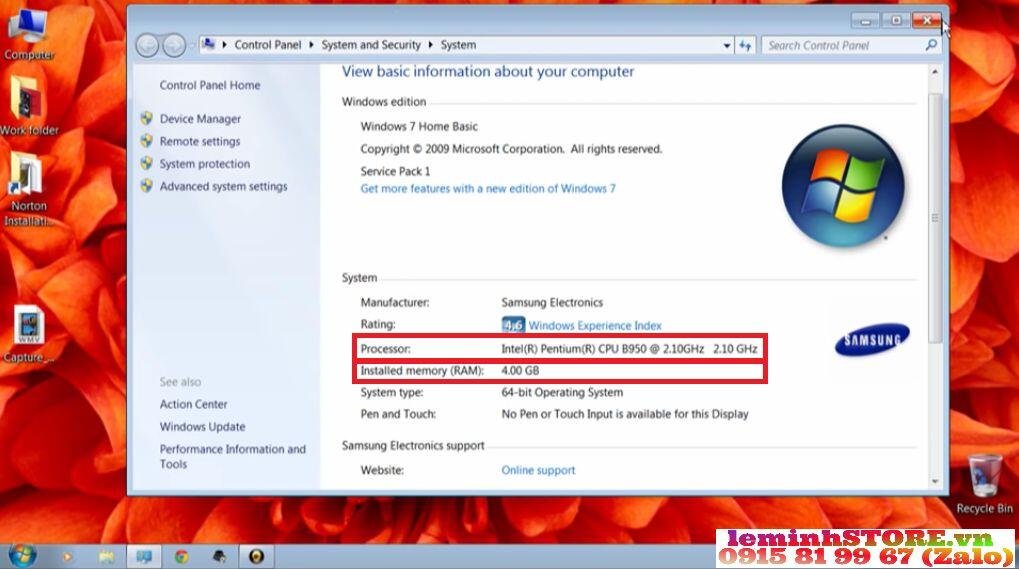
Hình 2: Xem thông số cấu hình trên Windows 7 trong khung màu đỏ
Sau khi click Properties, thông số cấu hình tổng quát của chiếc máy tính bao gồm:
Phiên bản hệ điều hành
Bộ xử lý được tích hợp
Dung lượng bộ nhớ truy xuất ngẫu nhiên (RAM)
Loại hệ thống: 32 hoặc 64 bit
Tên máy tính
Mô tả về máy tính
Thông tin về kích hoạt bản quyền trên chiếc máy tính đang xem
+ Kiểm tra cấu hình trên Windows 8/8.1 hoặc Windows 10
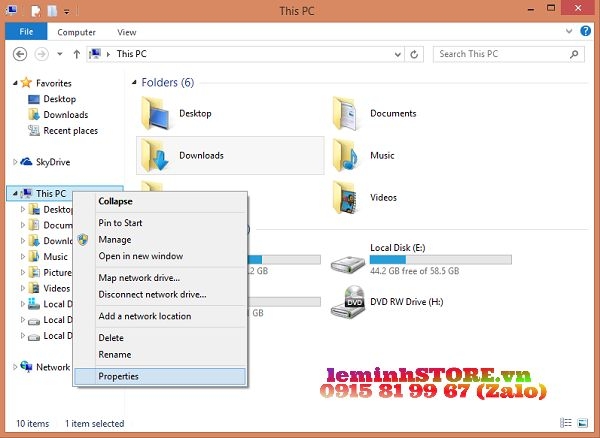
Hình 3: Cách kiểm tra cấu hình trên Windows 8/8.1
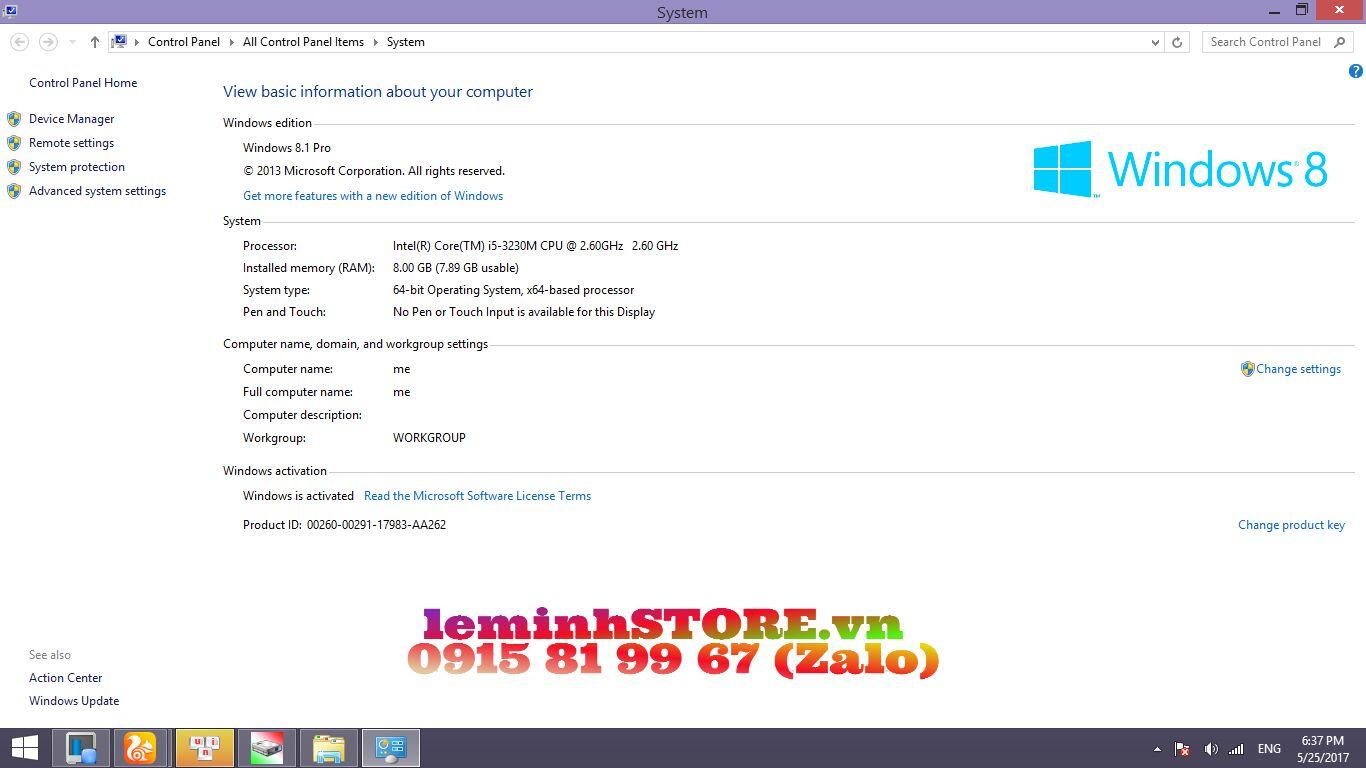
Hình 4: Cách kiểm tra cấu hình trên Windows 8/8.1
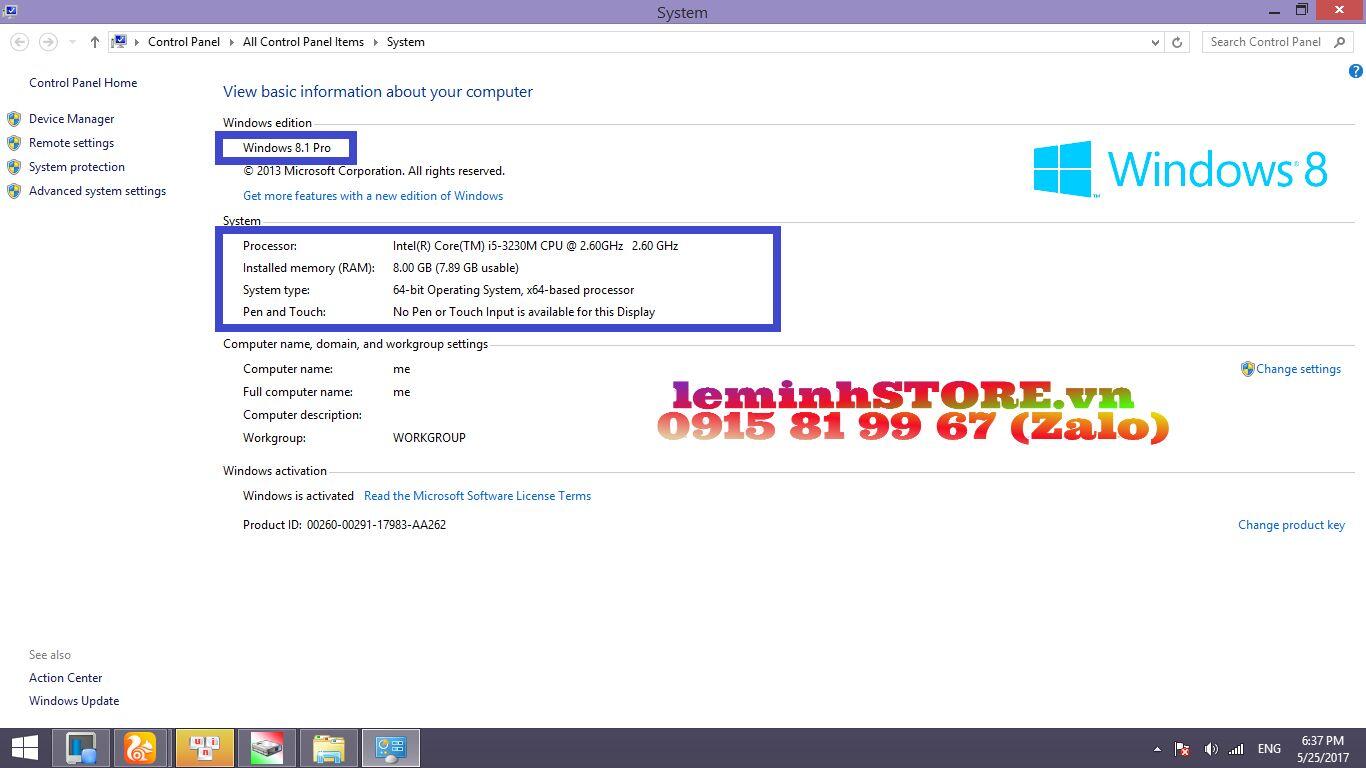
Hình 5: Xem thông tin cấu hình trên Windows 8/8.1 trong khung màu xanh
Như vậy hiện tại bạn đang kiểm tra Laptop/Máy tình đang chạy Windows 8.1 PRO, Chip Intel Core I5 3230M/ RAM8GB/ phiên bản Windows 64 Bit
xem thêm: vệ sinh laptop
Cụ thể hơn:
Phần thứ hai là phần System
Processor chính là cấu hình CPU của máy tính. Hình minh họa đang thể hiện cấu hình core i5 3230M, tần số 2.6GHz. core I càng cao thì máy tính càng tốt. Có các loại core trên thị trường như Core i3, core i5 hoặc core i7. Ngoài Core ra còn có các loại CPU khác nữa. Và thứ tự từ cao đến thấp sẽ là Core – Dual – Pen. Các loại cấu hình CPU là Dual và Pen hiện nay không còn sản xuất nữa.
Nhưng nếu bạn chọn cho mình một chiếc máy tính cũ thì vẫn có những cấu hình như vậy. Và tất nhiên là chiếc máy tính đó sẽ chạy chậm hơn Core rất nhiều rồi. Còn về phần tần số 2.6GHz thì bạn hiểu đơn giản là tần số càng cao máy tính sẽ chạy càng nhanh.
Installed Memory(RAM): bạn vẫn hay gọi là RAM. Đơn vị của RAM thường là GB hoặc MB. GB>MB và 1GB = 1024 MB. Hình minh họa đang có cấu hình RAM là 8G. máy tính này là máy tính tương đối mạnh. Hiện nay, RAM có các thông số là 8GB, 4GB, 2GB, 1GB, 512MB, 128MB.
Những chiếc máy tính có cấu hình 1GB, 512GB, 128GB là máy tính có cấu hình rất thấp. Bạn sẽ cảm giác mình đang ngồi trên lưng con rùa khi sử dụng những chiếc máy tính như vậy. Nhu cầu thị trường hiện nay rất cao nên các loại RAM MB không còn được sản xuất. Tuy nhiên, những chiếc máy tính cũ lâu đời vẫn có thể bắt gặp những cấu hình như vậy.
System type: cái này cho bạn biết máy tính của bạn đang cài hệ thống win nào? 64 bit hay 32 bit. Ở đây, máy tính đang thể hiện là 64 bit. Việc cài hệ thống win 32 bit hay 64 bit sẽ ảnh hưởng tới việc bạn cài phần mềm sau này. Một số phần mềm sẽ có những bản cài khác nhau đối với win 64 bit hoặc win 32 bit.
Ngoài ra thì cấu trúc thư mục trong ổ cài win của win 64 bit và win 32 bit cũng rất khác nhau. Thông số này nếu bạn cài những phần mềm khó, phức tạp thì nên để ý không thì bỏ qua cũng không sao cả.
Ngoài ra, bên dưới còn có thêm các thông tin về computer Name, Domain…Những thông số đó bạn có thể tham khảo. nó có là để xác định máy tính của bạn mà thôi.
Cách 2: Kiểm tra bằng VGA/CPU/RAM bằng “Dxdiag” trực tiếp trên WINDOWS (có thể thực hiện trên Windows XP, 7, 8, 8.1, 10)
Để thực hiện, các bạn mở run (bấm phím cửa sổ + R), gõ dxdiag rồi nhấn Enter:
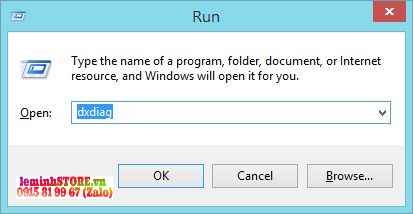
Hình 6: Vào RUN – gõ Dxdiag như hình
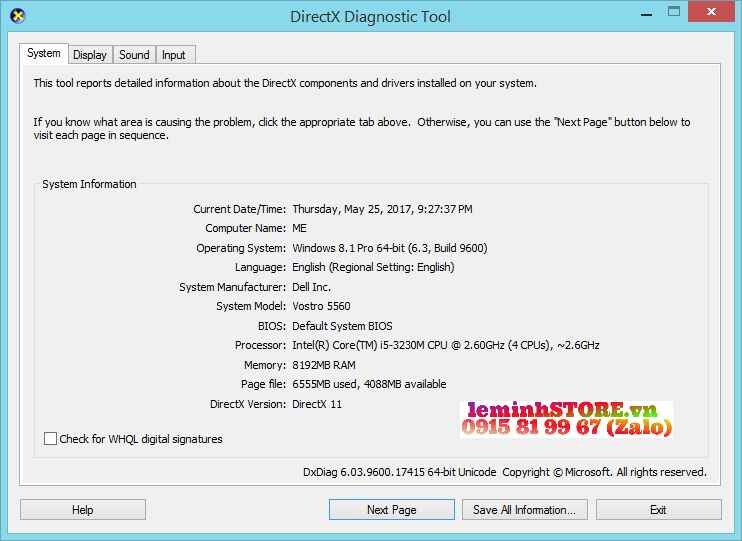
Hình 7: Với hình ở trên bạn có thể xác đinh được cấu hình (I5 3230M 2.6Ghz, RAM8GB)
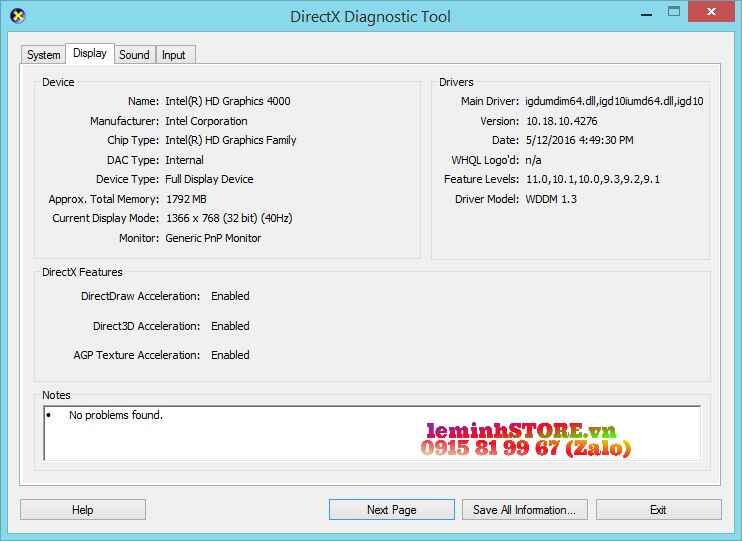
Hình 8: Tag Display thể hiện thông tin đồ họa
Hoặc xem trực tiếp trên Devices Management:
Bạn vào RUN – gõ devmgmt.msc
tiếp theo
Bạn sẽ thấy thiết bị đang sử dụng VGA Onboard Intel HD graphics 4000.
Cách 3: Kiểm tra bằng phần mềm miễn phí CPU-Z (có thể thực hiện trên Windows XP, 7, 8, 8.1, 10)
Kiểm tra tên nhà sản xuất, dòng chipser, socket, các thông số về tốc độ, bus, cache, mainboard, ram Laptop CPU-Z: CPU-Z giúp bạn xem được tên nhà sản xuất, dòng chipset, socket, các thông số về tốc độ, bus, cache, có bao nhiêu core … nhờ đó bạn có thể kiểm tra được các thông tin về chipset của mình và biết được máy đang chạy ở chế độ overclock hay không …Ngoài ra, CPU-Z còn cho biết thêm các thông tin về mainboard, memory (ram) để bạn đối chiếu về sự tương thích giữa chúng với chipset
Mình sẽ hướng dẫn chi tiết để bạn sử dụng phần mềm CPU-Z ( đa số người đi kiểm tra máy đều sử dụng phần mềm này để kiểm tra CPU, chip, socket…
Để kiểm tra phần cứng Máy tínhthì CPU-Z là một trong những phần mềm mà bạn không thể bỏ qua. CPU Z cho phép bạn biết được tên nhà sản xuất, dòng chipset và các thông số về tốc độ,….các thông tin về mainboard, memory. Bài viết ngày hôm nay sẽ đi hướng dẫn bạn cách kiểm tra phần cứng Máy tínhvới CPU Z. Với phần mềm này việc kiểm tra cpu trở nên dễ dàng hơn rất nhiều.
Với Thẻ CPU (SỐ 1)
CPU sẽ cung cấp các thông tin CPU khá chi tiết giúp bạn có thể nắm bắt được thông số cơ bản bao gồm tên bộ vi xử lý, nguồn, các package, công nghệ, thông tin kỹ thuật, model, cache, bus, tốc độ luồng,…
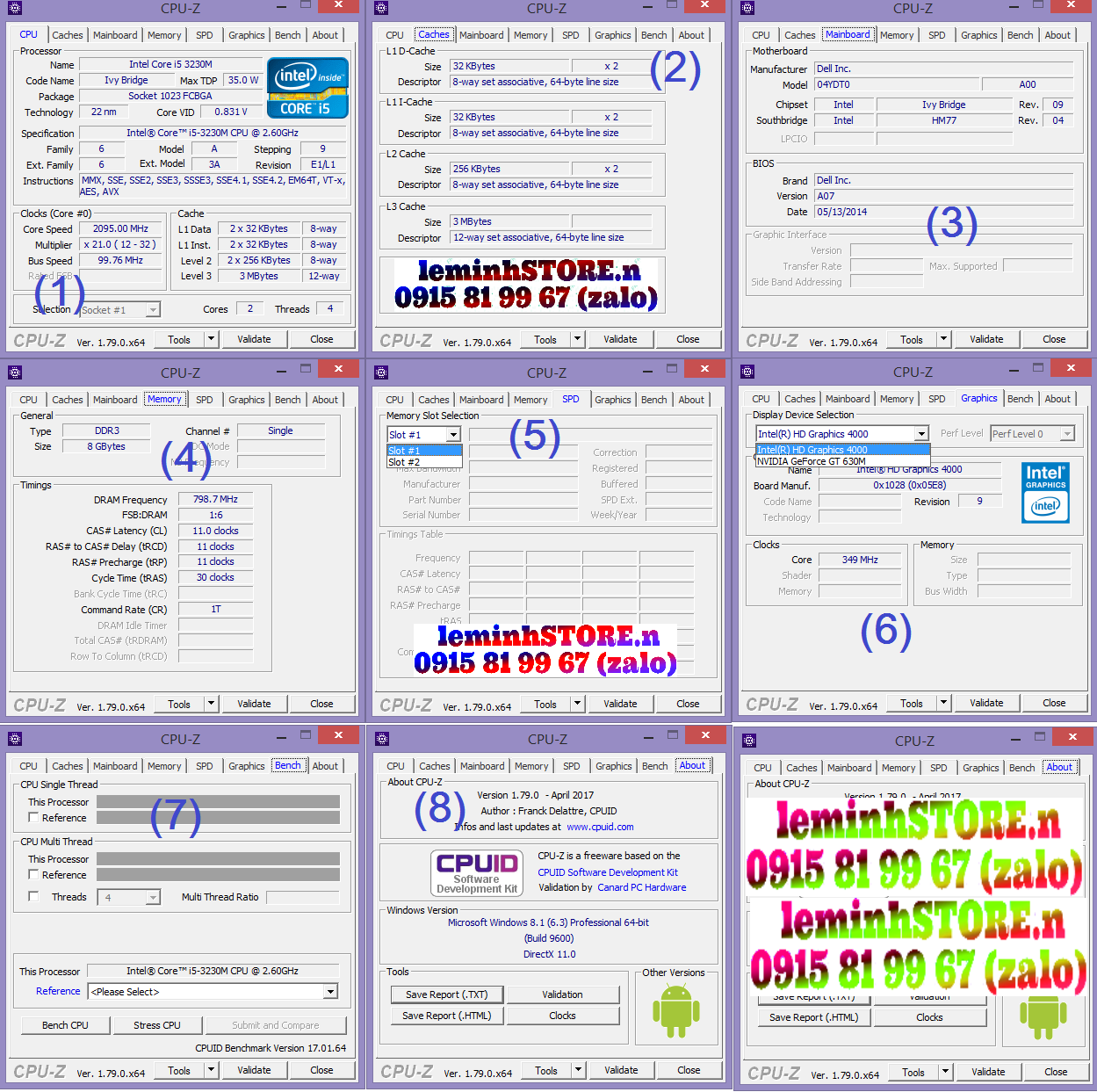
Hình 9: Kiểm tra thông số Máy tính/ Laptop bằng phần mềm cpuZ
– Name: nhãn hiệu của CPU mà máy bạn đang sử dụng vd: Intel core 2 duo e7500, intel core i5 750, intel core i7 975, intel core i3 540 …(hình trên là CPU I5 3230M chip 2.6Ghz)
– Code name: tên mã của loại CPU mà bạn đang sử dụng vd: Prescott,Conroe – L, Toledo, Westmere, Bloomfield, clarkdale…
– Package: loại chân cắm CPU vd: socket 775 LGA, socket 939, 1366 (core i7 dòng 9XX), 1156 (là socket dùng cho những CPU như i3, i5, một số là i7 sau này..)
– Technology: kích thước của nhân CPU vd 90nm, 65nm, 45nm, 32nm, 22nm
– Voltage: điện áp nuôi CPU
– Specification: Tên của CPU mà máy của bạn đang sử dụng vd: intel core I5 3230m (ram8gb)
– Instructions: Các tập lệnh mà CPU này hỗ trợ vd:CPU Intel thường có cách tập lệnh sau MMX,SSE,SSE2,SSE3,EM64T, VT-x,…
– Core Speed: đây là tốc độ của CPU bạn đang sử dụng (một số dòng CPU có công nghệ điều chỉnh xung nhịp nên có thể tốc độ thực tế ở khung này không bằng tốc độ mặc định của CPU, chỉ khi dùng chương trình cần nhiều tài nguyên CPU thì tốc độ mới tự động được đẩy lên tối đa)
– Multiplier: Hệ số nhân. Nó ko liên quan đến việc OC. Việc thay đổi hệ số nhân cho phép CPU thay đổi tốc độ hoạt động phù hợp với yêu cầu, giúp tiết kiệm điện. Hay nói cách khác là CPU có khả năng tự thay đổi hệ số nhân và Voltage để tiết kiệm điện hơn, mà ko cần tác động từ phía người dùng.
Thẻ Caches (SỐ 2): cho phép bạn kiểm tra bộ nhớ Cache của hệ thống bao gồm dung lượng của bộ nhớ, phân tích theo từng cấp độ, thông tin đặc tả (Descriptor) và thuộc tính (Features).
– L1 Data, L1 Code: băng thông L1 của CPU xem chi tiết ở thẻ Cache
– Level 2 : băng thông của L2 của CPU xem chi tiết ở thẻ Cache
Trong thẻ Cache: L2 cache càng lớn thì CPU hoạt động nhanh hơn
Thẻ Mainboard (SỐ 3):cung cấp cho bạn các thông tin bao gồm tên nhà sản xuất, model, chipset và các cầu nối, bộ cảm biến, BIOS,… Bạn có thể sử dụng các thông số này để thay đổi hoặc tiến hành nâng cấp các phần cứng khác như CPU, Quạt, Ram,…
– Manufacturer: tên nhà sản xuất ra loại mainboard
– Model: tên loại mainboard
– Chipset: tên loại chipset trên main
– Southbridge: tên chip cầu nam (một số dòng main board sau này trên socket 1156 sẽ không có chipset này do main chỉ còn CPU và 1 con chip mang tên Platform Controller Hub thay thế vai trò của Chipset cũ
Thẻ Memory (SỐ 4): Cho biết dung lượng ram đang sử dụng cũng như các thông số liên quan như BUS,…/ Thông tin của RAM ở tab Memory bao gồm dung lượng RAM là 8GB, loại RAM là DDR3 và tốc độ RAM là 798.7 MHz như hình dưới đây:
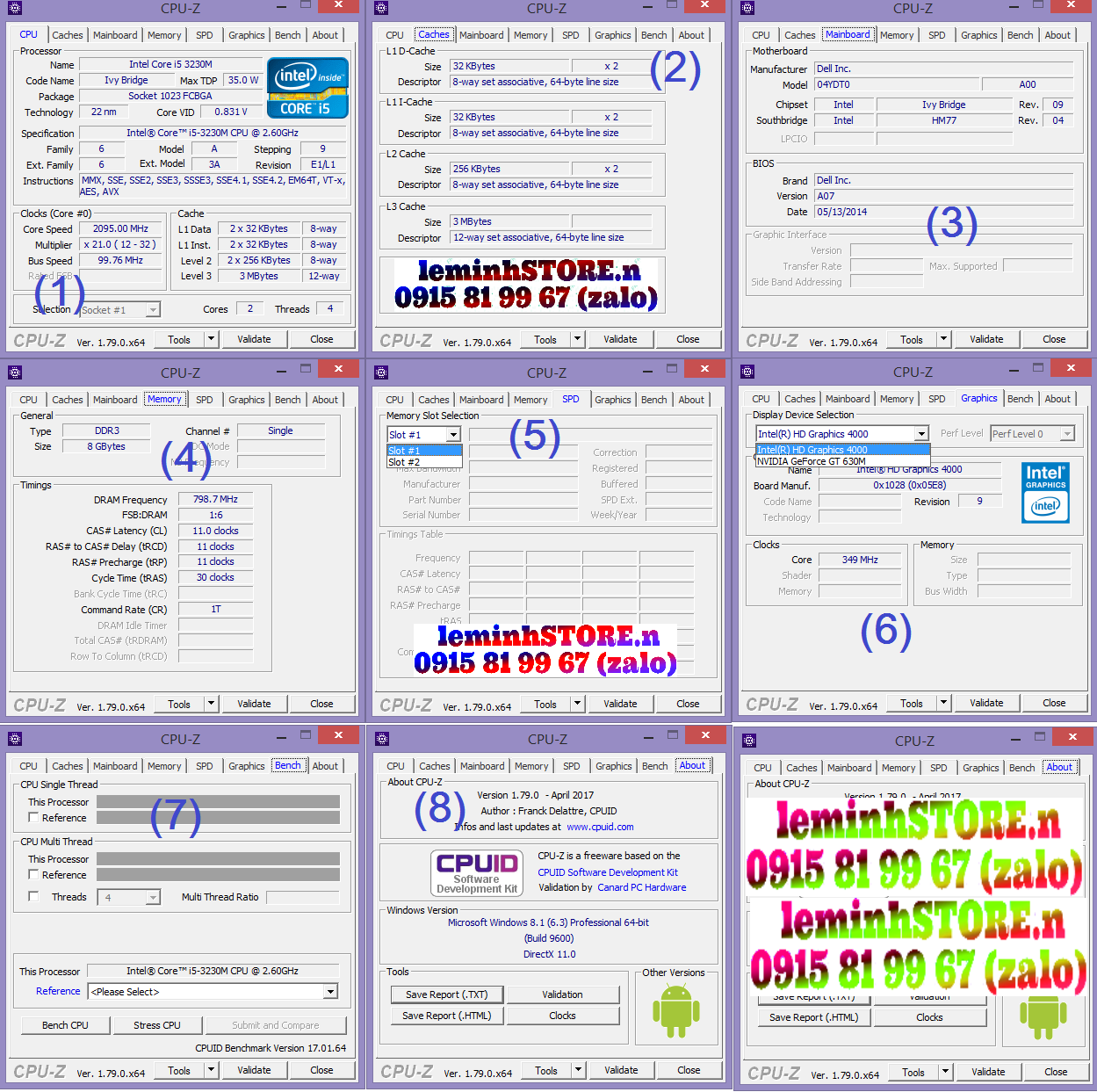
Hình 10: Kiểm tra thông số Máy tính/ Laptop bằng phần mềm cpuZ
– Type: loại ram mà máy bạn đang sử dụng
– Size: dung lượng ram của máy bạn
– Channels #: Số lượng ram cắm trên máy Single hoặc Dual hoặc Triple…
– Frequency: tốc độ chuẩn của ram
Thẻ SPD (SỐ 5): giúp bạn có thể kiểm tra được cụ thể bộ nhớ RAM của mình bao gồm loại RAM, thông số Bus, so sánh bảng Timing,…Bạn sẽ biết thông số cụ thể của từng khe cắm RAM trên máy tính.
Thẻ Graphics (SỐ 6): Các thông tin về card màn hình Onboard hoặc Card đồ hoạ rời sẽ hiện thị bao gồm: tên bộ xử lý đồ họa, tên mã, mã duyệt, công nghệ, xung nhịp, bộ nhớ,…
Tab này sẽ cung cấp thông tin chính xác về Card màn hình của máy tính. Tại giao diện chính của tab, nhấn chọn vào Display Device Selection sẽ xuất hiện danh sách Card màn hình có trên máy tính, gồm Card Onboard và Card rời.
Card Onboard đều có ở các máy tính, có tên Intel(R) HD Graphics. Còn Card rời không nhất thiết phải có trên máy tính. Như hình dưới đây, máy tôi chỉ có Card Onboad Intel(R) HD Graphics 4000 mà thôi.
Tiếp đến, khi chúng ta nhấn chọn vào Card màn hình bất kỳ sẽ xuất hiện thông tin chi tiết về Card màn hình đó. Trong hình, Intel(R) HD Graphics 4000 có dung lượng 1GB.
Thẻ About (SỐ 7): Chứa các thông tin của nhà phát triển phần mềm CPU-Z Portable. (Cuối cùng là thông tin về phiên bản CPU-Z mà chúng ta đang sử dụng, tác giả, trang chủ của phần mềm CPU-Z, hệ điều hành Windows đang sử dụng, DirectX.).
Cách 4: Kiểm tra TRỰC TIẾP bằng lên “MSINFO32”
Lệnh msinfo32
Đối với Windows 8.1/10, trên bàn phím bạn nhấn phím cửa sổ ( biểu tượng cửa sổ nằm cạnh nút Alt)+ R, nhập vào msinfo32 để xem toàn bộ thông tin máy tính, không chỉ có cấu hình mà còn có cả các thông tin về phần cứng, phần mềm cùng các thành phần khác trên máy.
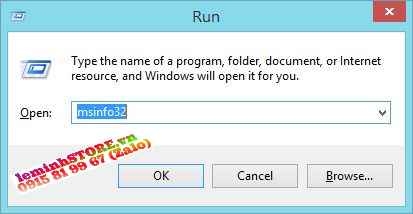
Hình 11: Kiểm tra thông số Máy tính/ Laptop bằng msinfo32
Cửa sổ System infomations hiện ra, cho phép bạn xem rất nhiều thông số của hệ thống như: Tên hệ điều hành kèm phiên bản, tên hệ thống, nhà sản xuất máy tính, bộ vi xử lý, kéo xuống dưới một chút là các thông số của RAM,… Nếu muốn biết chi tiết về phần cứng, phần mềm hay các thành phần khác có thể điều hướng trong menu bên trái.
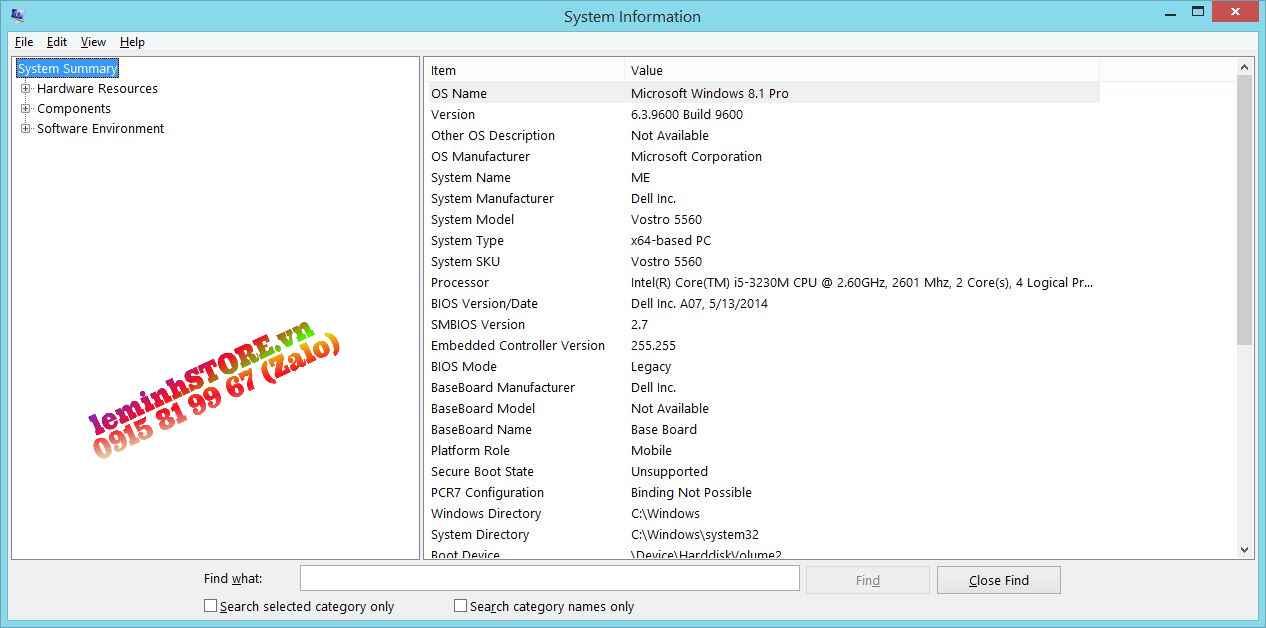
Hình 12: (xem CPU)Kiểm tra thông số Máy tính/ Laptop bằng Msinfo32
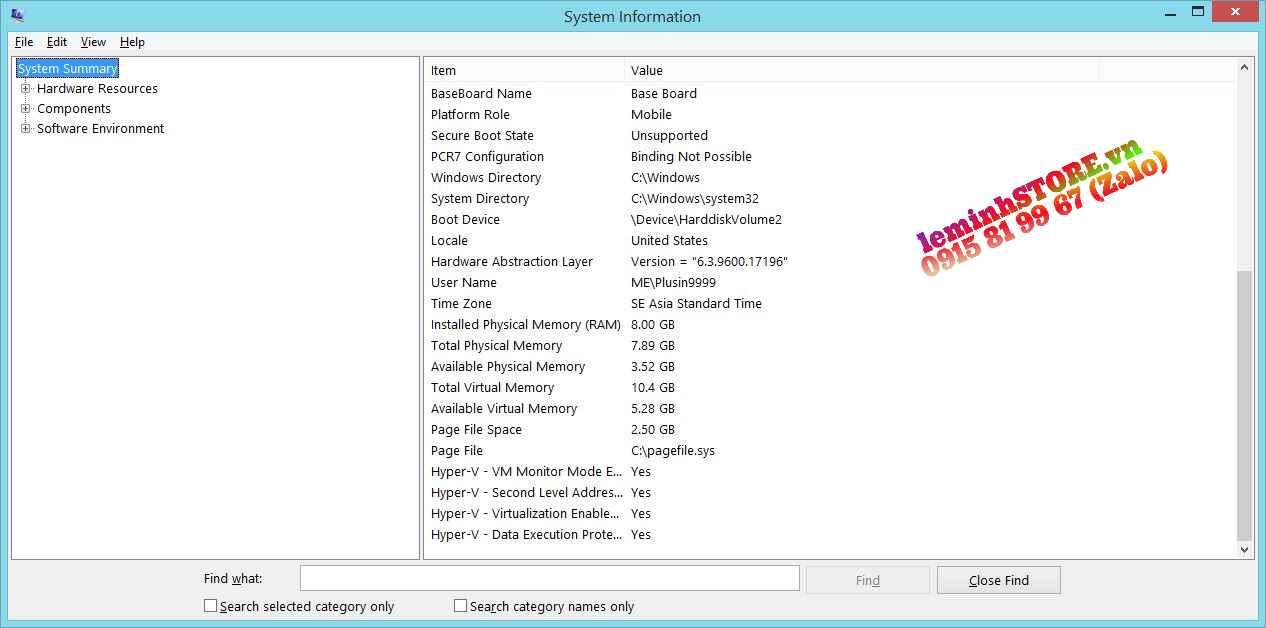
Hình 13: (xem RAM)Kiểm tra thông số Máy tính/ Laptop bằng Msinfo32
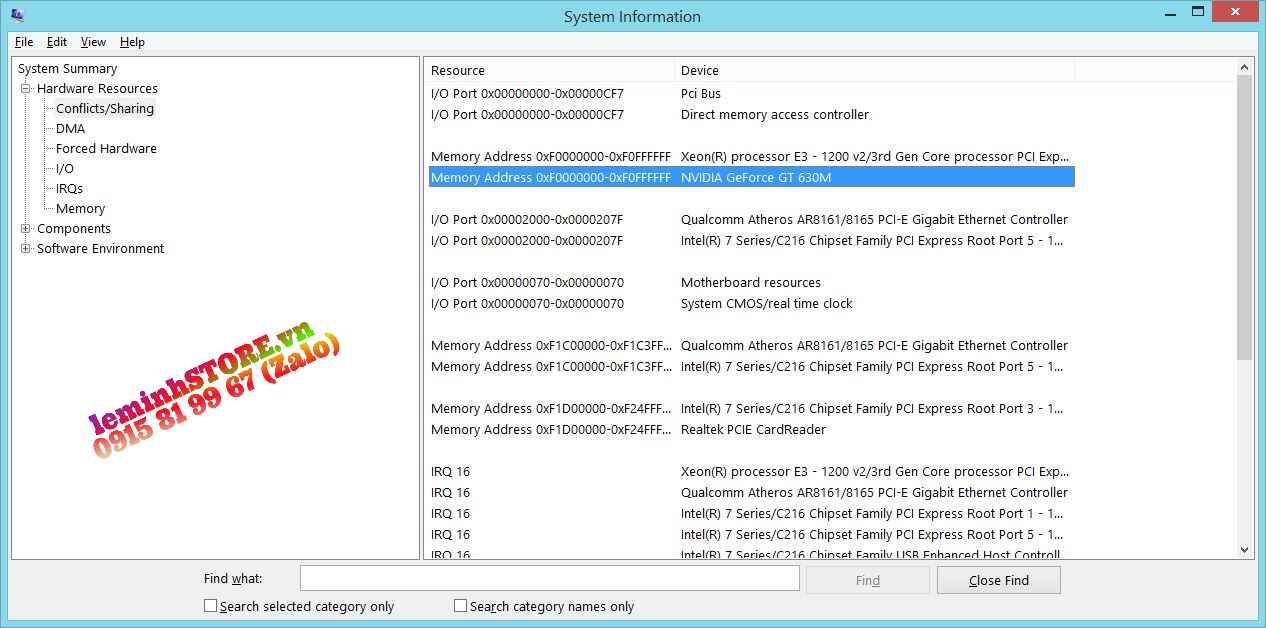
Hình 14: (xem VGA) Kiểm tra thông số Máy tính/ Laptop bằng phần mềm Msinfo32


Cách 5: Kiểm tra TRỰC TIẾP bằng lên “Task Manager”
Thực hiện tuần tự các bước dưới đây
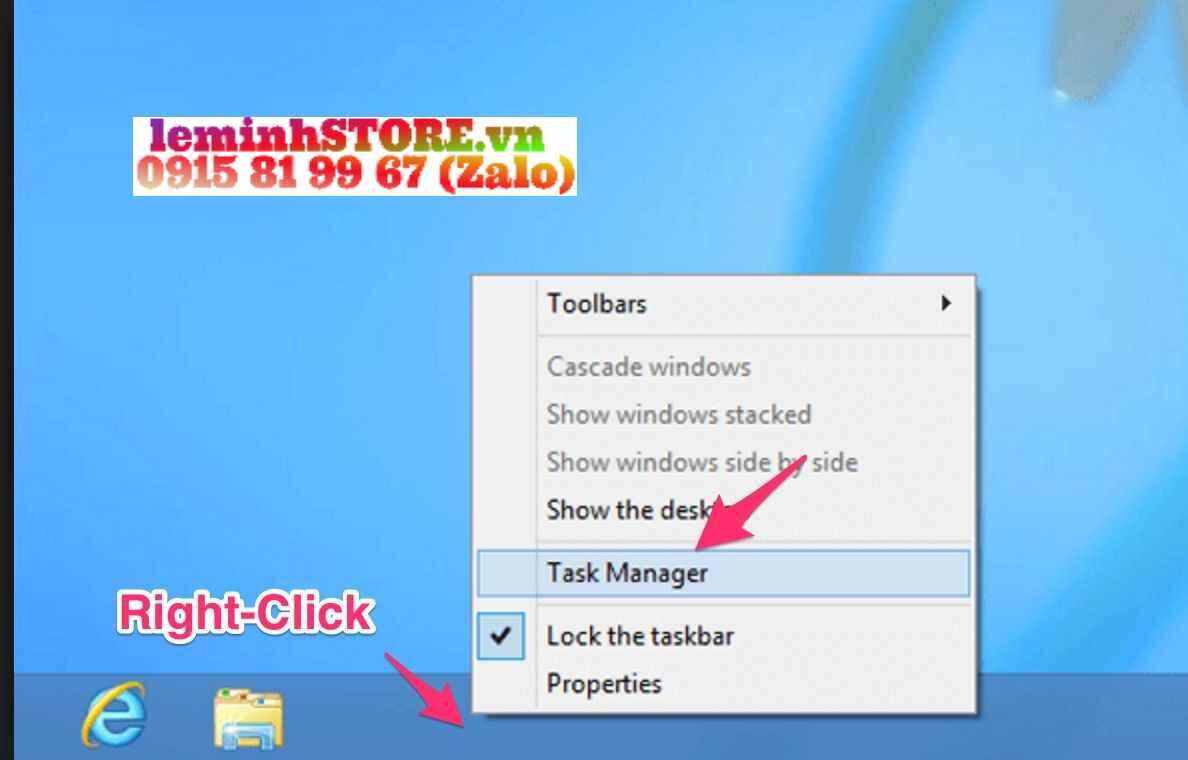
Hình 15: Kiểm tra thông số Máy tính/ Laptop bằng phần “Task Manager”
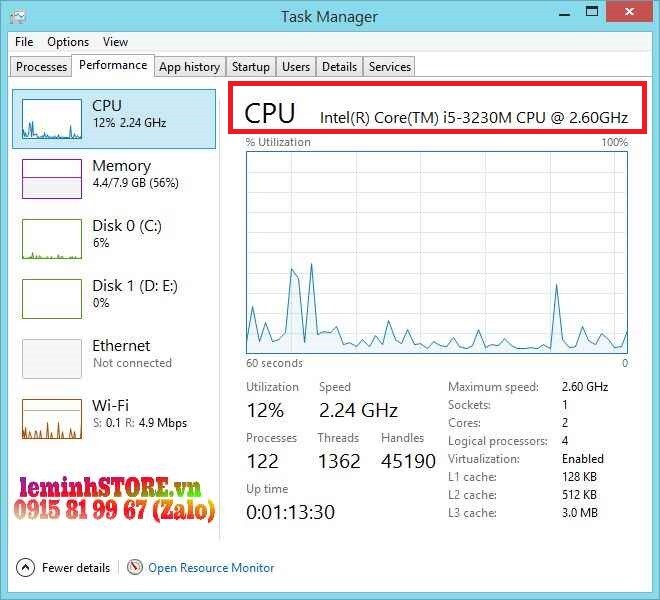
Hình 16:(Xem CPU) Kiểm tra thông số Máy tính/ Laptop bằng phần “Task Manager”
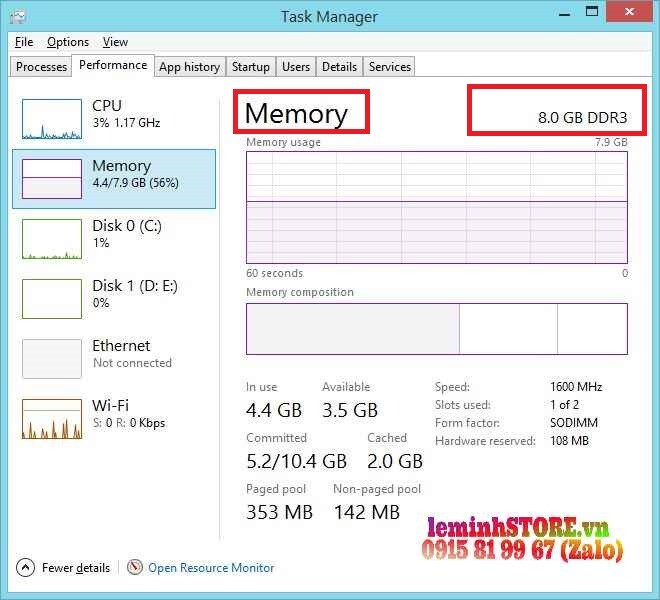
Hình 17:(Xem RAM) Kiểm tra thông số Máy tính/ Laptop bằng phần “Task Manager”
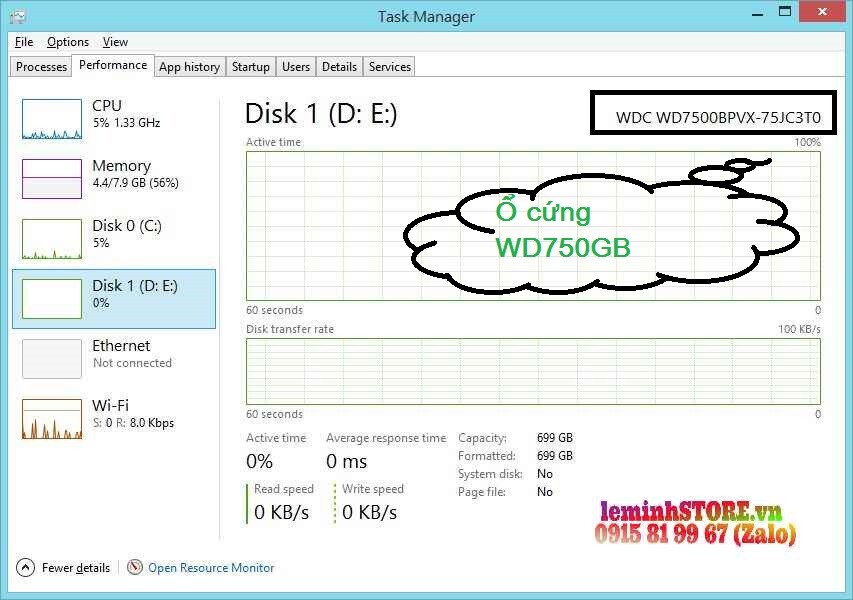
Hình 18: (Xem HDD) Kiểm tra thông số Máy tính/ Laptop bằng phần “Task Manager”
Trên đây là 5 phương pháp phổ biến nhất giúp bạn có thể kiểm tra cấu hình của máy tính. Phần mềm CPUZ là một công cụ kiểm tra chi tiết Máy tính(Laptop, PC) được nhiều người dùng chọn lựa sử dụng nhất hiện nay.
Chúc các bạn thực hiện thành công!
Đánh giá các tiêu chí – Laptop cũ Đà Nẵng Uy Tín
theo toplist Vietnam: https://toplist.vn/top-list/dia-chi-mua-laptop-cu-uy-tin-nhat-o-da-nang-14827.htm
Hiện nay có rất nhiều cửa hàng bán laptop cũ tại Đà Nẵng và các tỉnh miền trung, nhưng tìm được một nơi bán laptop ưng ý, thực sự nhiều khi như là sự may rủi của những người có nhu cầu, khi mà phần lớn các công ty, cửa hàng bán laptop cũ mọc lên khá nhiều trong thời gian qua.
Và “vàng thau lẫn lộn”, trong số đó, không ít những đơn vị theo phản ánh của người dùng làm ăn chộp giật, làm người dùng hoang mang. Hiện nay có rất nhiều cửa hàng kinh doanh laptop cũ giá rẻ tại Đà Nẵng và rất khó để xác định được cửa hàng nào là uy tín.
Vậy bạn chọn mua Laptop Cũ theo tiêu chí gì?
Laptop Cũ Giá Rẻ (tiêu chí số 1)
Laptop Cũ Phải Bền (tiêu chí số 2)
Mua Laptop Cũ phải được cam kết hậu mãi chính sách làm việc rõ ràng ( tiêu chí số 3).
Phải có địa chỉ rõ ràng, được khách hàng cũ mua đánh giá tốt trên các kênh Google, Facebook.
Vậy bạn căn cứ vào đâu để lựa chọn một điểm mua Laptop Cũ đáp ứng các tiêu chí trên.
Tại leminhSTORE đã và đang thực hiện các tiêu chí trên một cách khá rõ ràng và cụ thể. Cụ thể hơn bạn có thể lên Google hoặc các mạng xã hội và tìm kiếm từ leminhSTORE đảm bảo hàng trăm lượt đánh giá trên Google, và cả ngàn lượt đánh giá trên facebook. Một con số làm cho bạn khá ngạc nhiên?
Khi mua Laptop cũ giá rẻ nếu biết lựa chọn, trang bị những kiến thức cần thiết cho mình thì bạn hoàn toàn có thể lựa chọn được một chiếc laptop cũ giá rẻ chất lượng tốt mà lại tiết kiệm được một khoản tiền không hề nhỏ.
Tiết kiệm 50 tới 80% chi phí khi mua Laptop Cũ, trả góp lãi xuất thấp
Tuy nhiên, bạn cũng không nên ham những chiếc laptop cũ giá quá rẻ bởi sẽ dễ bị mua phải hàng dựng, hay kém chất lượng. Một chiếc laptop cũ có cùng cấu hình giữa các cơ sở thường chênh lệch vài trăm ngàn ( do khác nhau về chính sách bảo hành, tình trạng của Laptop…v.v). Do vậy, nếu cửa hàng hay cá nhân nào bán laptop cũ có giá quá thấp so với thị trường thì bạn cũng cần cảnh giác, và kiểm tra kỹ trước khi quyết định mua.
Tại sao lại mua máy tính cũ:
Laptop cũ Đà Nẵng, giá rẻ nhất, chất lượng nhất có ở leminhSTORE SHOP. Chất lượng là khẳng định số 1 của cửa hàng. Với nhiều năm kinh nghiệm cung cấp máy tính cũ, leminhSTORE SHOP đã cố gắng làm việc đêm lại hiệu quả cho khách hàng nhằm tạo sự uy tín, sự tồn tại và phát triển cho đến ngày nay, là hoàn toàn nhờ khách hàng tin yêu.
Ý thức được vấn đề này, khi đưa sản phẩm Laptop xách tay cũ Dell, HP, ASUS, LENOVO, Macbook, IBM.. giá rẻ vào kinh doanh, leminhSTORE SHOP có ưu thế là đội ngũ kỹ thuật am hiểu chuyên sâu về lĩnh vực Laptop Nhập Khẩu, nên các dòng Laptop chúng tôi cung cấp đã kiểm tra theo một quy trình rất nghiêm ngặt.
Bên cạnh đó kỹ thuật của leminhSTORE SHOP luôn dùng kinh nghiệm, nghiên cứu và tìm tòi những model bền nhất, ổn định nhất của dòng Laptop xách tay nhập khẩu giới thiệu đến quý khách hàng gần xa.
Laptop cũ của Máy Tính leminhSTORE! Bảo hành và hậu mãi?
06 tháng tới 12 tháng là thời gian bảo hành khá dài, gần bằng 1 năm như máy mới, nên chỉ có duy nhất tại trung tâm máy tính leminhSTORE. Mỗi sản phẩm laptop cũ tại Đà Nẵng bán ra, đều được bảo hành từ 6 tháng đến 1 năm, trong thời gian bảo hành,chính sách 1 đổi 1 – Nếu Laptop xảy ra vấn đề, leminhSTORE SHOP sẽ đổi ngay thiết bị hỏng cho khách hàng.
Xem thêm:
– Kinh nghiệm mua Laptop (Máy tính) cũ
– Phần mềm kiểm tra Laptop
– Kiểm tra tình trạng sức khỏe của ổ cứng (HDD)
– dịch vụ sửa chữa laptop #1 Đà Nẵng
>>> https://leminhstore.vn/sua-chua-laptop-375949s.html
– Bạn có nhu cầu tư vấn về Laptop vui lòng LH
? Địa chỉ: 246A Phạm Cự Lượng , TP Đà Nẵng
Thông tin liên hệ:
Địa chỉ: 246A Phạm Cự Lượng, TP Đà Nẵng
Hotline: 0236 7777 999 (Zalo): 0915 81 99 67
Email: leminhstore.vn@gmail.com
Website: https://leminhstore.vn/
Bảo hành Tận nhà của Dell như thế nào?
Dịch vụ bảo hành của Dell gần như đang toàn diện nhất hiện nay.
Hưng Khúc: http://fb.com/hungquockhuc
_
THEO DÕI:
Page: http://fb.com/ThinkView.VN
Web: http://thinkview.vn
Group: http://fb.com/groups/ThinkView
ĐỘI NGŨ:
Quốc Hưng: http://fb.com/hungquockhuc
Tuấn Anh: http://fb.com/tuananh.phansy
Trần Long: http://fb.com/tranvanlong
Minh Việt Lê: http://fb.com/vietmle
LIÊN HỆ:
Phone: 0918 660 468 0986 469 681 (Tuấn Anh)
Email: hi@thinkview.vn



