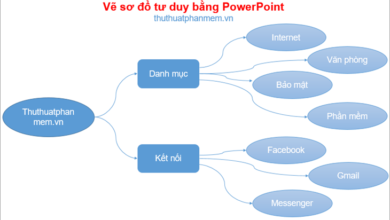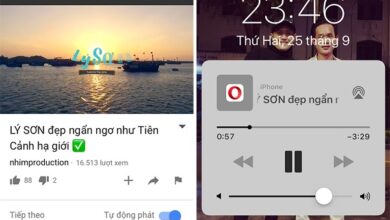Cách cài windows 11 cho máy tính đời cũ, máy cấu hình yếu dễ dàng
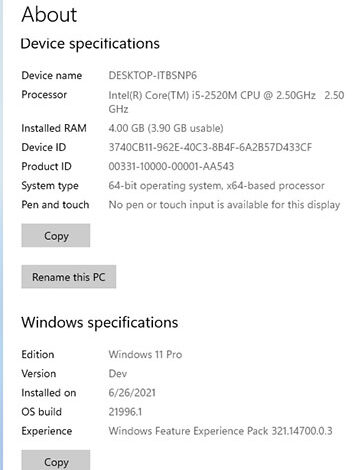
Cách cài Windows 11 cho máy tính đời cũ, máy cấu hình yếu dễ dàng
Bởi
In
Xem: 2021
Windows 11 ra mắt, đưa ra một mức cấu hình tối thiểu khá cao, thế nên việc trải nghiệm và sử dụng Windows 11 tưởng chừng như một điều không thể. Bạn đã lang thang trên Internet để tìm kiếm cách cài đặt nhưng bạn xem các hướng dẫn không hiểu, chỉ tìm thấy những file GHO, file cài đặt gốc iso thì bạn không thể cài đặt. Hôm nay mình sẽ mang đến cho các bạn 1 file cài đặt ” Setup” đã được sửa để có thể cài đặt trên mọi máy tính.
Windows 11 sử dụng trên máy tính đời cũ ra sao.
Có hai chuẩn boot khởi động là: LEGACY VÀ UEFI
Legacy là gì: là một chuẩn boot đời cũ ra đời năm 1975 thường thì tốc độ khởi động không cao, không hỗ trợ nhiều chức năng và chỉ có trên những máy tính đời thấp, máy tính đời cao hiện tại đã được chuyển sang dùng chẩn UEFI.
Mình đã cài đặt và chạy thử Windows 11 trên máy tính sử dụng Dual Xeon 8 nhân 8 luồng RAM 8Gb và ổ ssd 120, một con máy tuy mạnh nhưng khá là cũ. Nhìn chung máy tính vẫn hoạt động tốt trên Windows 11 nhưng hiện tượng lag và delay có xuất hiện khi update và copy file lúc cài xong windows.
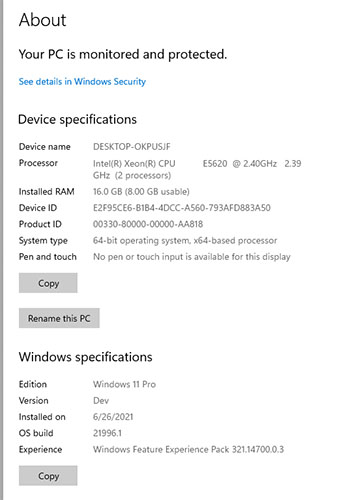
Sau khi update, cài đặt các phần mềm và update thêm driver. thì máy hoạt động khá ổn định. Do windows 11 là bản dev mới nên khi update trên windows update sẽ không có driver tương ứng. khi thiếu driver các bạn có thể chạy những bản EasyDrv, WanDrv tương thích với hệ điều hành của mình. mình sẽ để link phía dưới.
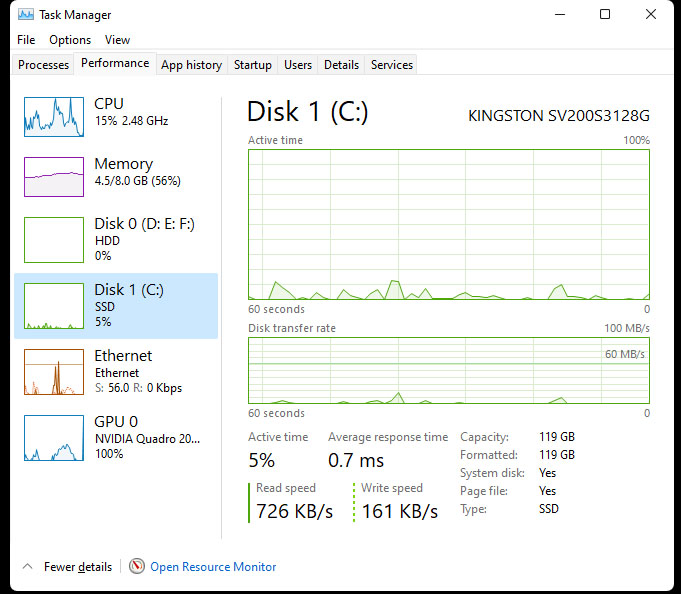
UEFI là gì: Là chuẩn khởi động nhanh hơn, bảo mật hơn giao diện trước đây legacy. hỗ trợ phần cứng tốt hơn tích hợp từ win 8 trở lên.
Mình cài windows 11 trên một laptop Core I5 2520M ram 4Gb và ssd 120, một máy vừa yếu vừa cũ. Máy hoạt động rất tốt ổn định hơn chuẩn Legacy rất nhiều, ổ cũng không bị full khi update, cho dù mình chưa cài thêm driver thì máy vẫn chạy rất mượt mà, các app khởi động từ store khá nhanh.
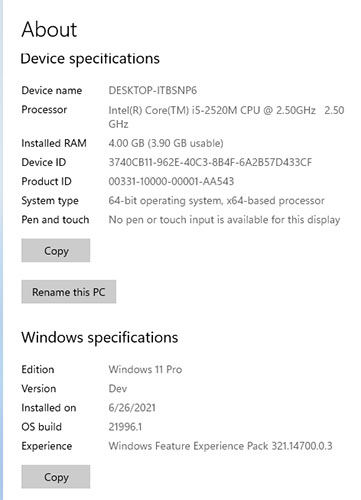
Nhìn chung thì Windows 11 là bản nâng cấp về giao diện đồ họa, cũng như các thao tác và update thêm một số tính năng mới để người dùng sử dụng windows 11 dễ dàng hơn.
Cài Windows 11 cho máy tính đời cũ, máy cấu hình yếu
Phần trên chỉ là phần nói về những rải nghiệm khi cài Windows 11 cho những máy đời cũ cấu hình yếu. Còn trong phần này mình sẽ chia sẻ cho các bạn bản ISO đã được Hoaky68 edit lại để có thể chạy trên mọi máy tính mọi cáu hình. Nhưng máy cấu hình yếu quá thì đừng nên cài, ít nhất máy bạn cũng phải chạy được Windows 10 thì mới cài Windows 11 nhé.
Bước 1: Tải bản ISO Windows 11 Hoaky68 tại đây: Download . Sau đó copy file vừa tải về vào máy tính của bạn, tránh ổ C chứa windows cũ ra là được hoặc copy vào usb.
Bước 2: Tạo USB Boot có WinPE ví dụ như Anhdvboot (tại đây), Khi vào anhdvboot thì bạn có thể giải nén file windows 11 đã tải về và mở file Setup.exe lên cài đặt như cài windows 10 mà không hề xảy ra lỗi gì về TPM 2.0, hay không đạt cấu hình tối thiểu, cài luôn trên máy legacy cũng được. Mình đã test cài trên laptop Core i3 3227u vẫn dùng khá tốt. Ngoài ra nhiều bạn khác cũng sử dụng công cụ WintoHDD để cài win và họ phản hồi lại rằng khá dễ và đã thành công
Bài viết tương tự: Cách cài window 11 cho laptop, PC bằng usb dễ dàng
Bước 3: Nếu như Windows 11 không tự động nhận full driver cho bạn vì máy quá quá cũ. Thì hãy sử dụng phần mềm cài driver tự động bằng tải tại đây: Download
Hiện tại bên mình đã update bản Windows 11 chính thức mới nhất cho các bạn, link Dowload tại bước 1. Hiện tại bản này bên mình có thể bỏ qua phần Update để chạy trực tiếp trên Windows.
Messenger,
Chia sẻ bài viết lên: Facebook
Quảng cáo sản phẩm, thương hiệu của bạn, hãy liên hệ chúng tôi
Cách cài đặt tiếng Việt cho máy tính Win 11 nhanh & đơn giản nhất
Cách cài đặt tiếng Việt cho máy tính Win 11, cách chuyển ngôn ngữ máy tính sang tiếng Việt nhanh \u0026 đơn giản nhất để máy tính Win 11 của bạn hiển thị ngôn ngữ tiếng Việt
Cách cài tiếng Việt cho Win 11 chi tiết: https://bit.ly/CaiTiengVietWin11
Xem các thủ thuật máy tính hay nhất https://bit.ly/ThuThuatMayTinh
Thủ thuật máy tính Win 11 hay nhất: https://www.youtube.com/watch?v=q7bywlp9xlg\u0026list=PLN3piEwUotofyJvXce22yDzdhLglnt7
Đăng ký nhận video hữu ích \u0026 ủng hộ Đỗ Bảo Nam Blog: http://bit.ly/2kSVqrZ
Cách sử dụng các hàm trong Excel cơ bản thông dụng: http://bit.ly/2qt5J8O
Download full style Proshow Producer đẹp nhất miễn phí: https://bit.ly/2JjXphq
Xin cảm ơn tất cả các bạn!
Tương tự như trên Win 10, bạn có thể dễ dàng cài tiếng Việt cho máy tính Win 11. Thao tác này được thực hiện khá đơn giản. Bạn chỉ cần vào Windows Settings, sau đó tải gói ngôn ngữ tiếng Việt cho Win 11. Và tiếp đến, bạn hãy cài đặt tiếng Việt cho máy tính, thiết lập tiếng Việt là ngôn ngữ mặc định của Windows. Cuối cùng, bạn chỉ cần khởi động lại máy để hưởng thành quả.
Các thao tác cài đặt tiếng Việt cho máy tính được Đỗ Bảo Nam Blog chia sẻ đầy đủ trong video. Bạn có thể xem các bước chi tiết ngay tại video này. Từ đó, bạn có thể tự mình chuyển ngôn ngữ cho máy tính sang tiếng Việt theo ý muốn. Các bước thực hiện bạn làm như sau:
Cách cài tiếng Việt cho máy tính Win 11 đơn giản nhất
00:00 Giới thiệu
00:15 Bước 1: Vào Windows Settings
01:25 Bước 2: Cài đặt tiếng Việt cho Win 11
02:50 Bước 3: Khởi động lại máy tính
Hướng dẫn cách cài đặt tiếng Việt cho máy tính Win 11 chi tiết
Bước 1: Vào Windows Settings.
Bạn click vào nút Start – chọn Settings.
Click vào Time \u0026 language ở menu bên trái
Click tiếp vào Language \u0026 region
Bước 2: Cài tiếng Việt cho Win 11
Tại phần Language \u0026 region, bạn click vào nút Add a language.
Chọn ngôn ngữ tiếng Việt, sau đó chọn Next.
Sau đó, bạn tick chuột vào Set as my Windows display language và click Install.
Sau khi đã tải gói ngôn ngữ tiếng Việt cho máy tính xong, bạn chuyển sang bước thứ 3.
Bước 3: Khởi động lại máy tính
Tại bước này, bạn chỉ cần khởi động lại máy là được. Sau khi khởi động xong, Windows tự nhận diện ngôn ngữ mới mà bạn vừa cài đặt. Với cách cài tiếng Việt cho máy tính Win 11 này, hầu hết các ngôn ngữ mặc định của Win 11 đều được chuyển sang tiếng Việt. Riêng đối với các phần mềm mà bạn cài vào, ngôn ngữ sẽ theo từng phần mềm.
Trong trường hợp bạn gặp lỗi không cài được tiếng Việt cho Win 11, hoặc Win 10, bạn hãy comment thông tin trong phần bình luận ngay tại video này. Đỗ Bảo Nam Blog và bạn xem video sẽ hỗ trợ bạn kịp thời.
Trong trường hợp bạn muốn chuyển ngôn ngữ máy tính trở về tiếng Anh như ban đầu, thì bạn vẫn thực hiện theo 3 bước ở trên. Tuy nhiên tại bước 2, bạn chỉ cần chọn ngôn ngữ hiển thị của Windows là tiếng Anh, sau đó bạn khởi động lại máy là được.
Cảm ơn bạn đã theo dõi video! Chúc bạn nhiều sức khỏe, thành công!
DoBaoNamBlog Win11 Windows