Cài Mật Khẩu Cho Thư Mục Bằng Folder Protector, Cài Pass Cho Folder, Phần Mềm Cài Đặt Mật Khẩu
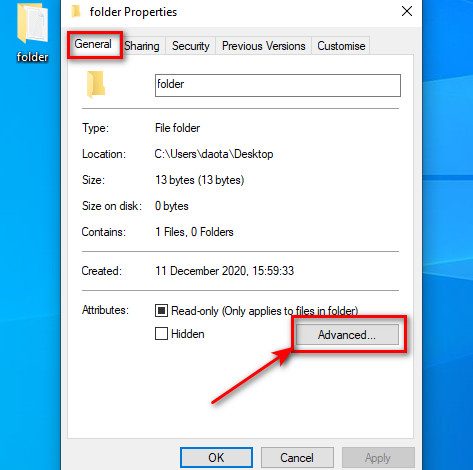
Folder là thư mục lưu trữ toàn bộ dữ liệu trên PC hoặc máy tính, người dùng có thể lưu hình ảnh, file tiếng động, file text và file seting trong folder.
You watching: Cài mật khẩu cho thư mục
Thỉnh thoảng có những dữ liệu cần bảo mật và riêng tư nếu bạn sử dụng chung PC với nhiều người dùng khác. Cách đơn giản nhất là seting pass cho folder để đảm bảo dữ liệu luôn được an toàn nhất.
Chúng tôi sẽ hướng dẫn các bạn những cách đặt mật khẩu cho folder đơn giản và hiệu quả nhất.
Cách đặt pass cho folder đơn giản trên win 7
Phương pháp này chỉ vận dụng được cho PC đang sử dụng hệ điều hành windows 7. Win 8, win 10 không vận dụng được phương pháp này.
Bước 1: Click chuột phải vào thư mục chọn Properties.
Bước 2: Tại tab General chọn Advanced…
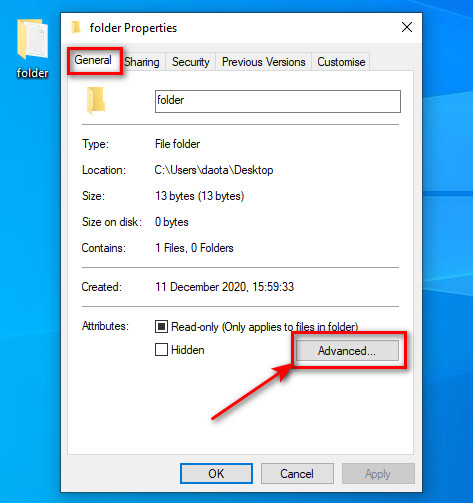
Cài mật khẩu cho thư mục win 7
Bước 3: Test chọn dòng “ Encrypt content to secure data” để mã hóa và win 7 tự động sử dụng tên tài khoản và mật khẩu đăng nhập win 7 để làm mật khẩu cho folder.
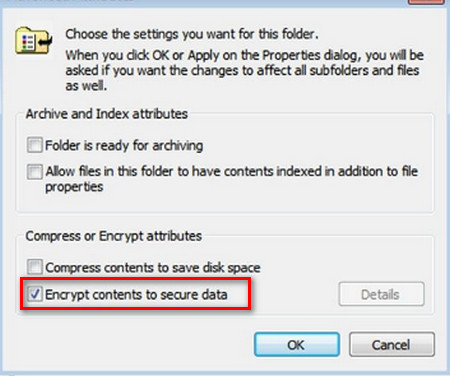
Cách tạo mật khẩu cho folder trên win 7
Ưu thế:
Đơn giản, dễ sử dụng.Không cần sử dụng PM trung gian để seting mật khẩu cho folder.
Đơn giản, dễ sử dụng.Không cần sử dụng PM trung gian để seting mật khẩu cho folder.
Nhược điểm:
Toàn bộ các folder đều sử dụng chung 1 user và password, điều này có thể nguy hiểm nếu người dùng khác hiểu rằng thông tin đăng nhập vào PC bạn.
Cách đặt pass cho folder trên win 10, 7,8
Toàn bộ các folder đều sử dụng chung 1 user và password, điều này có thể nguy hiểm nếu người dùng khác hiểu rằng thông tin đăng nhập vào PC bạn.
Những cách sau đây có thể vận dụng cho toàn bộ các phiên bản hệ điều hành windows như sử dụng ứng dụng winrar, PM đặt mật khẩu cho folder hay ẩn thư mục.
Cách 1: Sử dụng công cụ winrar
Winrar là công cụ giúp nén và giải nén file có định dạng rar, zip trên windows. Đây là một trong những ứng dụng thông dụng, thông dụng và được nhiều người dùng sử dụng nhất. Ngoài ra winrar còn có 1 tác dụng mà ít người nghe đến là giúp seting mật khẩu cho folder.
Bước 1: Click phải chuột vào thư mục cần đặt pass chọn Add to “Tên thư mục.rar” để nén folder bằng định dạng .RAR.
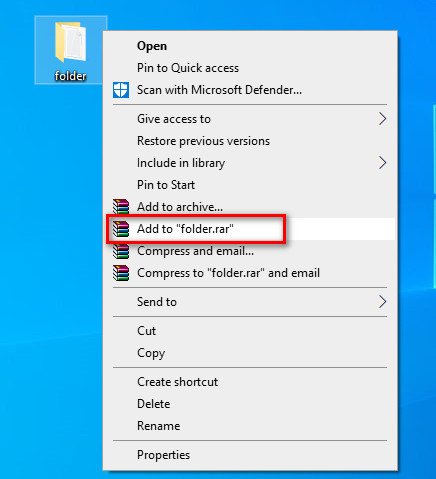
Chọn ” Add to” folder.rar” để nén thư mục mới Nếu PC người dùng chưa seting PM winrar, có thể tải winrar về PC nha.
Tải Winrar về PC
Bước 2: Nhấn đúp vào file đã nén ở bước 1 để mở file .rar.
Bước 3: Tại giao diện PM winrar, chọn File -> Set default password. Hoặc người dùng có thể bấm tổ hợp phím tắt Ctrl + P nha.
Bước 4: Nhập mật khẩu và xác nhận mật khẩu cho folder đã được nén này, có thể lựa chọn các tùy chỉnh như xem lại mật khẩu, mã hóa mật khẩu… Sau đó nhấn OK để xác nhận seting xong mật khẩu cho file .rar
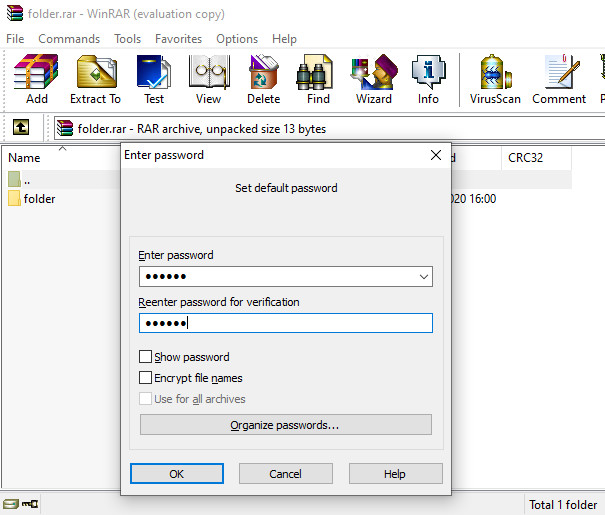
Nhập mật khẩu cần bảo mật cho file
Bước 5: Xóa folder gốc chỉ giữ lại folder .zip. Vì chỉ có thư mục được nén mới thiết lập mật khẩu, folder cũ không seting mật khẩu nha.
Bước 6: Để xem được các dữ liệu bên trong file .zip, người dùng click chuột phải chọn Extract file… sau đó nhấn OK.
Bước 7: Nhập mật khẩu đã thiết lập ở bước 3 để ứng dụng tự động giải nén folder.
Bước 8: Sau khoảng thời gian xem, sao chép dữ liệu bên trong folder, người dùng nên xóa ngay thư mục vừa mới giải nén, chỉ giữ lại file .rar.
Ưu thế:
Bảo mật cao.
Bảo mật cao.
Nhược điểm:
Tốn thời gian giải nén thư mục khi muốn xem dữ liệu bên trong.
See more:
Cách 2: Ẩn thư mục trên win 10
Tốn thời gian giải nén thư mục khi muốn xem dữ liệu bên trong.See more: Thay Đổi Thư Mục Lưu Và Tên Của Ảnh Chụp Màn Hình Macbook Lưu Ở Đâu
Phương pháp này người dùng không cần seting mật khẩu cho thư mục nhưng vẫn đảm bảo tính bảo mật cho thư mục là ẩn thư mục tránh người dùng khác phát hiện.
Bước 1: Nhấp chuột phải vào thư mục bạn muốn ẩn đi, chọn Properties.
Bước 2: Chọn tab General -> Test chọn ô Hidden, sau đó nhấp Apply.
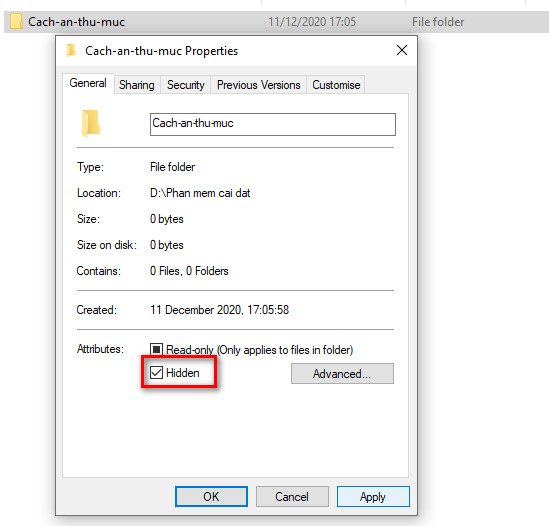
Chọn “Hidden” để ẩn thư mục đang chọn
Một cửa sổ thông báo xuất hiện, có 2 lựa chọn gồm:
Apply changes to this folder only: Chỉ vận dụng ẩn thư mục hiện tại.Apply changes to this folder, subfolders and files: ẩn toàn bộ các thư mục con và file trong thư mục gốc.
Apply changes to this folder only: Chỉ vận dụng ẩn thư mục hiện tại.Apply changes to this folder, subfolders and files: ẩn toàn bộ các thư mục con và file trong thư mục gốc.
Người dùng nên lựa chọn cách thứ 1 để ẩn luôn toàn bộ thư mục gốc cho an toàn.
Bước 3: Để hiển thị lại thư mục vừa mới ẩn đi, người dùng vào lại đúng địa chỉ đường dẫn chứa folder đó. Chọn view từ thanh thực đơn -> Hidden Items để hiển thị lại thư mục bị ẩn.
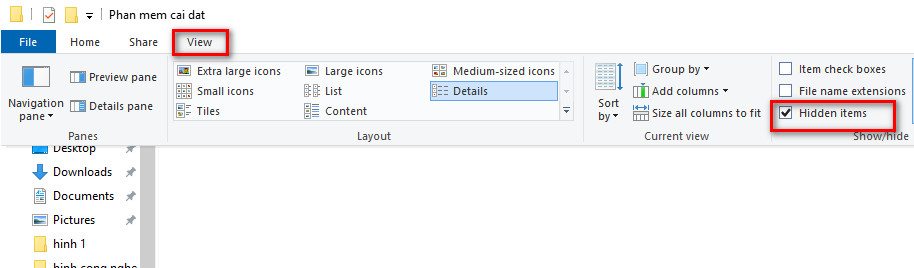
Cách hiện thị thư mục bị ẩn trên win 10
Và để ẩn lại thư mục chỉ cần click bỏ chọn Hidden Items nha.
Ưu thế:
Đơn giản, dễ thực hiện.
Đơn giản, dễ thực hiện.
Nhược điểm:
Nếu người dùng khác biết cách hiển thị và ẩn thư mục sẽ phát hiện được.
Cách 3: Sử dụng PM seting mật khẩu cho thư mục
Nếu người dùng khác biết cách hiển thị và ẩn thư mục sẽ phát hiện được.
Nếu người dùng muốn thư mục được bảo mật an toàn nhất thì nên sử dụng PM đặt folder. Có nhiều PM trợ giúp thao tác này, nhưng trong ví dụ này mình sẽ hướng dẫn sử dụng PM Folder Lock.
Nó nhanh chóng, dễ sử dụng và có thể bảo vệ bằng mật khẩu và mã hóa các file và thư mục với vận tốc chóng mặt. PM sử dụng các khóa 256-bit chuẩn mã hóa nâng cao (AES) để giữ an toàn cho dữ liệu của người dùng.
Một vài tính năng chính của PM Folder LockCài đặt mật khẩu các thư mục trong vài giây.Mã hóa file nhanh chóng và bảo mật cao.Đồng bộ hóa và sao lưu các file được mã hóa.Thiết lập pass cho USB và các ổ đĩa ngoại vi khác.Chia nhỏ và xóa vĩnh viễn các file không sử dụng.Cách sử dụng PM Folder Lock
Một vài tính năng chính của PM Folder LockCài đặt mật khẩu các thư mục trong vài giây.Mã hóa file nhanh chóng và bảo mật cao.Đồng bộ hóa và sao lưu các file được mã hóa.Thiết lập pass cho USB và các ổ đĩa ngoại vi khác.Chia nhỏ và xóa vĩnh viễn các file không sử dụng.Cách sử dụng PM Folder Lock
Bước 1: Tải PM Folder Lock về PC cá nhân của bạn.
Tải PM Folder Lock
Bước 2: Tiến hành seting bằng thao tác nhấn Next trong một vài phút.
Người dùng có thể nhập key Folder Lock để active phiên bản Pro nha.
Danh sách key Folder Lock tiên tiến nhất 2021:
Bước 3: Giao diện chính của ứng dụng Folder Lock.
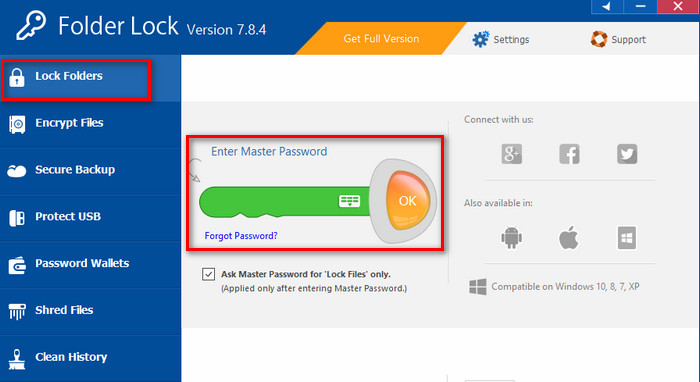
Thiết lập mật khẩu để quản lý thư mục cần bảo mật
Chọn Lock Folder từ thực đơn bên trái, tiếp đó nhập mật khẩu và xác nhận mật khẩu chung để quản lý và truy cập PM Folder Lock.
Bước 4: Nhấp chuột vào tab Add Items to lock để chọn file hoặc folder cần seting mật khẩu.
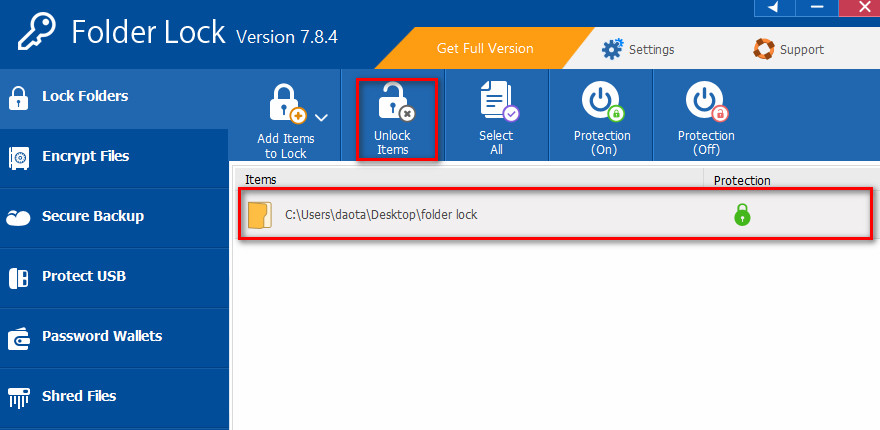
Chọn Add Items to lock để ẩn mật khẩu hoặc chọn Unlock Items để hiển thị lại folder
Bước 5: Sau khoảng thời gian chọn xong thư mục cần bảo mật, thì folder đó sẽ bị ẩn đi và hiển thị trạng thái đã khóa trên PM như hình bên dưới.
Bước 6: Để hiện lại thư mục người dùng chọn thư mục và Nhấp chuột vào Unlock Items.
See more: Cách Làm Kem Xoài Tại Nhà – Cách Làm Kem Xoài Đơn Giản Tại Nhà Bạn Đã Thử
Tổng kết: Trên đây là những cách đặt pass cho folder đơn giản và hiệu quả nhất. Người dùng có thể lựa chọn cho mình cách thích hợp nhất nha.



