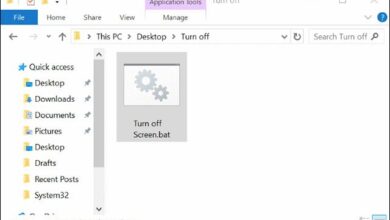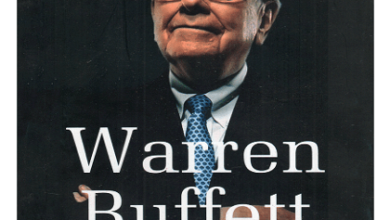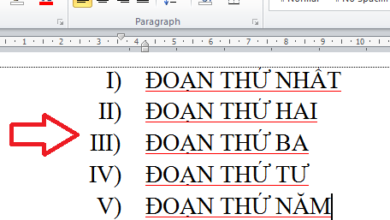Cách cài lại win 10 bản quyền theo máy tính, cài đặt lại win như lúc mới mua về
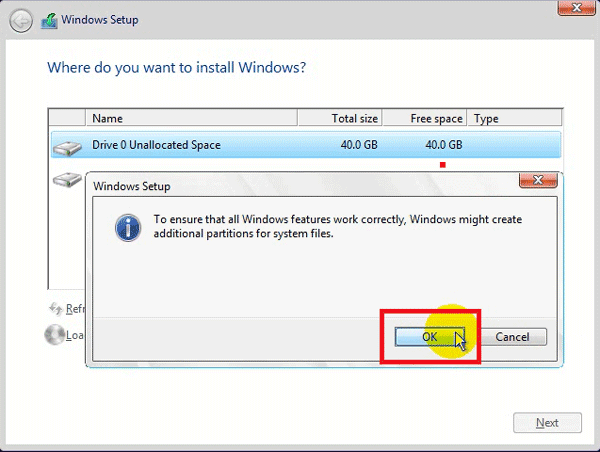
Bác sĩ tin học sẽ hướng dẫn bạn cách cài win 10 từ ổ cứng có bản quyền và đơn giản bạn có thể tự cài đặt win 10 tại nhà hoặc bạn có thể gọi dịch vụ cài đặt máy tính tận nơi để kỹ thuật viên hỗ trợ bạn cài win 10 nhanh chóng, giá rẻ. Bạn muốn làm cách này cần phải có những điều kiện sau đây:
1. Bạn dùng ổ cứng của máy để cài, không cần sử dụng USB hay đĩa CD.
Bạn đang xem: Cách cài lại win 10 bản quyền theo máy
2. Nếu bạn đang dùng Windows 10 bản quyền (không được crack) nhưng muốn cài lại hoàn toàn mới.
3. Bạn đang dùng Win 7, 8, 8.1 đã kích hoạt (bản quyền hoặc crack) thì khi cài Win 10 từ ổ cứng hay cài Win 10 bằng usb sẽ thu được win 10 không có bản quyền.
Do đó, nếu bạn làm theo hướng dẫn nâng cấp win 7, win 8, win 8.1 lên win 10 có quản quyền miễn phí rồi sau đó mới cài win 10 từ ổ cứng như trong hướng dẫn này.
Kiểm tra bản quyền và phiên bản Windows
Bạn hãy kiểm tra bản quyền win 10 bằng cách nhấn tổ hợp phím Windows + E để mở This PC, sau đó nhấp chuột phải vào This PC chọn Properties

Cửa sổ System hiển thị lên

Tại đây bạn lưu lại 3 thông tin quan trọng tại các vị trí trên hình, trong đó: Windows 10 pro là phiên bản bạn đang dùng, System type: 64-bit hoặc System type: 32-bit là windows bạn đang sử dụng là 32-bit hay 64-bit, Windows is activated là Windows của bạn đã được kích hoạt.
Nếu bạn kiểm tra thấy Windows của bạn chưa được kích hoạt thì ssau khi cài Windows 10 sẽ không có bản quyền.
Tải File .ISO cài đặt Windows 10
Nếu bạn đã có file .ISO cài Win 10 tương ứng với máy tính của bạn rồi thì không cần thực hiện bước này. Nếu bạn chưa có file .ISO cài Win 10 thì bạn hãy tải bản Windows 10 cũng phiên bản và số bit với Win 10 bạn đang sử dụng.
Sau khi có file .ISO bạn hãy đổi tên file thành tên phiên bản Win 10 mà bạn vừa tải về ( ví dụ như Windows 10 Pro 32-bit, điều này không bắt buộc nhưng nên làm để dễ quản lý file và sử dụng sau này) và di chuyển file này tới ổ đĩa nào đó khác với ổ đĩa C chứa Windows đang sử dụng để sau khi cài Win 10 file .ISO không bị mất (để dành sau này cần thiết).
Hướng dẫn cài win 10 từ ổ cứng
1. Tạo thư mục cài win 10
Đầu tiên bạn phải cài Winrar trên máy tính, nếu chưa cài Winrar bjan có thể tải bản Winrar 32-bit hoặc Winrar 64-bit về rồi cài đặt sau đó khởi động lại máy tính.
Bạn di chuyển file .iso cài win 10 vào vị trí ngoài cùng của một ổ đĩa nào đó khác với ổ đĩa C (nhớ là vị trí ngoài cùng nha các bạn)

Sau đó bạn nhấp chuột phải chọn Extact to Windows 10 … (tùy theo tên file .iso mà Extact to … khác nhau)

Sau đó bạn thu được một thư mục có tên giống với tên file .iso

Bạn hãy đổi tên thư mục này thành BTH
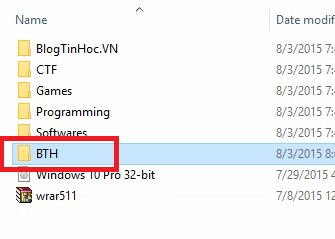
Như vậy bước này hoàn thành, bây giờ để đảm bảo quá trình cài đặt không xảy ra lỗi bạn hãy tắt kết nối internet bằng cách rút dây mạng nếu bạn sử dụng mạng dây (với wifi và Dcom là không cần thiết).
Xem thêm: Game Nông Trại Chăn Nuôi 4, Top 3 Game Nông Trại Hay Nhất Trên Android
2. Mở Command prompt
Bạn cần vào phần restart trên win 10 sau đó nhấn nút Shift và nhấp vào Restart
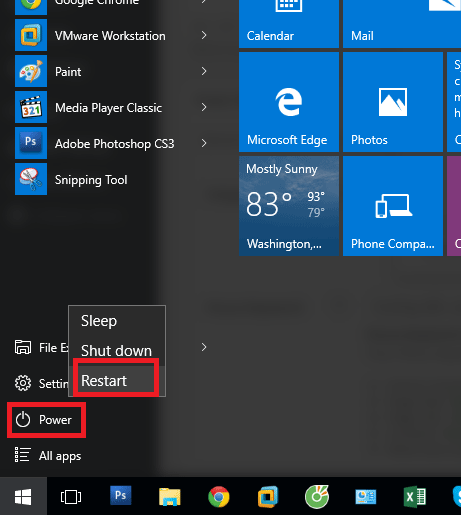
Máy tính sẽ chuyển sang màn hình như hình dưới, tại đây bạn chọn Troubleshot
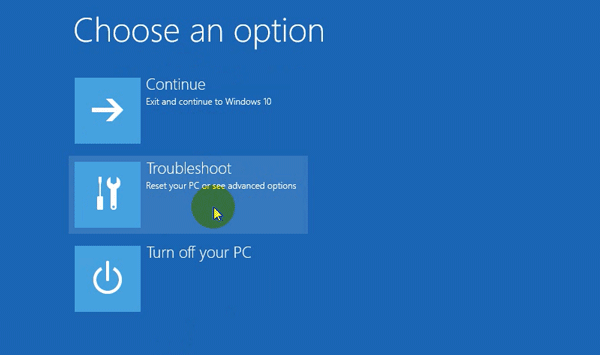
Chọn Advabced option
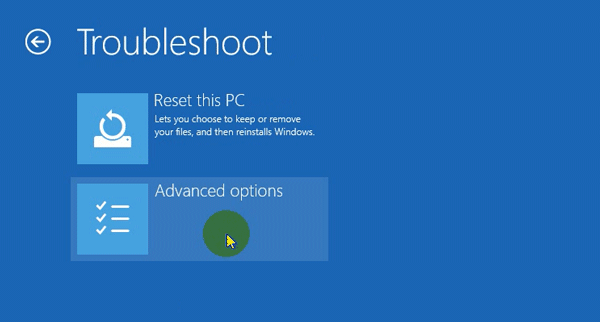
Chọn Command Prompt
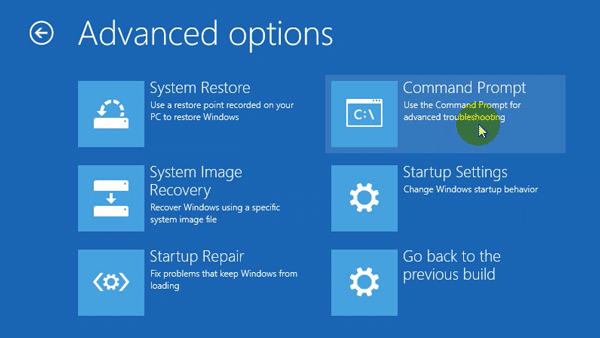
Bây giờ máy tính sẽ khởi động lại và màn hình Command Prompt
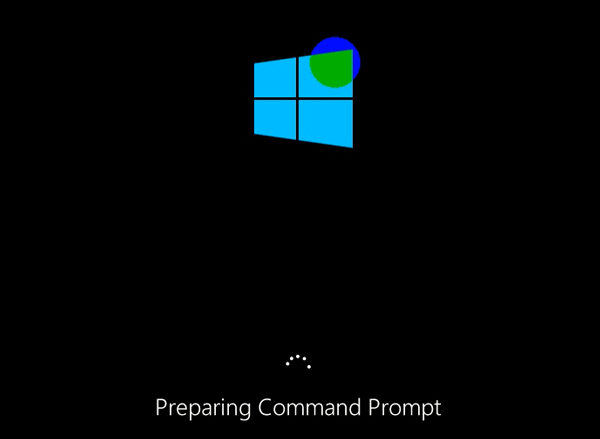
Tại Command Prompt, bạn sẽ thấy tài khoản (hoặc danh sách các tài khoản) có trên máy tính của bạn, bạn hãy nhấp chuột chọn tài khoản mà bạn đang sử dụng, ở đây tài khoản của bạn sẽ hiện ra.
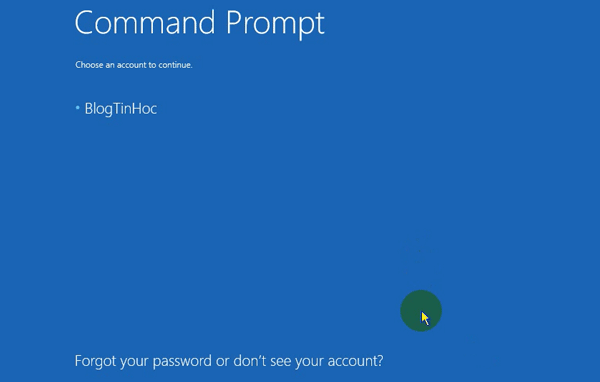
Nếu tài khoản bạn chọn có mật khẩu thì bạn điền vào, nếu không có thò bỏ trống phần mật khẩu, sau đó chon Continue
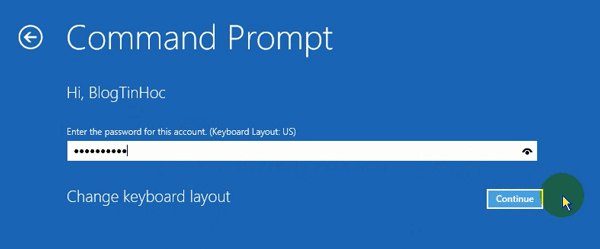
Bây giờ cửa sổ dòng lệnh cmd sẽ hiển thị lên
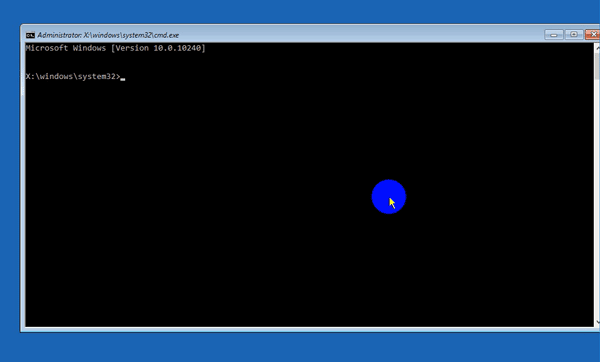
Tại cửa sổ cmd bạn gõ lệnh wmic logicaldisk get size, caption và nhấn ENTER để hiển thị danh sasxh các ổ đĩa và dung lượng của nó
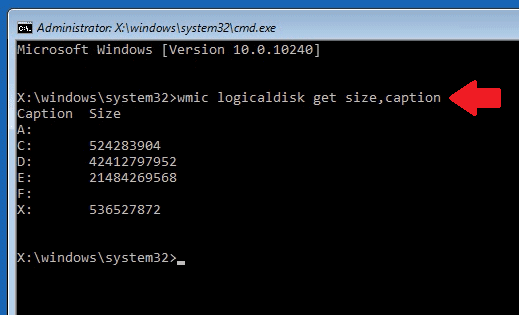
Như hình trên, cột Caption là tà tên ổ đĩa và cột Size là dung lượng của ổ đĩa tương ứng. bạn chỉ quan tâm với những ổ đĩa có Size mà thôi, trong trường hợp này mình có các ổ đĩa: C,D, E, X.
Bây giờ bạn hãy gõ lần lượt theo danh sách tên ổ đĩa: BTHsetup rồi ấn ENTER và cứ tiếp tục cho tới khi sau khi ấn ENTER mà bạn không thấy dòng the system cannot find the path specified. Ở đây mình gõ lần lượt các lệnh:
C:BTHsetup
D:BTHsetup
E:BTHsetup
Tới lệnh thứ 3 E:BTHsetup mình không thấy dòng The system cannot find the path specified. Nữa nên mình dừng lại, đợi một chút tới khi cửa số setup Windows 10 xuất hiện.
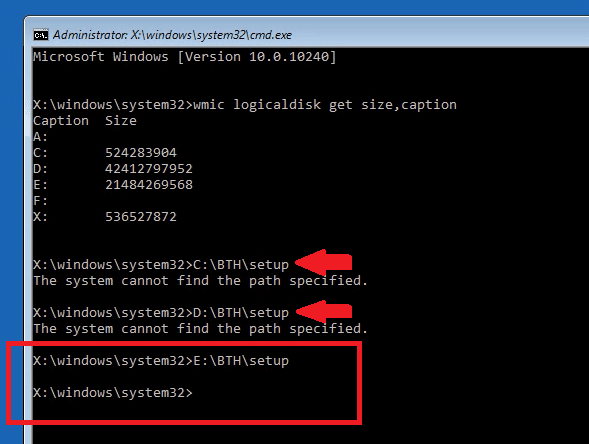
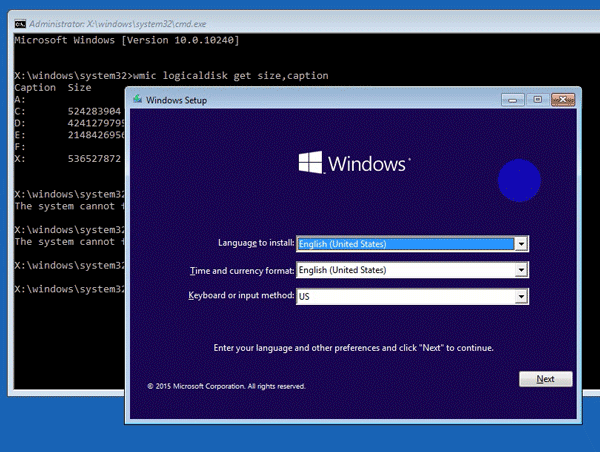
3. Tiến hành cài đặt win 10
Tại cửa sổ Windows Setup nếu bạn là người có kinh nghiệm thì có thể tùy chọn theo ý bạn, nếu bạn chưa rành bạn hãy chọn các thông số giống mình như các hình dưới, sau đó chọn Next.
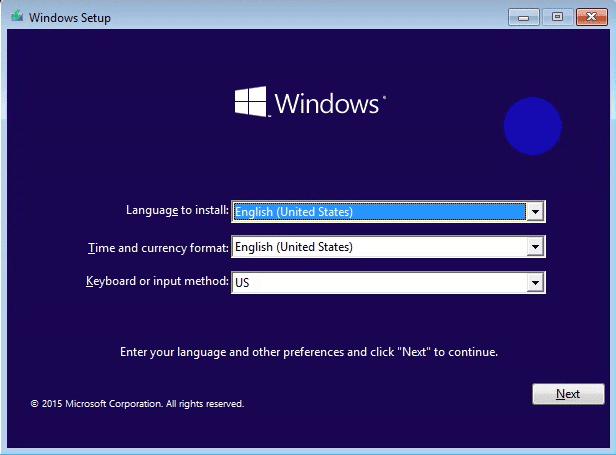
Chọn Install now
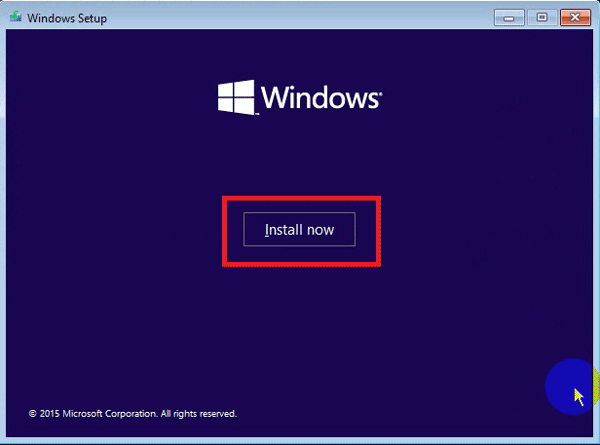
Bước này bạn chỉ cần chọn Skip mà không cần điều key
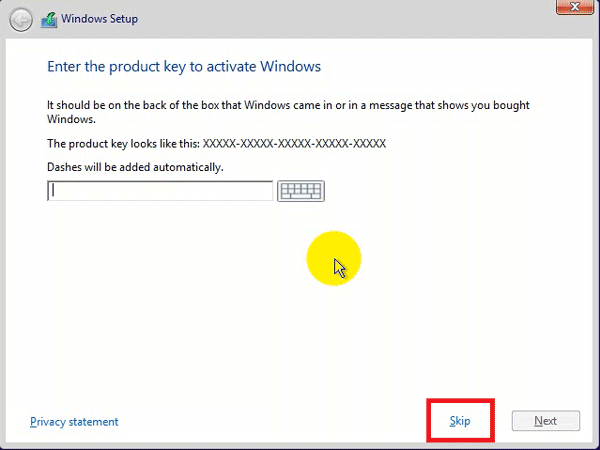
Đánh dấu check chọnI accept the licese termsvà chọnNext
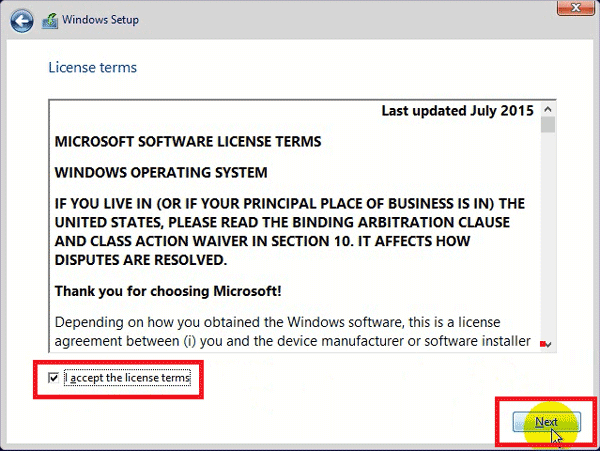
ChọnCustom: install Windows only (advanced)
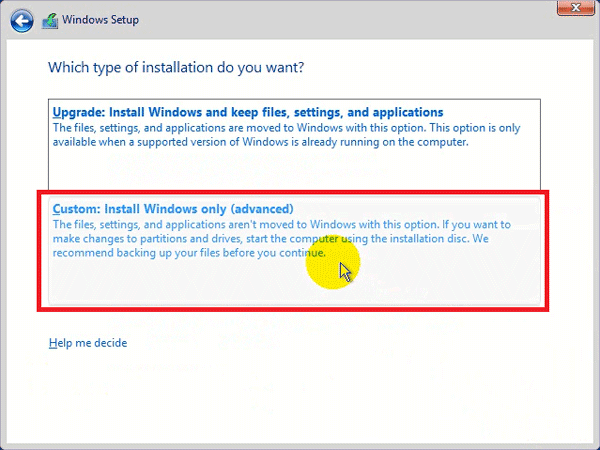
Bây giờ bạn sẽ thấy bảng thông các ổ đĩa và các tùy chọn Delete (xóa ổ đĩa), Format (xóa tất cả file trong ổ đĩa) và New (để tạo ổ đĩa mới).Tại bảng thông tin các tùy chọn, bạn sẽ thấy các cột Name (tên ổ đĩa), Total size (dung lượng ổ đĩa), Free space (dung lượng còn trống của ổ đĩa đó).
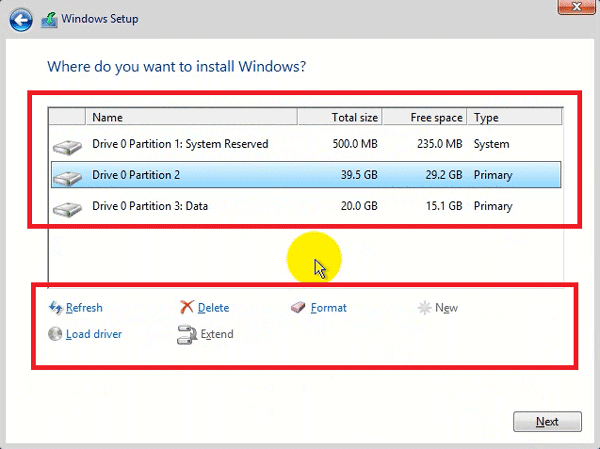
Đầu tiên bạn cần xác định ổ đĩa C chứa hệ điều hành cũ đang dùng là ổ đĩa nào thông qua:
· Name(tên ổ đĩa): thông thường ổ đĩa C không có tên, sau phần Driver * Partition * (các dấu * là số thay đổi tùy theo máy tính) sẽ không có dấu : tên ổ đĩa. Như ở hình dưới bạn sẽ thấy ổ đĩa ổ đĩa thứ 2 Drive 0 Partion 2 không có tên, do đó đây sẽ là ổ đĩa C. Tuy nhiên có một số trường hợp có nhiều ổ đĩa không có tên thì ta không xác định bằng cách này được.
· Total size(dung lượng ổ đĩa) vàFree space(dung lượng trống chưa dùng của ổ đĩa): thông thường nếu bạn biết Total size và Free space của ổ đĩa C thì bạn chỉ cần nhìn vào là có thể xác định được ổ đĩa C ngay.
· Vị trí ổ đĩa: thông thường ổ đĩa C sẽ là ổ đĩa ở trên cùng trong số các ổ đĩa có dung lượng (Total size) lớn hơn 10 GB.
Sau khi xác định được ổ đĩa C, bạn hãy xóa tất cả các ổ đĩa có dung lượng (Total size) nhỏ hơn 1GB (các ổ đĩa đơn vị MB) và ổ đĩa C đi bằng cách chọn ổ đĩa sau đó nhấp vào Delete
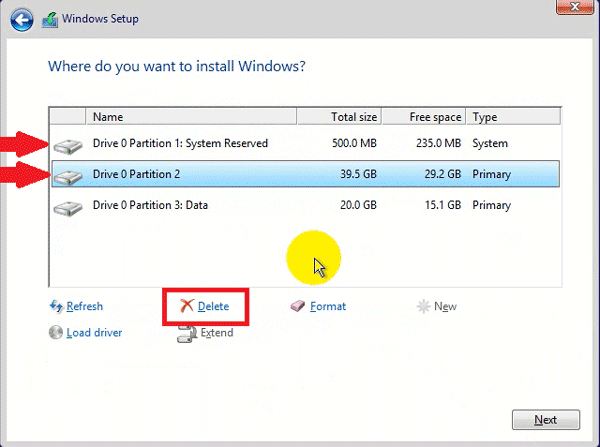
Có thông báo hiện lên bạn chọn OK
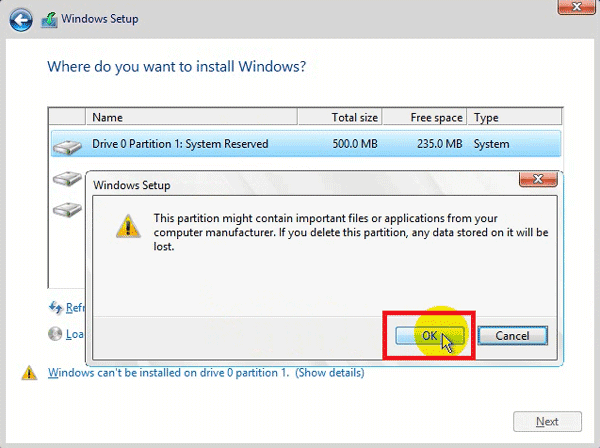
Sau khi xóa ổ đĩa C và các ổ đĩa nhỏ hơn 1 GB bạn sẽ thu được 1 phân vùng trống có tênDriver 0 Unllocated space. Đôi khi sẽ có 2, 3 phân vùng trống như vậy, bạn hãy chọn một phân vùng có dung lượng lớn nhất và chọnNew.
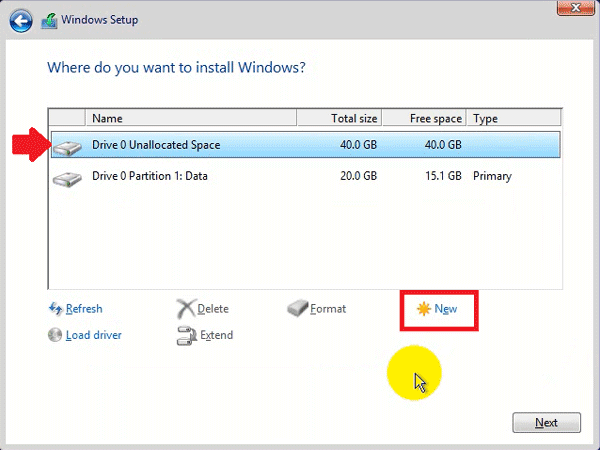
ChọnApply
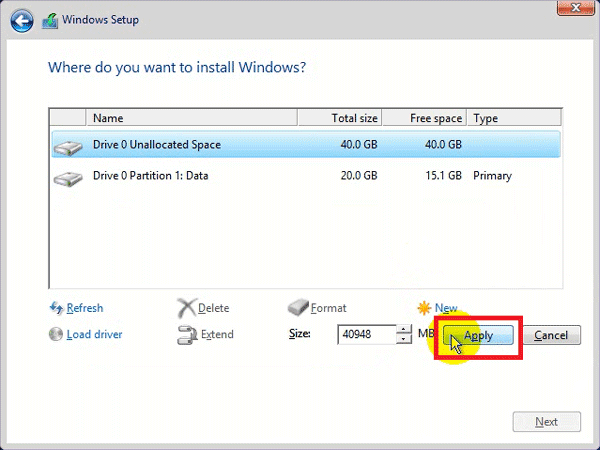
ChọnOK
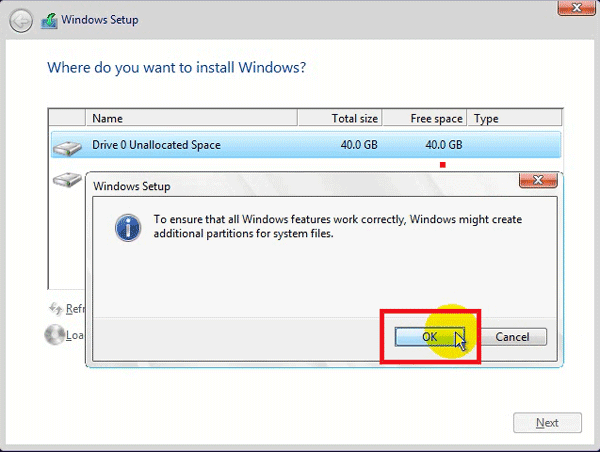
Sau đó bạn sẽ thấy vài ổ đĩa mới được tạo ra, với máy tính có BIOS chuẩn Lagecy như máy mình sẽ tạo ra 2 ổ đĩa mới, với máy tính đời mới dùng chuẩn UEFI sẽ tạo ra 3-4 ổ đĩamới, tuy nhiên chỉ có 1 ổ đĩacó dung lượng lớn hơn 1 GB còn các phân vùng khác có dung lượng dưới 1 GB. Bạn hãy chọn ổ đĩa có dung lượng lớn nhất trong số các ổ đĩa mới được tạo ra và chọnNext
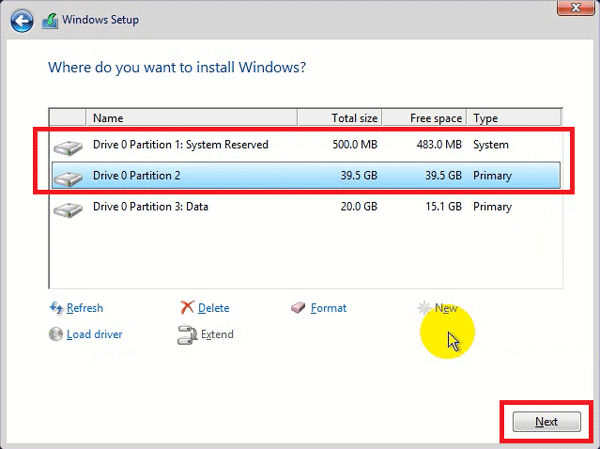
Bây giờ bạn ngồi chờ quá trình cài đặt được thực hiện, tùy theo máy tính quá trình này sẽ khởi động lại 2-3 lần và tốn khoảng 15-30 phút
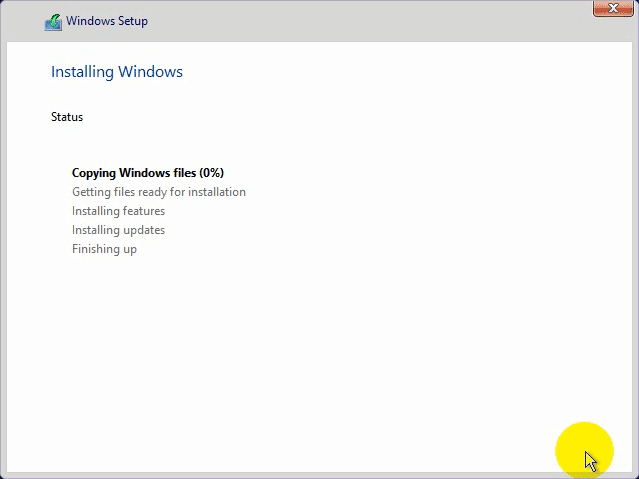
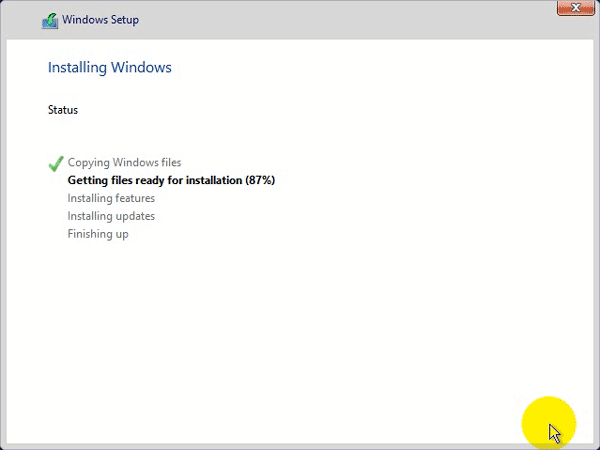
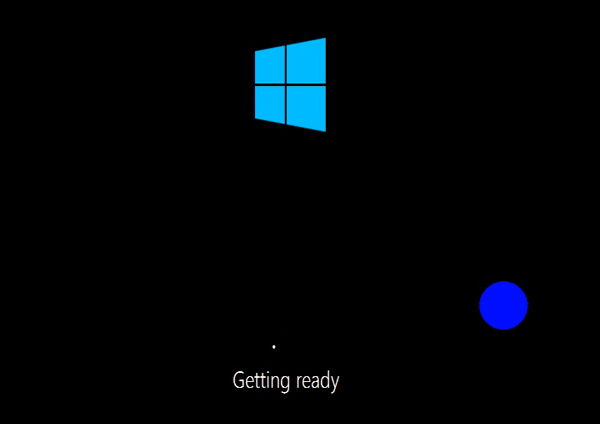
Sau một hồi chờ đợi, mình hình dưới sẽ hiển thị, bạn nhấp chuột chọnDo this later
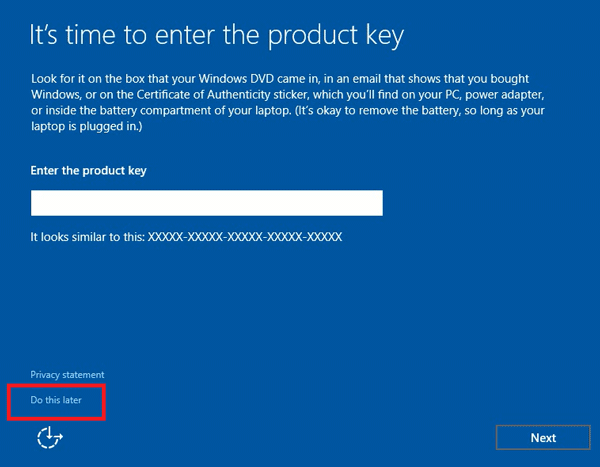
Nếu máy tính có Wifi thì sẽ thêm 1 bước nữa, bạn chọnSkip this step
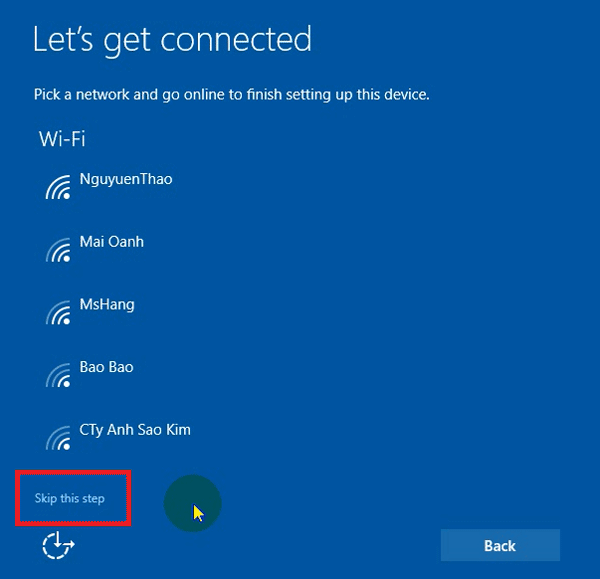
ChọnUse Express settings
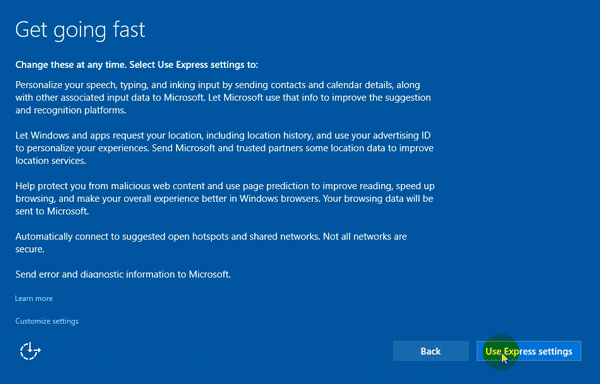
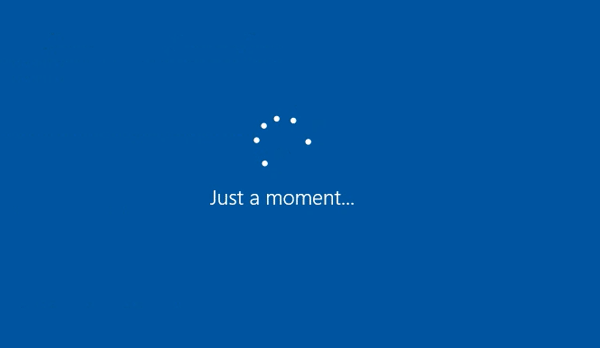
Tới bước điền thông tin tài khoản Windows 10, ở ô đầu tiên bạn điều tên tài khoản tùy ý mà bạn muốn, nếu bạn không muốn đặt mật khẩu thì để trống 3 ô tiếp theo, nếu muốn đặt mật khẩu thì bạn điền mật khẩu vào ô thử 2 và 3, ô thứ 4 bạn điền gợi ý mật khẩu (nó sẽ hiển thị khi bạn điền sai mật khẩu lúc đăng nhập). Sai đó chọn Next
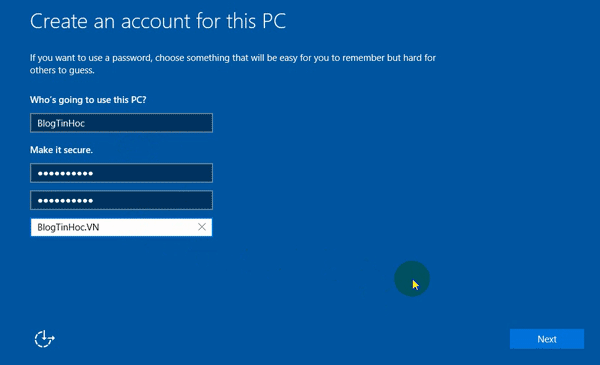
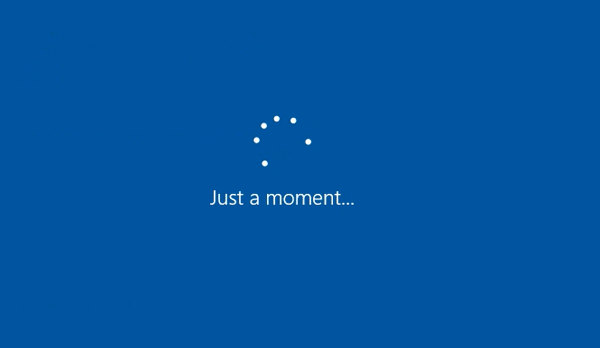
Bây giờ bạn lại tiếp chục chờ đợi cho tới khi Windows 10 cài xong
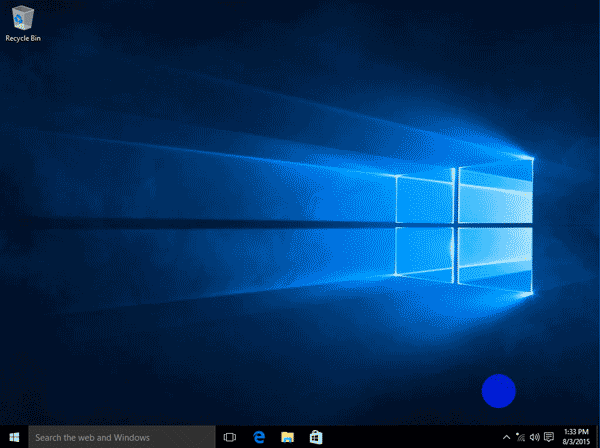
Sau khi cài xong, bạn mở cửa sổ System bằng cách vàoThis PC(ấn tổ hợp phímWindows + E)=> nhấn chuột phải vàoThis PCchọnProperties
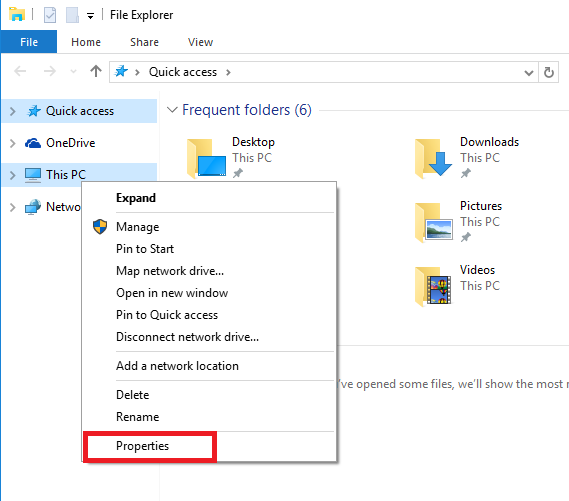
Tại cửa sổ System, nếu bạn chưa kết nối Internet thì bạn sẽ thấy dòng chữ Connect to the Internet to activate Windows
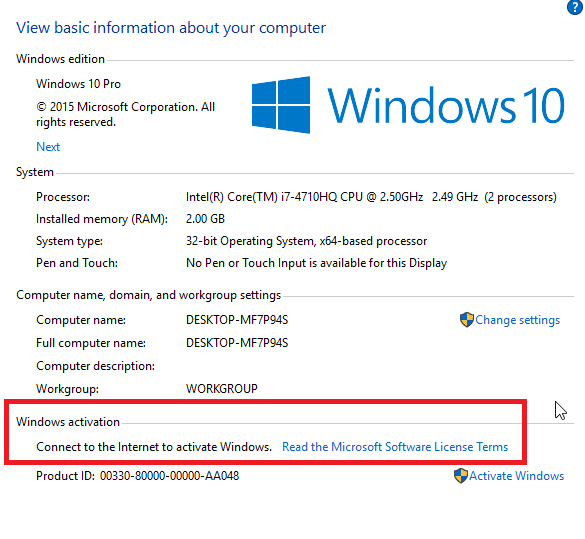
Lúc này bạn hãy kết nối internet và đợi khoảng 5 phút sau đó đóng rồi mở lại cửa sổSystem, bạn sẽ thấy Windows đã được kích hoạt (Windows is activated)
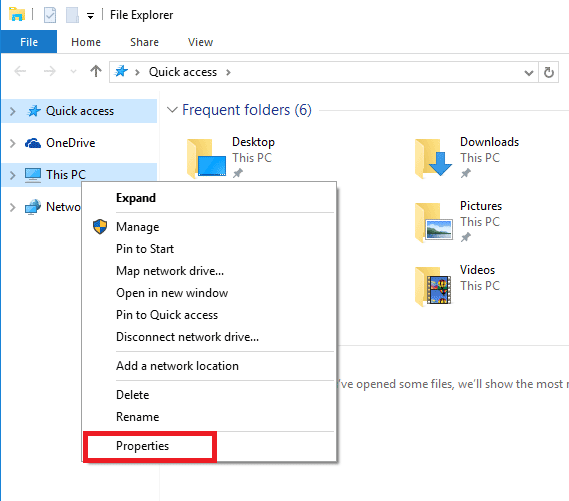
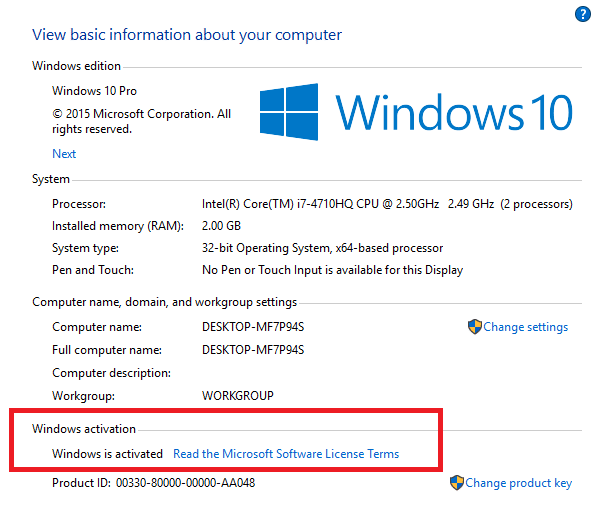
Lưu ý:nếu lúc đầu Windows đã được kích hoạt bản quyền nhưng khi cài lại theo hướng dẫn này mà Windows 10 chưa được kích hoạt bản quyền (Windows is not activated) thì hãy khởi động lại máy tính, kết nối internet và đợi khoảng 5 phút sau đó kiểm tra lại bản quyền của Windows 10
Mọi thông tin chi tiết bạn có thể tư vấn tại cài đặt máy tính tận nơi hoặc cài đặt laptop tận nơi để có được kỹ thuật viên tư vấn rõ thêm chi tiết hoặc kỹ thuật viên của Bác sĩ tin học có thể đến tận nhà bạn để cài win 10 cho máy tính của bạn.
Nên RESET hay CÀI MỚI LẠI WIN 10?
Xin chào các bạn đang quay trở lại với Video tiếp theo của mình. Hôm nay mình xin chia sẻ với các bạn video:
Nên RESET hay CÀI MỚI LẠI WIN 10?
Chúc các bạn xem video vui vẻ.
Các bạn nhớ ĐĂNG KÝ kênh để ủng hộ tác giả và giúp kênh ngày càng phát triển hơn nhé.
Đăng ký kênh miễn phí tại: http://bit.ly/2JykUD9
Ủng hộ tác giả bằng cách DONATE qua các kênh sau:
Player Duo: http://bit.ly/2x8a5lH
Paypal: http://bit.ly/2S9fthU