#4 cách xuống dòng trong 1 ô excel 2010 #hiệu quả bất ngờ
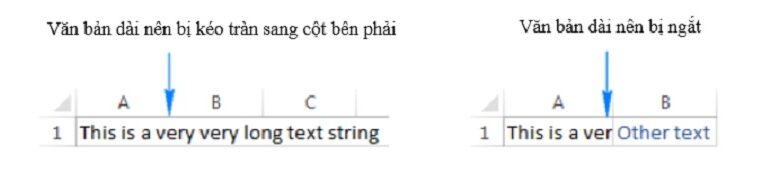
Với những người mới sử dụng Excel, khi thực hiện trong một ô có những nội dung dài, để cho phần ô đó được hiển thị một cách cân đối, nhiều người không biết phải làm sao để xuống dòng. Bởi vậy, bài viết này của chúng tôi sẽ đề cập đến top 4 cách xuống dòng trong Excel đơn giản và dễ sử dụng nhất.
Bạn đang xem: Cách xuống dong trong 1 ô excel
1. Xuống dòng trong Excel bằng cách sử dụng phím tắt Alt + Enter2. Xuống dòng trong Excel bằng Wrap Text4. Xuống dòng trong Excel bằng Find & Replace
1. Xuống dòng trong Excel bằng cách sử dụng phím tắt Alt + Enter2. Xuống dòng trong Excel bằng Wrap Text4. Xuống dòng trong Excel bằng Find & Replace

1. Xuống dòng trong Excel bằng cách sử dụng phím tắt Alt + Enter
Nếu như trong Word, khi nhập nội dung quá dài và bạn muốn ngắt xuống dòng dưới chỉ cần sử dụng Enter là có thể hoàn thành được thao tác, nhưng ngược lại với Excel, nếu như ấn Enter thì con trỏ chuột sẽ nhảy xuống ô bên dưới. Do đó, để có thể căn chỉnh cho nội dung nằm trọn vẹn trong cùng một ô tính, thì người sử dụng cần phải áp dụng tính năng ngắt dòng trong Excel. Tùy theo từng phiên bản Excel khác nhau mà người sử dụng sẽ sử dụng tổ hợp phím phù hợp:
Xuống dòng trong Excel với cách sử dụng phím tắt Alt + Enter sẽ rất đơn giản đối với những người hay sử dụng Word và phương thức này chỉ sử dụng với hệ điều hành của Windows. Xuống dòng trong Excel với hệ điều hành của MacOS, người sử dụng sẽ dùng tổ hợp phím Command + Enter. Xuống dòng trong Excel đối với Google trang tính trên Drive, sẽ sử dụng tổ hợp phím Ctrl + Enter hoặc Alt + Enter để ngắt dòng trang tính.
Hướng dẫn nhanh cách xuống dòng trong ô Excel
Chọn ô tính. Nhập nội dung vào ô tính. Tại vị trí cần xuống dòng, bạn nhấp chuột vào. Nhấn cùng lúc tổ hợp phím Alt + Enter.
Xuống dòng trong Excel với cách sử dụng phím tắt Alt + Enter sẽ rất đơn giản đối với những người hay sử dụng Word và phương thức này chỉ sử dụng với hệ điều hành của Windows. Xuống dòng trong Excel với hệ điều hành của MacOS, người sử dụng sẽ dùng tổ hợp phím Command + Enter. Xuống dòng trong Excel đối với Google trang tính trên Drive, sẽ sử dụng tổ hợp phím Ctrl + Enter hoặc Alt + Enter để ngắt dòng trang tính.Chọn ô tính. Nhập nội dung vào ô tính. Tại vị trí cần xuống dòng, bạn nhấp chuột vào. Nhấn cùng lúc tổ hợp phím Alt + Enter.
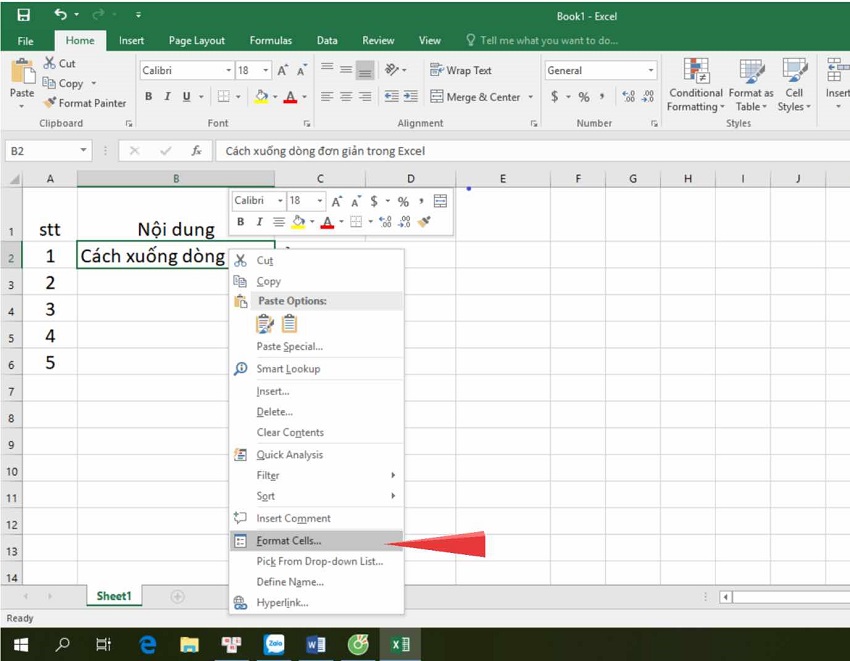
Hướng dẫn chi tiết cách xuống dòng trong ô Excel
Sau khi đã nhập nội dung của ô tính, tại vị trí mà người sử dụng muốn xuống dòng trong ô Excel, bạn sẽ nhấn tổ hợp phím Alt + Enter. Sau khi đã thực hiện xong thao tác, nội dung ở phần nằm sau con trỏ chuột sẽ tự động được chuyển xuống dòng. Và để cho phần nội dung hoàn chỉnh hơn, bạn có thể tiến hành căn chỉnh lại phần nội dung, màu sắc của phông chữ.
Sau khi đã nhập nội dung của ô tính, tại vị trí mà người sử dụng muốn xuống dòng trong ô Excel, bạn sẽ nhấn tổ hợp phím Alt + Enter. Sau khi đã thực hiện xong thao tác, nội dung ở phần nằm sau con trỏ chuột sẽ tự động được chuyển xuống dòng. Và để cho phần nội dung hoàn chỉnh hơn, bạn có thể tiến hành căn chỉnh lại phần nội dung, màu sắc của phông chữ.
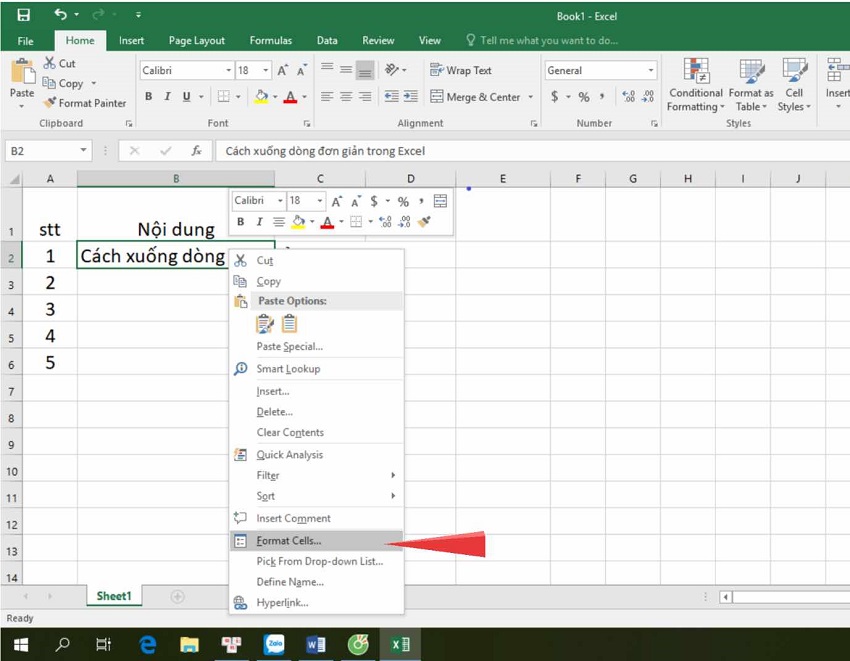
2. Xuống dòng trong Excel bằng Wrap Text
Wrap Text là một lệnh nằm ở mục HOME trên thanh công cụ của Excel. Mục đích của tính năng này là giúp nội dung trong ô sẽ được tự động ngắt dòng để cho phần nội dung đó có thể phù hợp với kích thước của ô. Tùy theo từng nội dung dài ngắn khác nhau, mà người sử dụng có thể điều chỉnh kích thước của ô phù hợp.
Wrap Text trong Excel là gì?
Có thể hiểu đơn giản về vai trò của Wrap Text trong Excel như sau: Khi sử dụng Excel, việc nhập một nội dung quá dài vào trong cùng một ô, sẽ khiến cho phần văn bản đó sẽ kéo dài sang các cột bên cạnh nếu cột bên phải trống, hoặc cũng có thể chuỗi văn bản sẽ bị cắt ngay nội dung tại đường viền giữa 2 ô nếu cột bên phải đã chứa dữ liệu.
Do đó, Wrap Text sẽ giúp cho phần văn bản trong ô sẽ được hiển thị đầy đủ mà hoàn toàn không bị tràn sang ô bên cạnh. Việc sử dụng tính năng ngắt dòng tự động này, sẽ giúp cho phần nội dung được truyền tải đến người đọc một cách dễ hiểu hơn, và phần trình bày của trang tính sẽ được sắp xếp một cách hợp lý hơn.
Cách xuống dòng trong Excel bằng Wrap Text
Cách 1: Nhập dữ liệu vào ô tính – Chọn ô mà bạn muốn xuống dòng trong Excel – Tại Home, mục Alignment, nhấn chọn lệnh Wrap Text. Khi đó những dòng chữ trong ô sẽ được tự động điều chỉnh ngắt xuống dòng để phù hợp với kích thước của ô tính. Cách 2: Làm ngược lại so với cách 1, bạn sẽ lựa chọn ô mà muốn xuống dòng trong Excel, chọn lệnh Wrap Text, sau đó mới nhập nội dung của ô tính. Cách này sẽ giúp cho người sử dụng có thể theo dõi được phần nội dung, hạn chế chỉnh sửa kích thước của ô tính.
Cách 1: Nhập dữ liệu vào ô tính – Chọn ô mà bạn muốn xuống dòng trong Excel – Tại Home, mục Alignment, nhấn chọn lệnh Wrap Text. Khi đó những dòng chữ trong ô sẽ được tự động điều chỉnh ngắt xuống dòng để phù hợp với kích thước của ô tính. Cách 2: Làm ngược lại so với cách 1, bạn sẽ lựa chọn ô mà muốn xuống dòng trong Excel, chọn lệnh Wrap Text, sau đó mới nhập nội dung của ô tính. Cách này sẽ giúp cho người sử dụng có thể theo dõi được phần nội dung, hạn chế chỉnh sửa kích thước của ô tính.
Các xuống dòng trong Excel bằng Wrap Text được sử dụng trên một số phiên bản của Excel như: Excel 2003, Excel 2007, Excel 2010, Excel 2016, Excel 2019, Excel 2020. Nếu như vì một lý do nào đó, mà phiên bản Excel của bạn không cho phép sử dụng cách xuống dòng trong 1 ô excel như đã hưỡng dẫn ở trên, bạn có thể lựa chọn cách thứ 2 này. Tuy nhiên, cách thức này khá là phức tạp so với cách 1, nhưng bạn không chỉ đơn thuần xuống dòng trong 1 ô Excel, mà có thể thực hiện cùng lúc điều chỉnh nội dung ô nằm ở vị trí nào, phần văn bản có cần phải in nghiêng không,… từ đó, phần hiển thị nội dung sẽ được hoàn chỉnh, đẹp mắt hơn.
Xem thêm: Bài Tập Tình Huống Dành Cho Giáo Viên Mầm Non, 20 Tình Huống Sư Phạm Dành Cho Giáo Viên Mầm Non
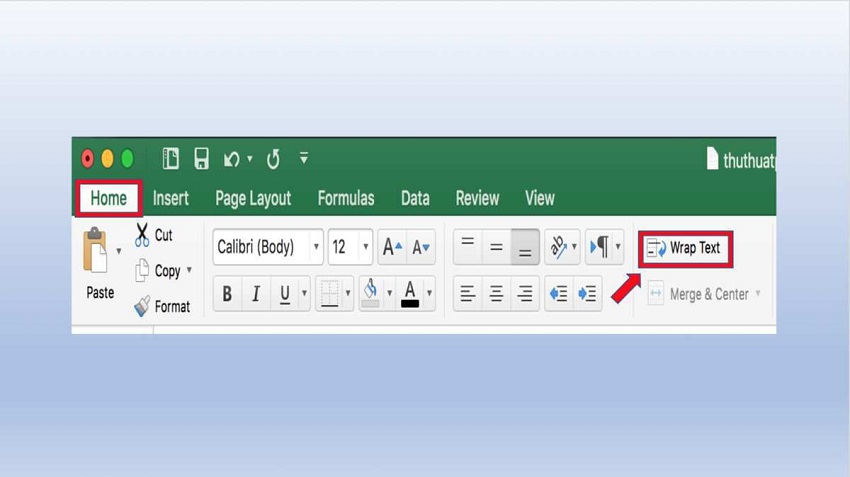
Hướng dẫn cách xuống dòng trong 1 ô Excel
Bước 1: Vào bảng Format Cells bằng cách chọn mục Format trên thanh công cụ, chọn mục Format Cells, hoặc sử dụng cách nhanh, nhấn tổ hợp phím Ctrl + 1. Bước 2: Sau khi đã vào được bảng Format Cells, chọn mục Alignment, chọn ô Wrap Text, nhấn chọn OK.
Bước 1: Vào bảng Format Cells bằng cách chọn mục Format trên thanh công cụ, chọn mục Format Cells, hoặc sử dụng cách nhanh, nhấn tổ hợp phím Ctrl + 1. Bước 2: Sau khi đã vào được bảng Format Cells, chọn mục Alignment, chọn ô Wrap Text, nhấn chọn OK.
Sử dụng cách này, sau khi hoàn tất các thao tác, phần nội dung của văn bản hiển thị trên ô vừa xuống dòng trong Excel sẽ tự động xuống dòng, độ rộng cũng như là kích thước của ô sẽ được điều chỉnh mà không cần phải sử dụng phương pháp chỉnh sửa thủ công. Đối với toàn bộ trang tính của Excel, nếu như muốn điều chỉnh toàn bộ Wrap Text để không phải mất nhiều thời gian chỉnh sửa từng ô một, bạn thực hiện như sau:
Bôi đen toàn bộ trang tính bằng cách nhấn vào biểu tượng tam giác ở đầu trang tính. Thực hiện các thao tác giống như xuống dòng trong 1 ô Excel.
Bôi đen toàn bộ trang tính bằng cách nhấn vào biểu tượng tam giác ở đầu trang tính. Thực hiện các thao tác giống như xuống dòng trong 1 ô Excel.
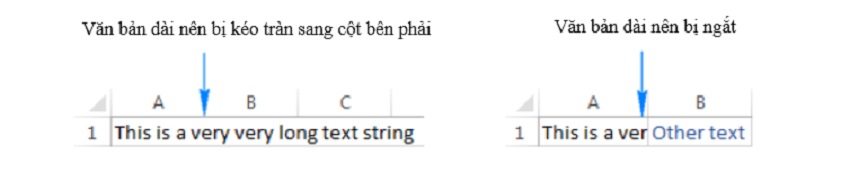
Nhược điểm khi sử dụng cách xuống dòng trong Excel bằng Wrap Text
Tuy nhiên, có một lưu ý nhỏ dành cho người sử dụng, việc ngắt dòng tự động này sẽ bị ảnh hưởng đến phần sắp xếp nội dung nếu như người sử dụng tự ý thay đổi kích thước của cột, việc này sẽ làm cho khả năng tự ngắt dòng cũng thay đổi theo. Với cách xuống dòng trong Excel bằng Wrap Text, người sử dụng sẽ không thể tùy chọn vị trí muốn ngắt dòng giống như sử dụng lệnh Alt + Enter.
Cách xuống dòng trong Excel bằng Wrap Text sẽ bắt gặp lỗi không thể tự điều chỉnh được độ cao của hàng. Để giải quyết nhược điểm này, bạn sẽ vào mục Format- chọn AutoFit Row Height. Từ đây, hệ thống sẽ tự động căn chỉnh lại độ cao của hàng, mà bạn không cần phải căn chỉnh bằng cách thủ công nữa.
3. Xuống dòng trong Excel bằng Wrap Text trên trang tính của Google Drive
Ngày nay, việc sử dụng Google Drive rất phổ biến đối với những nhân viên văn phòng. Sở dĩ cách này được lựa chọn nhiều hơn là do tính năng lưu tự động mà phiên bản này mang lại, người sử dụng có thể tránh được các sự cố như quên lưu dữ liệu sau khi thực hiện xong thao tác, hay như khi mất điện đột ngột, chưa kịp sử dụng lệnh Save.
Bước 1: Lựa chọn ô trên bảng tính và gõ nội dung vào ô đó. Bước 2: Trên thanh công cụ của trang tính, lựa chọn ‘Định dạng’, sau đó chọn ‘Xuống dòng tự động’, chọn tiếp ‘ Xuống dòng’. Tại đây, nội dung ở trong ô tính sẽ tự động được ngắt dòng phù hợp với độ rộng của ô tính. Nếu như kích thước của ô tính chưa phù hợp, bạn có thể điều chỉnh lại kích thước của ô sao cho đẹp mắt nhất.
Bước 1: Lựa chọn ô trên bảng tính và gõ nội dung vào ô đó. Bước 2: Trên thanh công cụ của trang tính, lựa chọn ‘Định dạng’, sau đó chọn ‘Xuống dòng tự động’, chọn tiếp ‘ Xuống dòng’. Tại đây, nội dung ở trong ô tính sẽ tự động được ngắt dòng phù hợp với độ rộng của ô tính. Nếu như kích thước của ô tính chưa phù hợp, bạn có thể điều chỉnh lại kích thước của ô sao cho đẹp mắt nhất.
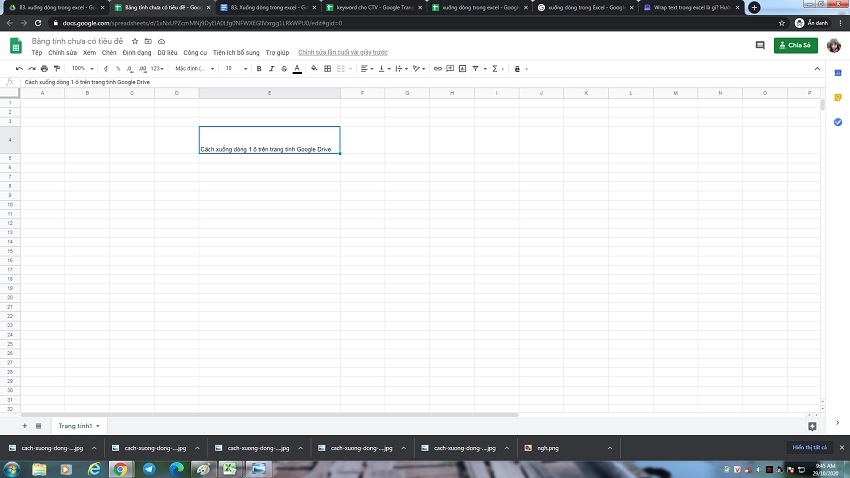
4. Xuống dòng trong Excel bằng Find & Replace
Với cách xuống dòng trong Excel bằng Find & Replace, cũng giống như cách sử dụng Wrap Text, có ưu điểm và nhược điểm như sau:
Ưu điểm: Đây là phương pháp có thể giúp cho người sử dụng thực hiện liên tục các thao tác xuống dòng tự động, không mất nhiều thời gian. Nhược điểm: Khi sử dụng lần đầu, người dùng phải mất thời gian để thiết lập công thức.
Ưu điểm: Đây là phương pháp có thể giúp cho người sử dụng thực hiện liên tục các thao tác xuống dòng tự động, không mất nhiều thời gian. Nhược điểm: Khi sử dụng lần đầu, người dùng phải mất thời gian để thiết lập công thức.
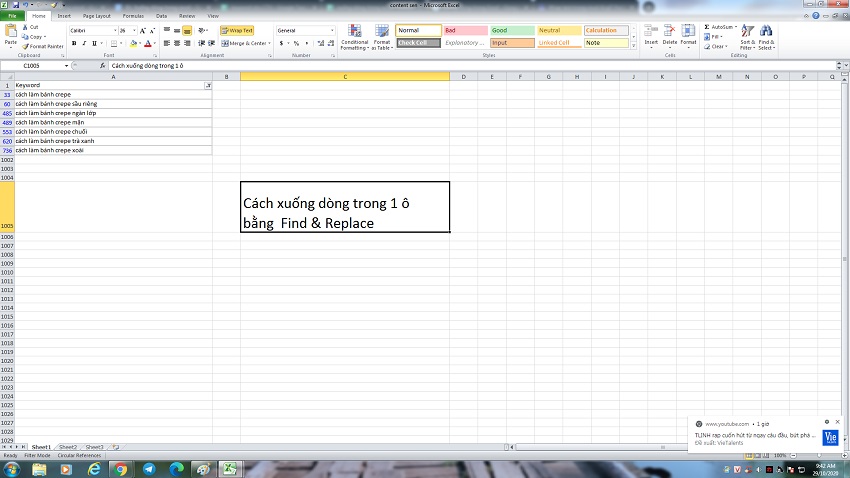
Hướng dẫn nhanh cách xuống dòng trong ô Excel
Cách thức thực hiện để xuống dòng trong ô Excel là: Chọn ô để thực hiện thao tác- Chọn Find & Select – chọn bảng Find and Replace – Trong bảng Find and Replace, gõ lệnh điều kiện và chọn Replace All.
Xem thêm: XuấT KíCh – Cộng Đồng Xuất Kích
Hướng dẫn chi tiết cách xuống dòng trong ô Excel
Bước 1: Chọn ô tính và nhập nội dung vào ô đó. Bước 2: Trên thanh công cụ, nhấn chọn lệnh Find & Select và chọn Replace. Bước 3: Nhập nội dung điều kiện thay thế, để hệ thống có thể thực hiện được việc xuống dòng. Chẳng hạn như: Bạn muốn thay thế toàn bộ khoảng cách trên ô bằng việc xuống dòng trong Excel, bạn sẽ phải sử dụng tổ hợp phím Ctrl + J. Bước 4: Gõ thêm dấu cách và tìm mục Find What, rồi nhấn Replace All.
Bước 1: Chọn ô tính và nhập nội dung vào ô đó. Bước 2: Trên thanh công cụ, nhấn chọn lệnh Find & Select và chọn Replace. Bước 3: Nhập nội dung điều kiện thay thế, để hệ thống có thể thực hiện được việc xuống dòng. Chẳng hạn như: Bạn muốn thay thế toàn bộ khoảng cách trên ô bằng việc xuống dòng trong Excel, bạn sẽ phải sử dụng tổ hợp phím Ctrl + J. Bước 4: Gõ thêm dấu cách và tìm mục Find What, rồi nhấn Replace All.
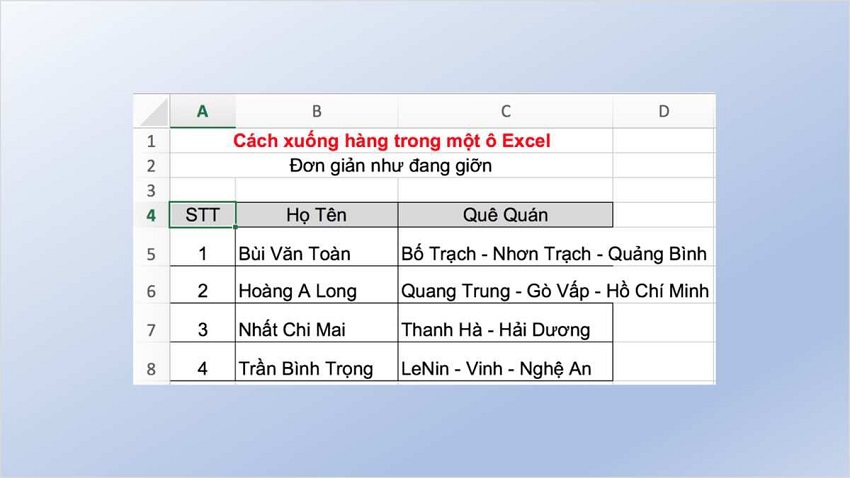
Cách xuống dòng trong Excel bằng Find & Replace, bạn không chỉ sử dụng trên Excel, mà còn có thể sử dụng cả ở trong trang tính của ứng dụng Google Drive.
Như vậy, với 4 cách xuống dòng trong Excel mà chúng tôi vừa để cập ở bên trên, bạn đã hiểu được các bước thực hiện các thao tác này chưa? Hãy làm theo các bước hướng dẫn của chúng tôi để có được một trang Excel thông minh và hoàn hảo nhé!
Cách ngắt dòng, xuống dòng chữ trong 1 ô excel





