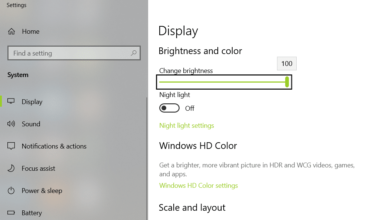Mách bạn 7 cách xóa file cứng đầu trên máy tính windows hiệu quả nhất
Trong quá trình dọn dẹp dữ liệu trên máy tính, chắc hẳn sẽ có một số file bạn không thể xóa được. Để xử lý trường hợp này, Truesmart sẽ hướng dẫn cho bạn 14 cách xóa file cứng đầu hiệu quả và nhanh chóng. Cùng theo dõi ngay bây giờ nhé!
1. File cứng đầu là gì?
File cứng đầu được hiểu đơn giản là những file mà người dùng không thể xóa được trên máy tính. Nguyên nhân người dùng gặp phải các dạng file cứng đầu này có thể xuất phát từ nhiều yếu tố.
Cụ thể như: file đang chạy ngầm, gặp lỗi trong quá trình sao lưu, hệ thống gặp một số sự cố,… Lúc này, để có thể xóa được file cứng đầu này, bạn cần phải sử dụng một số biện pháp khác.
2. Hướng dẫn chi tiết cách xóa file cứng đầu trong win 7,8, 10
2.1. Tắt ứng dụng đang sử dụng file cứng đầu
Trong một số trường hợp, bạn không thể xóa được các file cứng đầu là do bạn vẫn đang sử dụng các file này. Điều này thường phổ biến với các tài liệu trên Word, Excel,…
Để khắc phục, bạn hãy kiểm tra lại xem file lúc này có đang được mở hay không. Nếu có, bạn chỉ cần tắt chúng đi và xóa lại file xem đã được hay chưa nhé!

2.2. Khởi động lại máy tính
Khởi động lại thiết bị là một phương án đơn giản nhưng hiệu quả nếu bạn gặp các file cứng đầu không thể xóa được. Cách này sẽ giúp máy tính của bạn ổn định lại, tắt toàn bộ các file chạy ẩn mà người dùng vô tình bật lên trong quá trình sử dụng.
Sau khi khởi động lại máy, bạn chỉ cần truy cập vào thư mục và tiến hành xóa lại file như bình thường là được.
2.3. Kiểm tra lại phần mềm diệt Virus
Các phần mềm diệt Virus giúp người dùng có thể bảo vệ máy tính và các dữ liệu quan trọng được lưu trữ. Tuy nhiên, đây cũng chính là lý do khiến bạn không thể xóa được một số file cứng đầu.
Lúc này, bạn cần phải kiểm tra lại các phần mềm diệt Virus xem tính năng bảo vệ các file bạn cần xóa có được được bật hay không. Nếu có, bạn chỉ cần tắt đi và xóa lại file bình thường.

2.4.
Cách xóa file cứng đầu trong win 8 bằng
WinRAR
Bước 1: Người dùng nhấp chuột phải vào file cần xóa >> chọn Add to archive.
Bước 2: Khởi chạy phần mềm WinRAR và tick tại mục Delete files after archiving >> OK.
Bước 3: Tiếp theo, bạn chỉ cần chờ file cứng đầu được giải nén là cũng sẽ tự động bị xóa đi.
2.5. Tạo bản sao cho ổ cứng
Khi tạo bản sao cho ổ cứng chứa file cần xóa, mọi thao tác bạn thực hiện trên bản sao đều sẽ ảnh hưởng tới bản chính. Do đó, bạn có thể thử tạo bản sao sau đó xóa file cứng đầu trên bản sao thay vì bản chính.
Để thực hiện, bạn cần làm như sau:
Bước 1: Sử dụng tổ hợp phím Windows + R >> nhập cmd vào hộp thoại và nhấn Enter.
Bước 2: Người dùng nhập lệnh: subst X: “C:\” >> Enter.
Bước 3: Lúc này, bạn sẽ thấy có một ổ X xuất hiện, đó chính là bản sao của ổ C bạn vừa tạo.
Lúc này, bạn chỉ cần truy cập vào bản sao chưa file cứng đầu và thực hiện xóa file đi bằng lệnh subst X: /d.

2.6. Sử dụng cmd để xóa file cứng đầu
Bước 1: Người dùng nhấn tổ hợp phím Windows + R >> nhập cmd vào hộp thoại >> OK.
Bước 2: Người dùng nhập lệnh điều hướng tới vị trí của file cứng đầu bằng cú pháp cd [ vị trí].
Bước 3: Tiếp tục nhập cú pháp del [tên thư mục] >> Enter >> Chọn Y nếu xác nhận xóa và N để từ chối.
2.7. Sử dụng phần mềm XYPlorer
Bước 1: Tải và cài đặt XYPlorer tại link: https://www.xyplorer.com/#download
Bước 2: Mở phần mềm.
Bước 3: Nhấn tổ hợp phím Ctrl + Shift + Esc để mở Task Manager >> chọn tab Details >> chọn dòng explorer.exe sau đó nhấn End Task.
Bước 4: Quay trở lại phần mềm XYPlorer và tiến hành xóa lại file cứng đầu trên máy tính.
2.8. Sử dụng Task Manager
Bước 1: Mở Task Manager bằng 1 trong 2 cách sau:
– Sử dụng tổ hợp phím Ctrl + Alt + Delete >> Taskbar Manager.
– Nhấn chuột phải vào Taskbar >> chọn Task Manager.

Bước 2: Tại tab Details >> người dùng chọn vào file đang muốn xóa và nhấn End Task.
Bước 3: Quay trở lại file cứng đầu và xóa đi như bình thường.
2.9. Chuyển sang hệ điều hành khác
Nếu bạn sử dụng máy tính trên 2 hệ điều hành song song khác nhau thì chuyển hệ điều hành là một cách xóa file cứng đầu trong win 10 mà bạn có thể thử.
2.10. Sử dụng phần mềm Unlocker
Unlocker là một phần mềm miễn phí giúp người dùng khắc phục được tình trạng lỗi không xóa được file một cách dễ dàng. Cách thực hiện như sau:
Bước 1: Tải xuống và cài đặt phần mềm Unlocker tại
https://unlocker.vi.softonic.com/.
Bước 2: Người dùng mở ứng dụng Unlocker, chọn thư mục cứng đầu cần xóa và nhấn OK.
Bước 3: Tại mục No action, người dùng chuyển trạng thái thành Delete và nhấn OK.

2.11. Sử dụng tính năng sửa lỗi ổ đĩa Repairing Disk Errors
Bước 1: Người dùng sử dụng tổ hợp phím Windows + E để mở File Explorer.
Bước 2: Tại ổ C, người dùng nhấp chuột phải >> chọn Properties.
Bước 3: Tại tab Tools >> chọn Check >> Scan drive.
Bước 6: Khi quá trình scan kết thúc, người dùng thực hiện xóa lại file cứng đầu xem đã được hay chưa nhé!
2.12. Dùng Clean Boot
Bước 1: Nhấn phím tắt Windows + R >> nhập msconfig >> Enter.
Bước 2: Chọn tab General >> tick vào mục Selective startup, Load startup items.
Bước 3: Chọn tab Service, tick vào mục Hide all Microsoft services >> Disable All >> OK.
Bước 4: Cuối cùng, người dùng restart máy và thử xóa lại file xem đã được chưa nhé!
2.13. Xóa file cứng đầu bằng Safe Mode
Sử dụng tính năng Safe Mode của Windows cũng là một cách giúp bạn dễ dàng xóa bỏ các file cứng đầu trên máy tính. Bạn chỉ cần truy cập Safe Mode sau đó xóa file như bình thường là được.

2.14. Tạo User mới
Bước 1: Người dùng nhấn tổ hợp phím Windows + I >> chọn Settings >> Account.
Bước 2: Chọn mục Family & other people >> Add someone else to this PC.
Bước 3: Tiếp tục chọn mục I don’t have this person’s sign-internet information >> Add a user without a Microsoft account.
Bước 4: Nhập thông tin tài khoản và chọn Next.
Bước 5: Khởi động lại máy tính, sử dụng tài khoản vừa tạo để thử xóa file cứng đầu trên máy tính.
Như vậy là Truesmart đã vừa hướng dẫn bạn 14 cách để xóa file cứng đầu trên máy tính. Chúc các bạn thực hiện thành công!
>> Xem thêm:
2 Cách Chuyển File PDF Sang Word Không Cần Phần Mềm
#18 "How to delete files/Folder can not be delete". Xóa File/Folder Cứng Đầu Không Thể Xóa Được