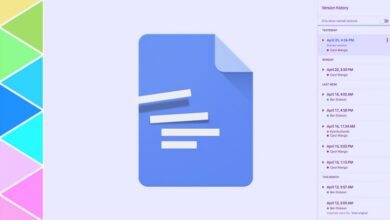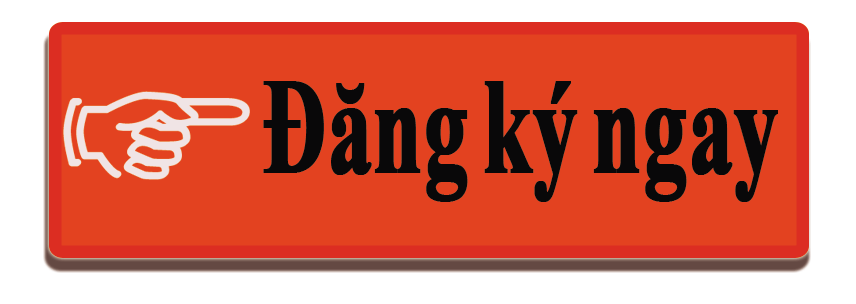5 cách viết hoa chữ cái đầu trong excel đơn giản nhất
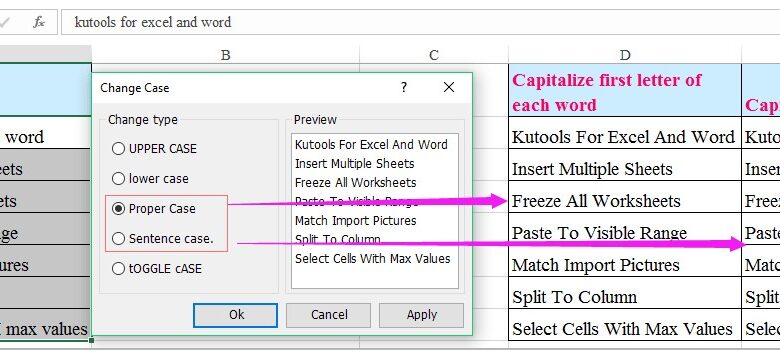
Mục lục
Trong rất nhiều trường hợp bạn cần phải nhập chữ cái in hoa để nhập chính xác các tham số trong Excel như tên người, chức vị, tên đơn hàng… Thế nhưng bạn chỉ biết cách viết hoa chữ cái đầu trong Word mà lại không biết cách viết hoa chữ cái đầu trong Excel, mỗi lần cần viết chữ in hoa bạn lại phải viết từng chữ một.
Bài viết dưới đây Unica sẽ hướng dẫn cho bạn đọc 5 cách viết hoa chữ cái đầu trong Excel đơn giản, thông qua những ví dụ dưới đây bạn sẽ biết cách làm thế nào để viết hoa chữ cái đầu mà không phải mất nhiều thời gian công sức trong Excel.
Cho bảng dữ liệu sau:
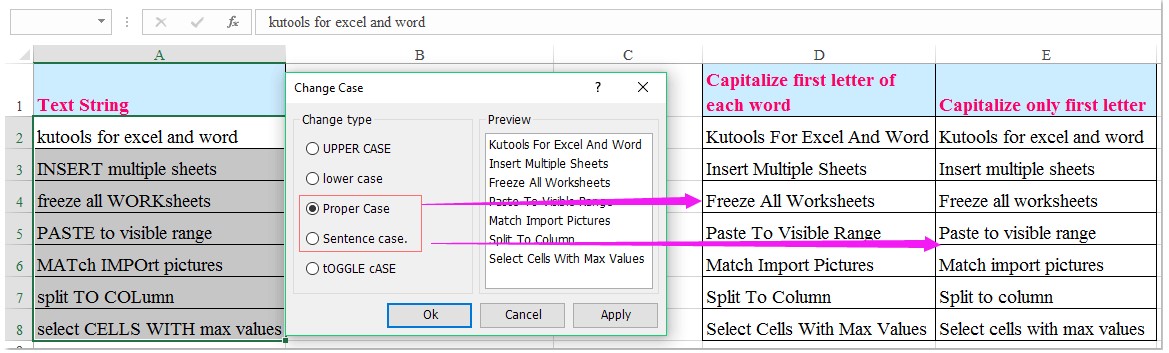
Hình 1
Xem thêm: Tổng hợp 4 cách đổi chữ thường thành chữ hoa trong Excel
Để thực hiện viết hoa chữ cái đầu như bảng dữ liệu đã cho chúng ta dùng các cách sau
Cách 1: Viết hoa chữ cái đầu trong Excel bằng hàm PROPER
Các bước thực hiện như sau:
– Bước 1: Kích chuột vào ô B2
– Bước 2: Nhập công thức: =PROPER(A2)
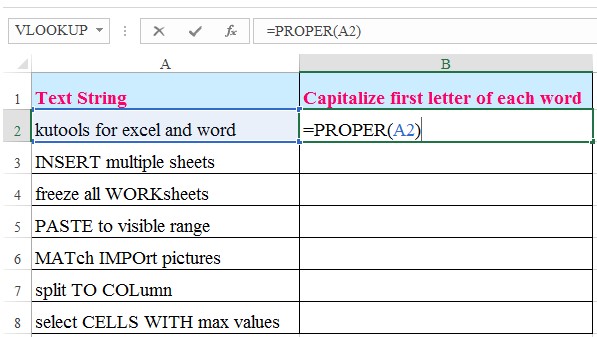
Hình 2
– Bước 3: Nhấn Enter. Khi có kết quả bạn kích chuột vào ô B2, di chuột đến góc phải dưới cùng đến khi địa chỉ ô B2 hiển thị dấu “+”, kéo thả chuột đến địa chỉ ô cuối cùng, ta được kết quả như hình vẽ dưới đây.
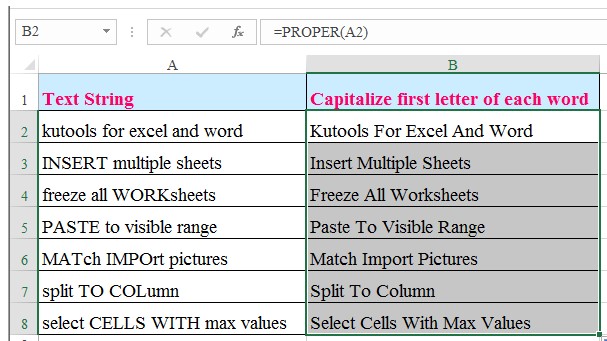
Hình 3
Cách 2: Sử dụng Mã VBA
– Bước 1: Nhấn giữ phím Alt + F11 để mở cửa sổ Microsoft Visual Basic for Application
– Bước 2: Chọn Insert → Module và sau đó dán mã sau vào cửa sổ Module
Mã VBA: Viết hoa chữ cái đầu tiên của mỗi từ trong một ô
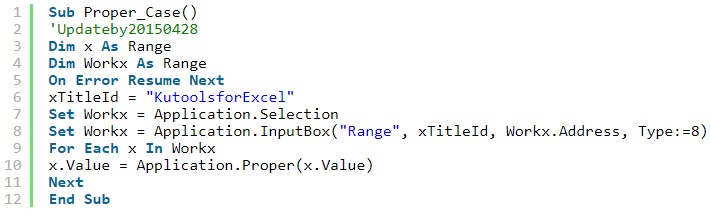
Hình 4
– Bước 3: Nhấn F5 sau đó nhấn OK
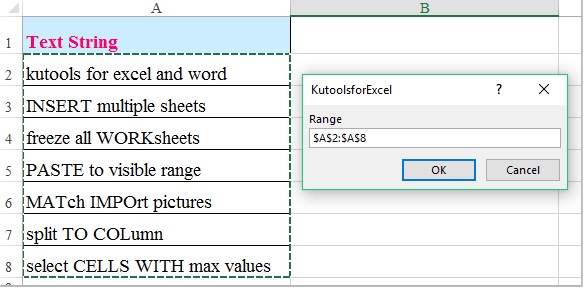
Hình 5
Cách 3: Sử dụng hàm UPPER kết hợp với hàm Lower
Cách thực hiện này rất đơn giản, tuy nhiên bạn sẽ phải vân dụng vài hàm công thức để có thể có thể viết hoa được các chữ cái trong bảng dữ liệu.
– Bước 1: Nhập công thức sau vào ô B2 (áp dụng cho bảng dữ liệu bên trên cho sẵn)
=UPPER (LEFT (A2,1)) & LOWER (RIGHT (A2, LEN (A2) -1))
Trong đó:
– (LEFT (A2,1): Lấy ký tự đầu tiên bên trái của ô A2.
– RIGHT (A2, LEN (A2) -1): Lấy toàn bộ ký tự của ô A2 bỏ ký tự đầu tiên
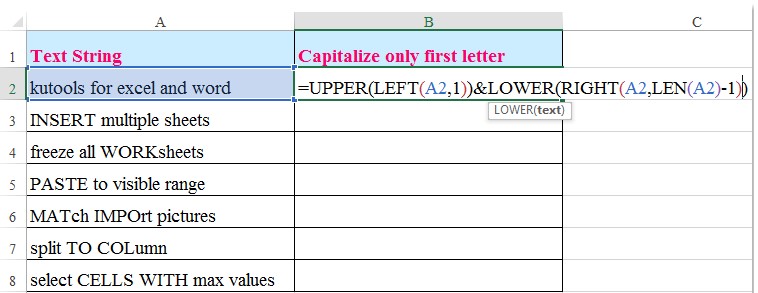
Hình 6
– Bước 2: Nhấn Enter.
– Lúc này sẽ thu về kết quả các chữ cái đầu của dữ liệu đều được viết hoa theo công thức.
– Tiếp tục tại địa chỉ ô B2, kích chuột đến khi hiển thị dấu “+”, kéo thả chuột đến ô cuối cùng trong văn bản ta được kết quả cuối cùng.
>> Xem thêm: 3 Cách bỏ dấu phẩy (‘) trước số trong excel
– Để tìm hiểu chi tiết hơn nữa về cách viết hoa chữ cái đầu tiên trong ô Excel bằng hàm UPPER, bạn đọc có thể tham khảo Video bài giảng sau:
Hướng dẫn cách viết hoa chữ cái đầu tiên trong ô Excel
>> Xem thêm: Top 3 cách viết dấu lớn hơn hoặc bằng, dấu khác trong Excel
Cách 4: Viết hoa chữ cái đầu trong Excel bằng phím Caps Lock/Shift
Cách đơn giản và quen thuộc nhất khi bạn muốn viết hoa chứ cái đầu là bật phím Caps Lock rồi nhập chữ. Ngoài ra, bạn có thể nhấn và giữ phím Shift rồi nhập chữ. Như vậy những chữ được nhập vào bảng tính Excel sẽ được viết hoa.
Hình 7
Cách 5: Sử dụng Uniley Toolkit để viết hoa
Cách thực hiện như sau:
– Bước 1: Bôi đen chữ viết cần viết hoa, sau đó sao chép dữ liệu bằng phím Ctrl + C. Sau đó nhấn chuột phải và chọn mục công cụ…(CS+F6).
Hình 8
– Bước 2: Trong hộp thoại Unikey Toolkit hiện ra, bạn tích chọn vào danh mục Sang chữ hoa rồi nhấn Chuyển mã.
Hình 9
Bước 3: Quay trở lại trang tính, bạn dán nội dung đã sao chép bằng phím Ctrl+V. Như vậy là bạn đã hoàn thành xong bước chuyển chữ thường sang chữ hoa vô cùng nhanh chóng.
Hình 10
Ngoài ra, bạn đọc quan tâm có thể tham khảo thêm các khoá học Excel online từ cơ bản đến nâng cao trên Unica để “nắm trọn” toàn bộ hệ thống hàm Excel và cách xử lý số liệu một cách chính xác, nhanh chóng nhất để cải thiện hiệu suất công việc của chính mình nhé.
Như vậy Uncia đã giới thiệu tới bạn đọc 5 cách để viết hoa chữ cái đầu trong Excel một cách đơn giản và dễ thực hiện nhất. Hy vọng bài viết này sẽ giúp ích nhiều cho các bạn trong công việc cũng như trong quá trình học Kế toán online của mình. Chúc các bạn có một buổi học vui vẻ và hiệu quả! Chúc bạn thành công!
Chúc bạn thành công!
Đánh giá :
Tags:
Excel
Cách viết hoa chữ cái đầu tiên trong ô Excel
Cách viết hoa chữ cái đầu tiên trong ô Excel, viết hoa chữ cái đầu dòng trong ô Excel bằng các hàm upper, left, right, len, concatenate, thủ thuật excel, mẹo hay excel
Các tuyệt chiêu hay trong Excel: http://goo.gl/cEPJez
Các video hướng dẫn các hàm Excel: http://goo.gl/N2WXib
Các tuyệt chiêu hay trong Word: http://goo.gl/XDfTvA
Tham gia Facebook group chúng tôi: https://www.facebook.com/groups/videotinhocvanphong/