Cách vẽ biểu đồ đường trong excel chi tiết nhất, hướng dẫn cách vẽ biểu đồ đường trong excel 2021
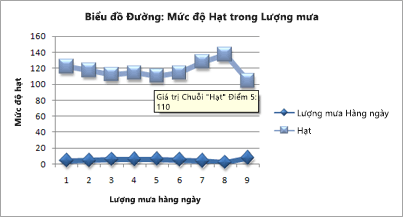
Excel cho remonster.vn 365 Excel cho remonster.vn 365 dành cho máy Mac Excel 2021 Excel 2021 for Mac Excel 2019 Excel 2019 for Mac Excel 2016 Excel 2016 for Mac Excel 2013 Excel 2010 Xem thêm…Ít hơn
Biểu đồ phân tán và biểu đồ đường trông giống nhau, đặc biệt là khi biểu đồ tán xạ được hiển thị với các đường kết nối. Tuy nhiên, cách mỗi kiểu biểu đồ này phân lô dữ liệu dọc theo trục ngang (còn được gọi là trục x) và trục dọc (còn được gọi là trục y) rất khác nhau.
Bạn đang xem: Vẽ biểu đồ đường trong excel
Lưu ý: Để biết thông tin về các loại biểu đồ tán xạ và đường thẳng khác nhau, hãy xem các loại biểu đồ sẵn có trong Office.
Trước khi bạn chọn một trong các kiểu biểu đồ này, bạn có thể muốn tìm hiểu thêm về sự khác biệt và tìm hiểu khi nào tốt hơn để sử dụng biểu đồ tán xạ thay vì biểu đồ đường, hoặc cách khác xung quanh.
Sự khác biệt chính giữa các biểu đồ phân tán và đường là cách chúng vẽ dữ liệu trên trục ngang. Ví dụ: khi bạn sử dụng dữ liệu trang tính sau đây để tạo biểu đồ tán xạ và biểu đồ đường, bạn có thể thấy rằng dữ liệu được phân phối khác nhau.
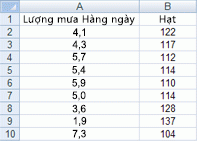
Trong biểu đồ tán xạ, giá trị lượng mưa hàng ngày từ cột A được hiển thị dưới dạng các giá trị x trên trục ngang (x) và các giá trị phân cách từ cột B được hiển thị như là các giá trị trên trục dọc (y). Thường được gọi là biểu đồ xy, biểu đồ tán xạ không hiển thị các thể loại trên trục ngang.
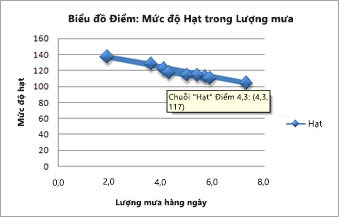
Biểu đồ tán xạ luôn có hai trục giá trị để hiển thị một tập hợp dữ liệu số dọc theo trục ngang (giá trị) và một tập hợp các giá trị số dọc theo trục dọc (giá trị). Biểu đồ hiển thị các điểm ở giao điểm của một giá trị số x và y, kết hợp các giá trị này thành các điểm dữ liệu đơn lẻ. Những điểm dữ liệu này có thể được phân bố đều hoặc không đều vượt qua trục ngang, tùy thuộc vào dữ liệu.
Điểm dữ liệu đầu tiên xuất hiện trong biểu đồ tán xạ đại diện cho cả một giá trị y của 137 (hạt) và giá trị x 1,9 (lượng mưa hàng ngày). Các số này đại diện cho các giá trị trong ô A9 và B9 trên trang tính.
Trong một biểu đồ đường, Tuy nhiên, các giá trị lượng mưa và hạt hàng ngày được hiển thị dưới dạng hai điểm dữ liệu riêng biệt, vốn đều được phân bố dọc theo trục ngang. Điều này là do biểu đồ đường chỉ có một trục giá trị (trục dọc). Trục ngang của biểu đồ đường chỉ hiển thị các nhóm phân cách đều nhau (thể loại) của dữ liệu. Vì các danh mục không được cung cấp trong dữ liệu, chúng được tự động tạo ra, ví dụ 1, 2, 3, v.v.
Đây là một ví dụ điển hình khi không sử dụng biểu đồ đường.
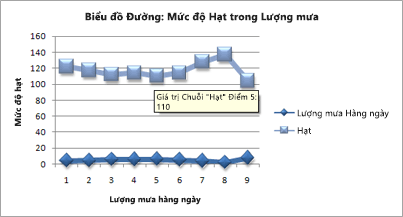
Một biểu đồ đường có phân phối dữ liệu thể loại đồng đều dọc theo trục ngang (thể loại) và phân phối tất cả dữ liệu giá trị số dọc theo trục dọc (giá trị).
Giá trị định dạng y của 137 (ô B9) và giá trị mưa hàng ngày của 1,9 (ô A9) sẽ được hiển thị dưới dạng các điểm dữ liệu riêng biệt trong biểu đồ đường. Không phải các điểm dữ liệu này là điểm dữ liệu đầu tiên được hiển thị trong biểu đồ — thay vào đó, điểm dữ liệu đầu tiên cho mỗi chuỗi dữ liệu tham chiếu đến các giá trị trong hàng dữ liệu đầu tiên trên trang tính (ô A2 và B2).
Kiểu trục và chênh lệch
Vì trục ngang của biểu đồ tán xạ luôn là trục giá trị, nó có thể hiển thị giá trị số hoặc giá trị ngày (chẳng hạn như ngày hoặc giờ) được đại diện làm giá trị số. Để hiển thị các giá trị số dọc theo trục ngang với tính linh hoạt cao hơn, bạn có thể thay đổi các tùy chọn co giãn trên trục này giống như cách mà bạn có thể thay đổi các tùy chọn co giãn của trục dọc.
Vì trục ngang của biểu đồ đường là trục thể loại, chỉ có thể là trục văn bản hoặc trục ngày. Một trục văn bản Hiển thị chỉ văn bản (dữ liệu không có dạng số hoặc các thể loại số không phải là giá trị) ở các khoảng đều khoảng cách khoảng cách. Một trục ngày Hiển thị ngày theo thứ tự thời gian theo các khoảng thời gian cụ thể hoặc đơn vị cơ bản, chẳng hạn như số ngày, tháng hoặc năm, ngay cả khi các ngày trên trang tính không theo thứ tự hoặc trong cùng các đơn vị cơ bản.
Các tùy chọn co giãn của trục thể loại được giới hạn so với các tùy chọn co giãn của trục giá trị. Các tùy chọn co giãn có sẵn cũng tùy thuộc vào loại trục mà bạn sử dụng.
Biểu đồ tán xạ thường được dùng để hiển thị và so sánh các giá trị số, chẳng hạn như khoa học, thống kê và dữ liệu kỹ thuật. Những biểu đồ này hữu ích để hiển thị mối quan hệ giữa các giá trị số trong một vài chuỗi dữ liệu và chúng có thể vẽ hai nhóm các số thành một chuỗi các toạ độ xy.
Biểu đồ đường có thể hiển thị dữ liệu liên tục theo thời gian, đặt so với Thang chung và do đó lý tưởng để hiển thị các xu hướng trong dữ liệu với khoảng cách bằng nhau hoặc theo thời gian. Trong biểu đồ đường, dữ liệu thể loại được phân bổ đều dọc theo trục ngang và tất cả các dữ liệu giá trị được phân bổ đều dọc theo trục dọc. Với tư cách là quy tắc chung, hãy dùng biểu đồ đường nếu dữ liệu của bạn có các giá trị không phải số x — đối với các giá trị số x, thông thường sẽ tốt hơn nếu bạn sử dụng biểu đồ tán xạ.
Cân nhắc việc sử dụng biểu đồ tán xạ thay vì biểu đồ đường nếu bạn muốn:
Thay đổi Thang đo của trục ngang Vì trục ngang của biểu đồ tán xạ là trục giá trị, các tùy chọn co giãn hơn đều sẵn dùng.
Dùng thang lôgarit trên trục ngang Bạn có thể xoay trục ngang thành Thang lôgarit.
Hiển thị dữ liệu trang tính bao gồm các cặp hoặc bộ giá trị được nhóm Trong biểu đồ tán xạ, bạn có thể điều chỉnh Thang đo độc lập của trục để tiết lộ thông tin thêm về các giá trị được nhóm.
Hiển thị các mẫu trong các tập hợp dữ liệu lớn Biểu đồ tán xạ hữu ích cho việc minh họa các mẫu trong dữ liệu, ví dụ bằng cách hiển thị xu hướng tuyến tính hoặc phi tuyến tính, cụm và Outliers.
So sánh số lượng lớn các điểm dữ liệu mà không liên quan đến thời gian Những dữ liệu khác mà bạn đưa vào biểu đồ tán xạ, thì những so sánh tốt hơn mà bạn có thể thực hiện.
Cân nhắc việc sử dụng biểu đồ đường thay vì biểu đồ tán xạ nếu bạn muốn:
Sử dụng nhãn văn bản dọc theo trục ngang Những nhãn văn bản này có thể đại diện cho các giá trị khoảng cách đồng đều chẳng hạn như tháng, quý hoặc năm tài chính.
Sử dụng một số lượng nhỏ các nhãn số dọc theo trục ngang Nếu bạn sử dụng một vài, các nhãn số cách nhau có khoảng cách đại diện cho một khoảng thời gian, chẳng hạn như năm, bạn có thể sử dụng biểu đồ đường.
Sử dụng Thang đo thời gian dọc theo trục ngang Nếu bạn muốn hiển thị ngày theo thứ tự thời gian theo những khoảng thời gian cụ thể hoặc đơn vị cơ bản, chẳng hạn như số ngày, tháng hoặc năm, ngay cả khi các ngày trên trang tính không theo thứ tự hoặc trong cùng các đơn vị cơ bản, hãy sử dụng biểu đồ đường.
Tạo biểu đồ tán xạ
Vì vậy, chúng tôi đã tạo biểu đồ tán xạ này như thế nào? Quy trình sau đây sẽ giúp bạn tạo biểu đồ tán xạ với các kết quả tương tự. Đối với biểu đồ này, chúng tôi đã sử dụng dữ liệu trang tính ví dụ. Bạn có thể sao chép dữ liệu này vào trang tính của mình hoặc bạn có thể sử dụng dữ liệu của riêng mình.
Sao chép dữ liệu trang tính ví dụ vào một trang tính trống hoặc mở trang tính có chứa dữ liệu bạn muốn vẽ trong biểu đồ tán xạ.
1
2
3
4
5
6
7
8
9
10
11
A
B
Lượng mưa hàng ngày
Hạt
4,1
122
4,3
117
5,7
112
5,4
114
5,9
110
5,0
114
3,6
128
1,9
137
7,3
104
Chọn dữ liệu mà bạn muốn vẽ trong biểu đồ tán xạ.
Bấm vào tab chèn , rồi bấm chèn phân tán (X, Y) hoặc biểu đồ bong bóng.
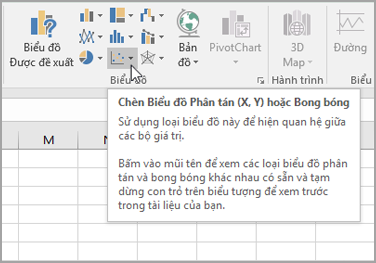
Bấm vào phân tán.
Bấm vào khu vực sơ đồ biểu đồ để hiển thị các tab thiết kế và định dạng .
Bấm vào tab thiết kế , rồi bấm vào kiểu biểu đồ mà bạn muốn sử dụng.
Bấm vào tiêu đề biểu đồ và nhập văn bản bạn muốn.
Để thay đổi kích cỡ phông của tiêu đề biểu đồ, hãy bấm chuột phải vào tiêu đề, bấm vào phông chữ, rồi nhập kích cỡ bạn muốn trong hộp kích cỡ . Bấm OK.
Bấm vào vùng biểu đồ của biểu đồ.
Trên tab thiết kế , bấm vào thêm thành phần biểu đồ > tiêu đề trục, rồi thực hiện các thao tác sau:
Để thêm tiêu đề trục ngang, bấm vào ngang chính.
Để thêm tiêu đề trục dọc, hãy bấm dọc chính.
Bấm vào từng tiêu đề, nhập văn bản bạn muốn, rồi nhấn Enter.
Để biết thêm các tùy chọn định dạng tiêu đề, trên tab định dạng , trong hộp thành phần biểu đồ , hãy chọn tiêu đề từ danh sách, rồi bấm định dạng vùng chọn. Ngăn tiêu đề định dạng sẽ xuất hiện. Bấm vào kích cỡ thuộc tính & , sau đó bạn có thể chọn căn chỉnh dọc, hướng văn bảnhoặc góc tùy chỉnh.
Bấm vào vùng vẽ biểu đồ, hoặc trên tab định dạng , trong hộp thành phần biểu đồ , hãy chọn vùng vẽ từ danh sách thành phần biểu đồ.
Trên tab định dạng , trong nhóm kiểu hình dạng , bấm vào nút Thêm , rồi bấm vào hiệu ứng mà bạn muốn sử dụng.
Bấm vào khu vực biểu đồ của biểu đồ, hoặc trên tab định dạng , trong hộp thành phần biểu đồ , chọn vùng biểu đồ từ danh sách thành phần biểu đồ.
Trên tab định dạng , trong nhóm kiểu hình dạng , bấm vào nút Thêm , rồi bấm vào hiệu ứng mà bạn muốn sử dụng.
Nếu bạn muốn sử dụng các màu chủ đề khác với chủ đề mặc định được áp dụng cho sổ làm việc của mình, hãy làm như sau:
Trên tab bố trí trang , trong nhóm chủ đề , hãy bấm chủ đề.
Bên dưới Office, hãy bấm vào chủ đề bạn muốn sử dụng.
Tạo biểu đồ đường
Vì vậy, chúng tôi đã tạo biểu đồ đường này như thế nào? Quy trình sau đây sẽ giúp bạn tạo biểu đồ đường với kết quả tương tự. Đối với biểu đồ này, chúng tôi đã sử dụng dữ liệu trang tính ví dụ. Bạn có thể sao chép dữ liệu này vào trang tính của mình hoặc bạn có thể sử dụng dữ liệu của riêng mình.
Sao chép dữ liệu trang tính ví dụ vào một trang tính trống hoặc mở trang tính có chứa dữ liệu mà bạn muốn vẽ vào một biểu đồ đường.
1
2
3
4
5
6
7
8
9
10
11
A
B
C
Ngày
Lượng mưa hàng ngày
Hạt
4,1
122
4,3
117
5,7
112
5,4
114
5,9
110
5,0
114
3,6
128
1,9
137
7,3
104
Chọn dữ liệu mà bạn muốn vẽ trong biểu đồ đường.
Bấm vào tab chèn , rồi bấm vào chèn biểu đồ đường hoặc khu vực.
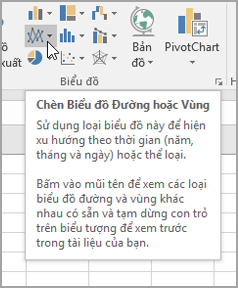
Bấm dòng với đánh dấu.
Bấm vào khu vực sơ đồ biểu đồ để hiển thị các tab thiết kế và định dạng .
Bấm vào tab thiết kế , rồi bấm vào kiểu biểu đồ mà bạn muốn sử dụng.
Bấm vào tiêu đề biểu đồ và nhập văn bản bạn muốn.
Để thay đổi kích cỡ phông của tiêu đề biểu đồ, hãy bấm chuột phải vào tiêu đề, bấm vào phông chữ, rồi nhập kích cỡ bạn muốn trong hộp kích cỡ . Bấm OK.
Bấm vào vùng biểu đồ của biểu đồ.
Trên biểu đồ, hãy bấm vào chú giải hoặc thêm nó từ danh sách các thành phần biểu đồ (trên tab thiết kế , bấm vào thêm thành phần biểu đồ > chúgiải, rồi chọn một vị trí cho chú giải).
Để vẽ một trong các chuỗi dữ liệu dọc theo trục đứng phụ, hãy bấm vào chuỗi dữ liệu hoặc chọn nó từ danh sách thành phần biểu đồ (trên tab định dạng , trong nhóm vùng chọn hiện tại , bấm vào thành phần biểu đồ).
Trên tab Định dạng, trong nhóm Vùng chọn Hiện tại, hãy bấm Định dạng Vùng chọn. Ngăn tác vụ định dạng chuỗi dữ liệu xuất hiện.
Bên dưới tùy chọn chuỗi, chọn trục phụ, rồi bấm đóng.
Trên tab thiết kế , trong nhóm bố trí biểu đồ , bấm vào thêm thành phần biểu đồ, rồi thực hiện các thao tác sau:
Để thêm tiêu đề trục dọc chính, hãy bấm vào tiêu đề trục >dọc chính. sau đó, trên ngăn định dạng tiêu đề trục, bấm vào kích cỡ thuộc tính & để cấu hình kiểu tiêu đề trục dọc mà bạn muốn.
Để thêm tiêu đề trục dọc phụ, hãy bấm vào tiêu đề trục > chiều dọc phụ, sau đó trên ngăn định dạng tiêu đề trục, bấm vào kích cỡ thuộc tính & để cấu hình kiểu tiêu đề trục dọc mà bạn muốn.
Bấm vào từng tiêu đề, nhập văn bản bạn muốn, rồi nhấn Enter
Bấm vào vùng vẽ của biểu đồ, hoặc chọn nó từ danh sách các thành phần biểu đồ (tabđịnh dạng , nhóm vùng chọn hiện tại , hộp phần tử biểu đồ ).
Trên tab định dạng , trong nhóm kiểu hình dạng , bấm vào nút Thêm , rồi bấm vào hiệu ứng mà bạn muốn sử dụng.
Bấm vào vùng biểu đồ của biểu đồ.
Trên tab định dạng , trong nhóm kiểu hình dạng , bấm vào nút Thêm , rồi bấm vào hiệu ứng mà bạn muốn sử dụng.
Nếu bạn muốn sử dụng các màu chủ đề khác với chủ đề mặc định được áp dụng cho sổ làm việc của mình, hãy làm như sau:
Trên tab bố trí trang , trong nhóm chủ đề , hãy bấm chủ đề.
Bên dưới Office, hãy bấm vào chủ đề bạn muốn sử dụng.
Tạo biểu đồ tán xạ hoặc đường kẻ trong Office 2010
Vì vậy, chúng tôi đã tạo biểu đồ tán xạ này như thế nào? Quy trình sau đây sẽ giúp bạn tạo biểu đồ tán xạ với các kết quả tương tự. Đối với biểu đồ này, chúng tôi đã sử dụng dữ liệu trang tính ví dụ. Bạn có thể sao chép dữ liệu này vào trang tính của mình hoặc bạn có thể sử dụng dữ liệu của riêng mình.
Sao chép dữ liệu trang tính ví dụ vào một trang tính trống hoặc mở trang tính có chứa dữ liệu mà bạn muốn vẽ vào biểu đồ tán xạ.
1
2
3
4
5
6
7
8
9
10
11
A
B
Lượng mưa hàng ngày
Hạt
4,1
122
4,3
117
5,7
112
5,4
114
5,9
110
5,0
114
3,6
128
1,9
137
7,3
104
Chọn dữ liệu mà bạn muốn vẽ trong biểu đồ tán xạ.
Trên tab chèn , trong nhóm biểu đồ , bấm vào phân tán.
Bấm tán xạ chỉ với các dấuhiệu.
Bấm vào khu vực sơ đồ biểu đồ.
Thao tác này sẽ làm hiển thị Công cụ biểu đồ, thêm các tab Thiết kế, Bố trí và Định dạng.
Trên tab Thiết kế, trong nhóm Kiểu biểu đồ, bấm vào kiểu biểu đồ bạn muốn sử dụng.

Đối với biểu đồ tán xạ của chúng tôi, chúng tôi đã sử dụng kiểu 26.
Trên tab bố trí , bấm vào tiêu đề biểu đồ , rồi chọn một vị trí cho tiêu đề từ danh sách thả xuống.
Chúng tôi đã chọn trên biểu đồ.
Bấm vào tiêu đề biểu đồ, rồi nhập văn bản bạn muốn.
Đối với biểu đồ tán xạ của chúng tôi, chúng tôi đã nhập các mức tạo hạt trong lượng mưa.
Để giảm kích cỡ của tiêu đề biểu đồ, hãy bấm chuột phải vào tiêu đề, rồi nhập kích cỡ bạn muốn trong hộp cỡ phông trên menu lối tắt.
Đối với biểu đồ tán xạ của chúng tôi, chúng tôi đã sử dụng 14.
Bấm vào vùng biểu đồ của biểu đồ.
Trên tab bố trí , trong nhóm nhãn , bấm vào tiêu đề trục, rồi thực hiện các thao tác sau:
Để thêm tiêu đề trục ngang, hãy bấm vào tiêu đề trục ngang chính, rồi bấm vào tiêu đề bên dưới trục.
Để thêm tiêu đề trục dọc, hãy bấm vào tiêu đề trục dọc chính, rồi bấm vào kiểu tiêu đề trục dọc mà bạn muốn.
Đối với biểu đồ tán xạ của chúng tôi, chúng tôi đã sử dụng tiêu đề xoay.
Bấm vào từng tiêu đề, nhập văn bản bạn muốn, rồi nhấn Enter.
Đối với biểu đồ tán xạ của chúng tôi, chúng tôi đã nhập lượng mưa hàng ngày theo tiêu đề trục ngang và mức phân cấp trong tiêu đề trục dọc.
Bấm vào vùng vẽ của biểu đồ, hoặc chọn vùng vẽ từ danh sách các thành phần biểu đồ (tabbố trí , nhóm vùng chọn hiện tại , hộp phần tử biểu đồ ).
Trên tab định dạng , trong nhóm kiểu hình dạng , bấm vào nút Thêm , rồi bấm vào hiệu ứng mà bạn muốn sử dụng.
Đối với biểu đồ tán xạ của chúng tôi, chúng tôi đã sử dụng hiệu ứng tinh tế-dấu đầu 3.
Bấm vào vùng biểu đồ của biểu đồ.
Trên tab định dạng , trong nhóm kiểu hình dạng , bấm vào nút Thêm , rồi bấm vào hiệu ứng mà bạn muốn sử dụng.
Đối với biểu đồ tán xạ của chúng tôi, chúng tôi đã sử dụng hiệu ứng tinh tế-dấuđầu ra 1.
Nếu bạn muốn sử dụng các màu chủ đề khác với chủ đề mặc định được áp dụng cho sổ làm việc của mình, hãy làm như sau:
Trên tab bố trí trang , trong nhóm chủ đề , hãy bấm chủ đề.
Bên dưới tích hợp sẵn, hãy bấm vào chủ đề mà bạn muốn sử dụng.
Đối với biểu đồ đường của chúng tôi, chúng tôi đã sử dụng chủ đề Office .
Vì vậy, chúng tôi đã tạo biểu đồ đường này như thế nào? Quy trình sau đây sẽ giúp bạn tạo biểu đồ đường với kết quả tương tự. Đối với biểu đồ này, chúng tôi đã sử dụng dữ liệu trang tính ví dụ. Bạn có thể sao chép dữ liệu này vào trang tính của mình hoặc bạn có thể sử dụng dữ liệu của riêng mình.
Sao chép dữ liệu trang tính ví dụ vào một trang tính trống hoặc mở trang tính có chứa dữ liệu mà bạn muốn vẽ vào một biểu đồ đường.
1
2
3
4
5
6
7
8
9
10
11
A
B
C
Ngày
Lượng mưa hàng ngày
Hạt
4,1
122
4,3
117
5,7
112
5,4
114
5,9
110
5,0
114
3,6
128
1,9
137
7,3
104
Chọn dữ liệu mà bạn muốn vẽ trong biểu đồ đường.
Trên tab chèn , trong nhóm biểu đồ , hãy bấm dòng.
Bấm dòng với đánh dấu.
Bấm vào khu vực sơ đồ biểu đồ.
Thao tác này sẽ làm hiển thị Công cụ biểu đồ, thêm các tab Thiết kế, Bố trí và Định dạng.
Trên tab Thiết kế, trong nhóm Kiểu biểu đồ, bấm vào kiểu biểu đồ bạn muốn sử dụng.

Đối với biểu đồ đường của chúng tôi, chúng tôi đã sử dụng kiểu 2.
Trên tab bố trí , trong nhóm nhãn , bấm vào tiêu đề biểu đồ, rồi bấm vào biểu đồ trênđây.
Bấm vào tiêu đề biểu đồ, rồi nhập văn bản bạn muốn.
Đối với biểu đồ đường của chúng tôi, chúng tôi đã nhập các mức tạo hạt trong lượng mưa.
Để giảm kích cỡ của tiêu đề biểu đồ, hãy bấm chuột phải vào tiêu đề, rồi nhập kích cỡ bạn muốn trong hộp kích cỡ trên menu lối tắt.
Đối với biểu đồ đường của chúng tôi, chúng tôi đã sử dụng 14.
Trên biểu đồ, hãy bấm vào chú giải, hoặc chọn nó từ danh sách các thành phần biểu đồ (tabbố trí , nhóm vùng chọn hiện tại , hộp phần tử biểu đồ ).
Trên tab bố trí , trong nhóm nhãn , bấm vào chúgiải, rồi bấm vào vị trí bạn muốn.
Đối với biểu đồ đường của chúng tôi, chúng tôi đã sử dụng Hiển thị chú giải ở trên cùng.
Để vẽ một trong các chuỗi dữ liệu dọc theo trục đứng phụ, hãy bấm vào chuỗi dữ liệu cho lượng mưa, hoặc chọn nó từ danh sách các thành phần biểu đồ (tabbố trí , nhóm vùng chọn hiện tại , hộp thành phần biểu đồ ).
Trên tab bố trí , trong nhóm vùng chọn hiện tại , bấm vào định dạng vùng chọn.
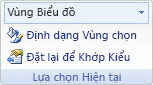
Bên dưới tùy chọn chuỗi, chọn trục phụ, rồi bấm đóng.
Trên tab bố trí , trong nhóm nhãn , bấm vào tiêu đề trục, rồi thực hiện các thao tác sau:
Để thêm tiêu đề trục dọc chính, hãy bấm vào tiêu đề trục dọc chính, rồi bấm vào kiểu tiêu đề trục dọc mà bạn muốn.
Đối với biểu đồ đường của chúng tôi, chúng tôi đã sử dụng tiêu đề xoay.
Để thêm tiêu đề trục dọc phụ, hãy bấm vào tiêu đề trục dọc phụ, rồi bấm vào kiểu tiêu đề trục dọc mà bạn muốn.
Đối với biểu đồ đường của chúng tôi, chúng tôi đã sử dụng tiêu đề xoay.
Bấm vào từng tiêu đề, nhập văn bản bạn muốn, rồi nhấn ENTER.
Đối với biểu đồ đường của chúng tôi, chúng tôi đã nhập định dạng hạt theo tiêu đề trục đứng chính, và lượng mưa hàng ngày trong tiêu đề trục đứng phụ.
Bấm vào vùng vẽ của biểu đồ, hoặc chọn nó từ danh sách các thành phần biểu đồ (tabbố trí , nhóm vùng chọn hiện tại , hộp phần tử biểu đồ ).
Trên tab định dạng , trong nhóm kiểu hình dạng , bấm vào nút Thêm , rồi bấm vào hiệu ứng mà bạn muốn sử dụng.
Đối với biểu đồ đường của chúng tôi, chúng tôi đã sử dụng hiệu ứng tinh tế-tối 1.
Bấm vào vùng biểu đồ của biểu đồ.
Trên tab định dạng , trong nhóm kiểu hình dạng , bấm vào nút Thêm , rồi bấm vào hiệu ứng mà bạn muốn sử dụng.
Đối với biểu đồ đường của chúng tôi, chúng tôi đã sử dụng hiệu ứng tinh tế-dấu 3.
Nếu bạn muốn sử dụng các màu chủ đề khác với chủ đề mặc định được áp dụng cho sổ làm việc của mình, hãy làm như sau:
Trên tab bố trí trang , trong nhóm chủ đề , hãy bấm chủ đề.
Bên dưới tích hợp sẵn, hãy bấm vào chủ đề mà bạn muốn sử dụng.
Đối với biểu đồ đường của chúng tôi, chúng tôi đã sử dụng chủ đề Office .
Tạo biểu đồ tán xạ
Chọn dữ liệu mà bạn muốn vẽ trong biểu đồ.
Bấm vào tab chèn , rồi bấm vào phân tán X Yvà bên dưới phân tán, chọn một biểu đồ.
Với biểu đồ được chọn, hãy bấm vào tab thiết kế biểu đồ để thực hiện bất kỳ thao tác nào sau đây:
Bấm vào thêm thành phần biểu đồ để sửa đổi chi tiết như tiêu đề, nhãn và chú giải.
Bấm vào bố trí nhanh để chọn từ tập hợp các thành phần biểu đồ được xác định trước.
Bấm vào một trong các bản xem trước trong bộ sưu tập kiểu để thay đổi bố trí hoặc kiểu.
Bấm chuyển hàng/cột hoặc chọn dữ liệu để thay đổi dạng xem dữ liệu.
Tạo biểu đồ đường
Chọn dữ liệu mà bạn muốn vẽ trong biểu đồ.
Bấm vào tab chèn , rồi bấm đường kẻ, rồi chọn một tùy chọn từ các kiểu biểu đồ đường sẵn dùng.
Với biểu đồ được chọn, hãy bấm vào tab thiết kế biểu đồ để thực hiện bất kỳ thao tác nào sau đây:
Bấm vào thêm thành phần biểu đồ để sửa đổi chi tiết như tiêu đề, nhãn và chú giải.
Bấm vào bố trí nhanh để chọn từ tập hợp các thành phần biểu đồ được xác định trước.
Xem thêm: Cách So Sánh 2 Văn Bản Trong Word 2010 Bạn Đã Biết Hay Chưa?
Bấm vào một trong các bản xem trước trong bộ sưu tập kiểu để thay đổi bố trí hoặc kiểu.
Bài viết liên quan
- Hàm dò tìm chuỗi trong excel
- Tham chiếu dữ liệu giữa các sheet trong excel
- Cách tính phần trăm trong excel
- Không thực hiện được phép tính trong excel
- Cách gộp nhiều file excel thành 1
- Lập công thức số tiền bằng chữ trong excel
- Lỗi excel found unreadable content in
- Cách đánh số trang trong excel
- Đánh số thứ tự trong excel
- Có mấy ai khi yêu trao hết trọn con tim
Biểu đồ đường (biểu đồ đồ thị) – P.1 Vẽ với số liệu thô
ĐỊA LÝ FREE
Khám phá Học tập Kết nối
© Copyright by Địa lý free ☞ Do not reup!
Cám ơn các bạn đã xem và theo dõi kênh!




