Cách tính tuổi trên excel: 9 bước (có hình ảnh)
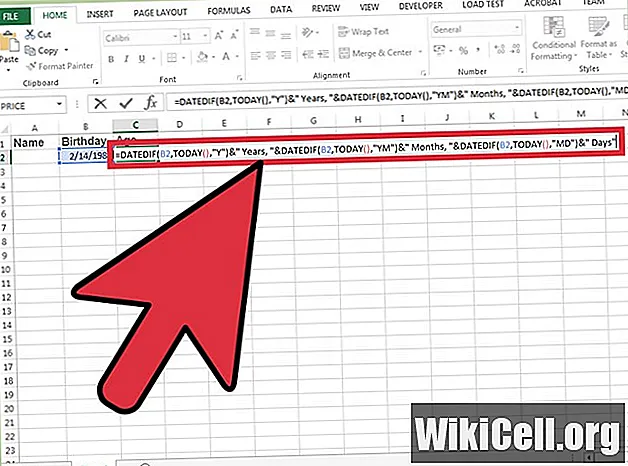
Cách tính tuổi trên Excel – LờI Khuyên
NộI Dung:
Các phần khác
Các phần khác
Bạn có thể tính tuổi trên Excel cho nhiều ứng dụng bằng cách kết hợp một hàm không có tài liệu và định dạng ngày tháng cho các ô. Microsoft Excel lưu trữ nội bộ ngày dưới dạng số sê-ri, là số ngày trong một ngày kể từ ngày 1 tháng 1 năm 1900. Hàm DATEDIF sẽ so sánh sự khác biệt giữa hai ngày cụ thể, bạn có thể sử dụng hàm này để nhanh chóng xác định tuổi của một người nào đó.
Các bước
-
Tạo cột “Tên”. Nó không nhất thiết phải có nhãn này, nhưng đây là cột sẽ xác định từng người mà bạn đang tính ngày sinh.
-
Tạo cột “Ngày sinh”. Cột này sẽ chứa mỗi ngày sinh là một dòng riêng biệt.
- Bạn không cần phải sử dụng đặc biệt này cho sinh nhật. Bạn có thể sử dụng bất kỳ điểm bắt đầu nào, chẳng hạn như “Ngày giao hàng”, “Ngày mua”, v.v.
-
Nhập sinh nhật bằng một định dạng chung. Đảm bảo mỗi ngày sinh được nhập bằng cùng một định dạng. Nếu bạn ở Hoa Kỳ, hãy sử dụng MM / DD / YYYY. Nếu bạn ở nơi khác, hãy sử dụng DD / MM / YYYY. Excel sẽ tự động phát hiện rằng bạn đang nhập ngày tháng và sẽ định dạng dữ liệu cho phù hợp.
- Nếu dữ liệu đang được tự động định dạng thành dữ liệu khác, hãy đánh dấu các ô và nhấp vào menu thả xuống trong phần “Số” của tab Trang chủ. Chọn “Ngày ngắn” từ danh sách các tùy chọn.
-
Tạo cột “Tuổi”. Cột này sẽ hiển thị tuổi cho mỗi mục nhập sau khi bạn nhập công thức.
-
Chọn ô trống đầu tiên trong cột “Tuổi”. Đây là nơi bạn sẽ nhập công thức để tính ngày sinh.
-
Nhập công thức tính tuổi theo năm. Nhập công thức sau, giả định rằng ngày sinh đầu tiên được liệt kê trong ô B2:
- = DATEDIF (B2, TODAY (), “Y”)
- = DATEDIF () là một hàm tính toán sự khác biệt giữa hai ngày. (B2, TODAY (), “Y”) yêu cầu DATEDIF tính toán sự khác biệt giữa ngày trong ô B2 (ngày sinh đầu tiên được liệt kê) và ngày hiện tại (HÔM NAY()). Nó xuất ra phép tính theo năm (“Y”). Nếu bạn muốn xem tuổi theo ngày hoặc tháng, hãy sử dụng “D” hoặc là “M” thay thế.
-
Nhấp và kéo hình vuông ở góc dưới cùng bên phải của ô xuống. Điều này sẽ áp dụng cùng một công thức cho mỗi dòng, điều chỉnh nó cho phù hợp để tính đúng ngày sinh.
-
Khắc phục sự cố công thức không hoạt động. Nếu công thức hiển thị một cái gì đó giống như hoặc, thì có thể có lỗi ở đâu đó trong công thức. Đảm bảo rằng cú pháp là chính xác và bạn đang trỏ đến các ô chính xác trong bảng tính. Lưu ý rằng công thức DATEDIF () không hoạt động cho các ngày trước ngày 01/01/1900.
-
Sửa đổi công thức để tính tuổi chính xác theo năm, tháng và ngày. Nếu bạn muốn tuổi chi tiết hơn, bạn có thể để Excel tính tuổi chính xác theo năm, tháng và ngày. Điều này sử dụng cùng một công thức cơ bản như chi tiết ở trên, nhưng với nhiều đối số hơn để bạn có được tuổi chính xác:
- = DATEDIF (B2, TODAY (), “Y”) & “Năm” & DATEDIF (B2, TODAY (), “YM”) & “Tháng” & DATEDIF (B2, TODAY (), “MD”) & “Ngày “
Câu hỏi và câu trả lời của cộng đồng
Công thức tính tuổi có phù hợp với người sinh năm 1929 trở về trước không?
Tôi đã kiểm tra công thức bằng Excel 2013 và nó hoạt động chính xác. Đây là công thức tôi đã sử dụng: = DATEDIF (A2, TODAY (), “Y”) trong đó A2 là ô có ngày sinh. Tôi cũng sử dụng công thức như sau: = DATEDIF (A6, “31-Dec-2015”, “Y”) trong đó A6 là ngày sinh và tôi muốn tuổi là ngày 31 tháng 12 năm 2015; điều này cũng được tính toán một cách chính xác. Tuy nhiên, công thức sẽ không hoạt động nếu ngày trước ngày 1 tháng 1 năm 1900.
-
Làm cách nào để tính tuổi giữa hai ngày cụ thể? Câu trả lời
Máy tính mẫu
Tôi đã kiểm tra công thức bằng Excel 2013 và nó hoạt động chính xác. Đây là công thức tôi đã sử dụng: = DATEDIF (A2, TODAY (), “Y”) trong đó A2 là ô có ngày sinh. Tôi cũng sử dụng công thức như sau: = DATEDIF (A6, “31-Dec-2015”, “Y”) trong đó A6 là ngày sinh và tôi muốn tuổi là ngày 31 tháng 12 năm 2015; điều này cũng được tính toán một cách chính xác. Tuy nhiên, công thức sẽ không hoạt động nếu ngày trước ngày 1 tháng 1 năm 1900.
Máy tính tuổi
Lời khuyên
- Hàm “DATEDIF” không được liệt kê trong trình hướng dẫn hàm. Bạn có thể sử dụng hàm “YEAR” để trả về tuổi tính theo năm, nhưng nó không tính đến tháng và ngày trong ngày của bạn.
Máy tính tuổi
Hướng dẫn hai cách tính tuổi trong Excel
Tính tuổi trong Excel là một trong những nghiệp vụ quan trọng mà những bạn làm hành chính nhân sự cũng như kế toán thường xuyên phải làm. Vậy làm thế nào để tính tuổi nhân sự một cách chính xác tới từng ngày, làm thế nào để có thể tính hàng loạt lên tới 100.000 nhân sự? Trong video này Gitiho.com sẽ hướng dẫn bạn hai cách cực đơn giản để làm được điều này. Toàn bộ bài giảng, chương trình tại Gitiho.com đều bám theo các giá trị cốt lõi:
Không ngừng update để tốt hơn,
Thực tế có tính ứng dụng cao,
Đồng hành cùng học viên trong suốt quá trình học,
Không chỉ dạy chiêu mà còn dạy phát triển tư duy ứng dụng và Hoàn học phí nếu học viên không hài lòng trong 365 ngày.
Chi tiết tham khảo tại : https://gitiho.com/




