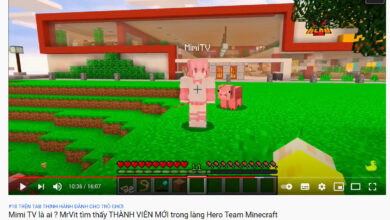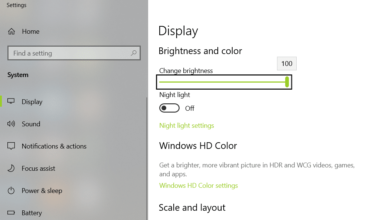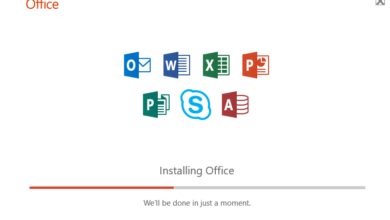Cách tính ngày trong excel
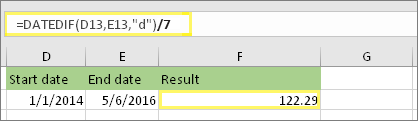
Chênh lệch theo ngày
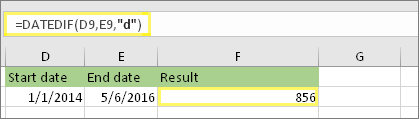
Trong ví dụ này, ngày bắt đầu nằm trong ô D9 và ngày kết thúc nằm ở ô E9. Công thức ở ô F9. “d” trả về số ngày trọn vẹn giữa hai ngày.
Nội dung chính
- Chênh lệch theo ngày
- Chênh lệch theo tuần
- 1, Lưu Ý Khi Tính Ngày Tháng Trong Excel
- 1. Cách tính số ngày trong excel giữa một khoảng thời gian bất kỳ bằng hàm Datedif
- Công thức hàm Datedif
- Lưu ý khi sử dụng hàm Datedif
- Cách sử dụng hàm Datedif
- Cách để trừ hai ngày trong Excel
- Cách 1: Trừ trực tiếp 2 ngày cho nhau.
- Cách 2: Trừ ngày bằng hàmDATEDIF.
- Cách 3: Trừ một ngày từ ngày hiện tại.
- Video liên quan
Chênh lệch theo tuần
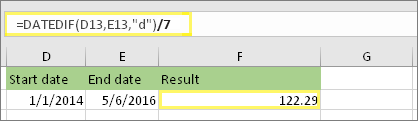
Trong ví dụ này, ngày bắt đầu nằm trong ô D13 và ngày kết thúc nằm trong ô E13. “d” trả về số ngày. Nhưng hãy lưu ý tới /7 ở cuối. Làm như vậy sẽ chia số ngày cho 7, vì có 7 ngày trong một tuần. Lưu ý rằng kết quả này cũng cần được định dạng dưới dạng số. Nhấn CTRL + 1. Sau đó bấm Số> Vị trí thập phân: 2.
1, Lưu Ý Khi Tính Ngày Tháng Trong Excel
Các kiểu dữ liệu ngày tháng năm có nhiều định dạng khác nhau:
-
Định dạng văn bản: là ngày tháng mặc định, ví dụ 01/01/2019.
-
Định dạng số sê-ri: Excel mặc định ngày 1 tháng 1 năm 1900 có số sê-ri là 1.
Những ngày tháng trước năm 1900 không thể chuyển đổi thành số trên Excel.
Ngày 1 tháng 1 năm 2019 có số sê-ri là 43466 vì nó là 43465 ngày sau ngày 1 tháng 1 năm 1900.
Cách hiển thị/ định dạng ngày tháng có thể khác nhau, nhưng khi xử lý dữ liệu tính ngày tháng trong Excel thì chỉ định dạng số sê-ri được dùng làm dữ liệu cộng, trừ ngày tháng.
Do đó, bạn không thể viết công thức = 1/1/2020 – 8/3/2019 để tính ngày chênh lệch trong Excel, vì Excel sẽ hiểu đây là phép trừ của 2 phép chia:
Để thực hiện tính số ngày trong Excel, bạn có thể điền các ngày vào các ô rồi tham chiếu vào công thức, điền ngày 1/1/2020 vào ô A3, ngày 8/3/2019 vào ô A4 rồi tính chênh lệch giữa 2 ngày bằng biểu thức =A3-A4.
Bạn cũng có thể sử dụng hàm DATE để tính cộng trừ ngày tháng trong Excel:
=DATE (year, month, day)
Ví dụ: DATE(2020,1,1)-DATE(2019,3,8)
Việc tính khoảng cách trong excel giữa một khoảng thời gian bằng cách thủ công có khiến cho bạn phải đau đầu khi cứ phải nhầm tới nhầm lui? Đặc biệt là khi khoảng cách giữa các ngày càng nhiều, con số lên tới hàng trăm hay hàng nghìn ngày, mà số ngày của mỗi tháng là không giống nhau. Với hàm Datedif trong excel bạn chỉ cần nhập ngày bắt đầu và ngày kết thúc thì sẽ cho ra kết quả ngay lập tức số ngày, số tháng, số năm mà bạn không cần phải mở lịch để đếm theo từng tháng nữa. Thật tiện lợi đúng không nào? Vậy cùng xem cách sử dụng hàm này như thế nào nhé.
Hàm Datedif có công thức như sau: =DATEDIF(start_day,end_day,unit)
Trong đó:
start_day là ngày bắt đầu tính khoảng cách
end_day là ngày kết thúc tính
unit là đơn vị bạn cần tính là ngày, tháng hay năm mà bạn muốn trả kết quả về.
+ Nếu bạn muốn hàm trả về số ngày (day) thì unit là “d”
+ Nếu bạn muốn hàm trả về số tháng (month) thì unit là “m”
+ Nếu bạn muốn hàm trả về số năm (year) thì unit là “y”
Để thực hiện chính xác cách tính số ngày trong excel bằng hàm Datedif bạn cần lưu ý một số điều như sau:
– Trước khi dùng hàm thì cần đổi chính xác ngày, tháng, năm về định dạng mm/dd/yyyy. Tránh bị nhầm thành định dạng dd/mm/yyyy dẫn đến sai kết quả.
– Bạn có thể nhập công thức để hàm Datedif trả về giá trị cả ngày, tháng, năm.
– Hàm Datedif sẽ trả về lỗi #NUM! nếu như bạn trừ 1 ngày nhỏ hơn cho 1 ngày lớn hơn.
Dưới đây là một số ví dụ về cách sử dụng hàm Datedif để bạn có thể hình dung dễ hơn và áp dụng vào thực tế.
Ví dụ 1: Đây là một ví dụ khá cơ bản, bạn thực hiện tính số ngày dựa trên ngày bắt đầu và ngày kết thúc. Hãy thử đặt 2 ngày bất kì mà bạn muốn tính toán ở 2 ô riêng biệt rồi tính số ngày, số tháng, số năm xem sao nhé.
Theo ví dụ trên ta sử dụng hàm Datedif để tính số ngày, số tháng, số năm như sau:
Ví dụ tính số ngày ta áp dụng công thức: =DATEDIF(C2,D2,”d”)
Trong đó: C2 là ô chứa dữ liệu ngày bắt đầu tính, D2 là ô chứa dữ liệu ngày cuối cùng và d: là tính khoảng thời gian với đơn vị ngày (day).
Với công thức tương tự bạn có thể tính số tháng và số năm một cách dễ dàng với công thức:
Số tháng =DATEDIF(C2,D2,”m”)
Số năm =DATEDIF(C2,D2,”y”)
Ví dụ 2: Tính số tuổi của những thành viên có tên trong danh sách thông qua ngày tháng năm sinh của họ. Để tính số tuổi thì chúng ta sẽ sử dụng hàm DATEDIF với công thức như sau: =DATEDIF(C2,TODAY(),”y”)
Trong đó:
C2 là ô chứa dữ liệu ngày tháng năm sinh của người cần tính số tuổi.
TODAY(): là ngày hiện tại. Nghĩa là chúng ta sẽ tính số tuổi của họ cho đến ngày hôm nay, dữ liệu trên hệ thống máy tính của tôi hiện đang là năm 2021.
y: dữ liệu tính trả về kết quả là số năm.
Nhập công thức ô tính đầu tiên rồi dùng chuột kéo công thức xuống những ô dưới. Như vậy là chỉ với chưa đầy 30s là bạn đã có thể tính xong số tuổi của những người có trong danh sách rồi đó.
Cách để trừ hai ngày trong Excel
Nếu bạn có hai giá trị ngày trong Excel và cần tính khoảng thời gian theo ngày giữa chúng, bạn sẽ có nhiều cách để tính toán xem hai ngày này cách nhau bao nhiêu ngày. Dưới đây là 3 cách đơn giản nhất để trừ 2 ngày trong Excel:
Cách 1: Trừ trực tiếp 2 ngày cho nhau.
Đây là cách đơn giản nhất, bạn chỉ cần lấy ngày lớn hơn trừ đi ngày nhỏ hơn. Ví dụ chúng ta có 2 ngày trong bảng sau:
Công thức tính khoảng cách giữa 2 ngày này là:=B2-A2
Xem thêm: Cách tính số ngày giữa 2 mốc thời gian như thế nào?
Bạn sẽ có công thức sau:=DATEDIF(A2;B2;”d”)chúng ta sẽ có kết quả tương tự như dưới.
Lưu ý, hàm DATEDIF chỉ trả về kết quả dương, nên bạn phải dùng ngày lớn hơn trừ đi ngày nhỏ hơn, nếu bạn dùng ngày nhỏ hơn trừ đi ngày lớn hơn, kết quả trả về sẽ làsố âm, do vậy hàm sẽ báo lỗi#NUM!
Xem thêm:Cách dùng hàm đếm ô có dữ liệu trong Excel chi tiết nhất
Cách 3: Trừ một ngày từ ngày hiện tại.
Để tính khoảng cách từ ngày tại thời điểm hiện tại với một ngày khác, chúng ta sẽ sử dụng công thức sau:=TODAY()-A2.
Lưu ý: nếu kết quả trả về là một ngày tháng năm thay vì số ngày giữ hai ngày vừa trừ, bạn hãyđổi định dạngở mụcNumbertừDatesangGeneralnhé.
Xem thêm: Chuyển dữ liệu ngày tháng về dạng chữ trong Excel
Video liên quan
Cách trừ ngày tháng năm trong Excel
Hướng dẫn cách sử dụng hàm Datedif để trừ ngày tháng năm trong Excel 2013, Excel 2010, Excel 2007, Excel 2003. Cách dùng hàm Datedif để tính số ngày, tính số tháng, tính số năm giữa hai ngày trong Excel, tính số ngày làm việc trong excel. Hướng dẫn cụ thể, cách bật chức năng sử dụng công thức hàm Datedif nếu excel không sử dụng được hàm datedif
Tải file Excel trên về thực hành: http://goo.gl/SF5xpO
Các tuyệt chiêu hay trong Excel: http://goo.gl/cEPJez
Các video hướng dẫn các hàm Excel: http://goo.gl/N2WXib
Các tuyệt chiêu hay trong Word: http://goo.gl/XDfTvA
Tham gia Facebook group chúng tôi: https://www.facebook.com/groups/videotinhocvanphong/