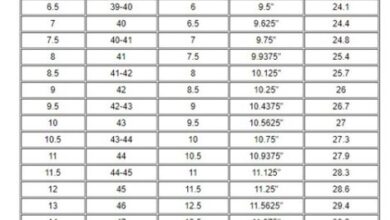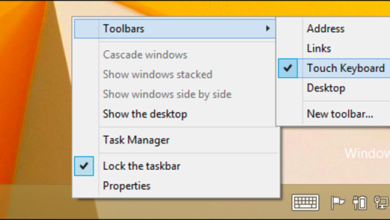Hướng dẫn cài hình nền động trên windows 10 thành công 100% – lava
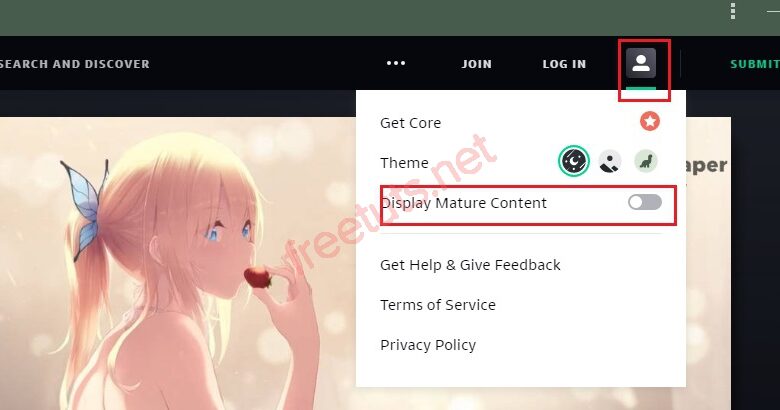
Trong bài viết này mình xin hướng dẫn các bạn cách tạo hình nền động trên Windows 10 và cách cài video làm hình nền Win 10.
Bạn biết đấy, hình nền Desktop chính là hình ảnh đại diện của chiếc máy tính PC, Laptop, mỗi lần bạn mở máy thì nó sẽ xuất hiện đầu tiên. Vì vậy, một hình nền đẹp đôi khi sẽ mang đến hứng làm việc tốt hơn. Nhưng mặc định Windows chỉ cho phép các bạn tạo hình nền tĩnh, bạn cảm thấy nó quá nhàm chán và bạn muốn làm cái gì đó mới mẻ hơn.
Bạn đang xem: Hướng dẫn cài hình nền động trên Windows 10 thành công 100%
Vậy, bạn có muốn tạo hình nền động và video cho chiếc máy tính trở nên sinh động hơn không? Hãy tham khảo bài viết bên dưới ngay nhé, bài viết sẽ giúp bạn làm điều đó, bằng cách sử dụng các phần mềm chuyên dụng.
![Cách cài hình nền động trên Windows 10 [Đã test thành công]](https://freetuts.net/public/banquyen.png)
Bài viết này được đăng tại freetuts.net, không được copy dưới mọi hình thức.
Các bài liên quan đến hình nền khác:
- Cách cài video làm hình nền cho Windows 10
I. Hình nền động là gì?
Hình nền động là hình ảnh được lưu dưới dạng .GIF ( tên đầy đủ là Graphics Interchange Format), nó có thể tùy biến theo hai hình thức vừa tĩnh và vừa động, kết hợp tạo nên một bức hình hoàn hảo nhất. Để làm được điều này thì người chụp phải sử dụng máy ảnh chuyên nghiệp kết hợp với các phần mềm chuyên dụng để xử lý.
Với những hình nền động này, nhiều giới trẻ đã sử dụng nó làm hình nền máy tính PC, Laptop và kể cả điện thoại.
Ưu điểm: Việc sử dụng hình nền động sẽ giúp cho màn hình máy tính của bạn trở nên sinh động và thú vị hơn, thay vì sử dụng hình nền tỉnh cảm thấy nó thật nhạc nhẽo và vô vị.
Nhược điểm: Khi sử dụng hình nền động cho Windows trên máy tính, laptop, thì bạn phải thật sự cân nhắc, bởi nó chiếm rất nhiều tài nguyên, giảm hiệu suất hoạt động và giảm tuổi thọ PIN.
II. Cách tạo hình nền động trên Windows 10
Trong phần này mình xin hướng dẫn các bạn cách tạo hình nền động đẹp và sinh động Windows 10, bên cạnh có bạn còn có thể sử dụng để tạo hình nền video và hình nền trang web. Mời các bạn tham khảo.
Cách 1: Sử dụng công cụ Lively Wallpaper
Đây là một ứng dụng được sử dụng miễn phí, do Microsoft phát hành, nó có khả năng thiết lập các hình động do chính mình tạo ra hoặc các hình động có sẵn trên mạng internet làm hình nền động trên Windows 10.
Ngoài ra, ứng dụng còn cho phép bạn sử dụng các video với định dạng WebM, M4V, MOV, AVI, M4V và WMV để làm hình nền máy tính. Bên cạnh đó, nó còn cho phép bạn cài đặt các file có định dạng HTML, JavaScript, WebGL,…làm hình nền.
Cách thực hiện như sau.
Bước 1: Download Lively Wallpaper bằng link tải bên dưới.
Tải tại đây
Bước 2: Khi tải và cài đặt xong, bên dưới là giao diện của công cụ. Nó được tích hợp sẵn 12 hình nền động có sẵn để các bạn tham khảo.
Bước 3: Nếu không thích những hình nền động đó, thì phần mềm cũng hỗ trợ các bạn có thể tải từ các nguồn khác. Đặt biệt là bạn có thể tải video từ Web hoặc từ máy tính vào ứng dụng để tạo hình nền cho máy tính.
Xem thêm: Top 100+ hình nền màu xanh dương trơn đẹp nhất 2022
Phần mềm rất là nhẹ, chỉ khoảng 100 BM nên các bạn yên tâm về vấn đề hao tốn tài nguyên và làm chậm máy. Tuy nhiên, bên dưới vẫn còn một số phần mềm chuyên nghiệp khác, giúp bạn dễ dàng lưu những bức ảnh động và làm hình nền một cách đơn giản nhất, ít bị xảy ra lỗi.
Lưu ý: Khi bạn sử dụng chế độ toàn màn hình, thì những hình nền động sẽ tạm dừng.
Tiếp theo, nếu bạn nào không thích cách tạo hình nền bằng ứng dụng của Microsoft, thì các bạn hãy theo dõi tiếp bài viết nhé.
Cách 2: Sử dụng RainWallpaper để tạo hình nền động trên Windows 10
Như bạn đã biết, thì Windows 10 chỉ cho phép bạn cài hình nền tĩnh trên máy tính, nhưng một số người vẫn thích thú và tìm cách để có thể tạo được hình nền động trên chiếc máy tính của mình. Để đáp ứng lại như cầu của các bạn, mình sẽ giới thiệu một phần mềm, gọi là RainWallpaper. Nó có thể tạo cả hình nền 3D, 2D, ảnh động (Gif), video để làm hình nền máy tính. Ngoài ra, còn có hiệu ứng chuột vô cùng độc đáo và đẹp mắt..
Cấu hình khuyến nghị:
- Mình chỉ khuyến kích những máy tính có yêu cầu cấu hình như sau:
- Hệ điều hành : Windows 7, 10, 11
- Ram: ít nhất 1GB.
- Card đồ họa: HD Graphic 4000 trở lên.
- Ngoài ra, cần phải hỗ trợ tỷ lệ khung hình 16:9, 21:9, 16:10, 4:3. và các định dạng video mp4, webm, avi, m4v, mov, wmv.
Các thực hiện như sau.
Bước 1: Tải phần mềm RainWallpaper về máy tính, bằng cách truy cập vào link tải bên dưới.
Tải tại đây
Bước 2: Sau khi tải về, tiến hành giải nén bằng phần mềm Winrar => Giải nén xong => Mở file .exe cài đặt vào máy tính nhé. (rất dễ dàng chỉ cần nhấn Next Next là cài đặt được).
Bước 3: Cài đặt xong, dưới đây là giao diện của phần mềm.
![Cách cài hình nền động trên Windows 10 [Đã test thành công]](https://saigonmetromall.com.vn/wp-content/uploads/2022/02/cach-tao-hinh-dong-windows-10-3.jpg)
Bước 4: Nhấn vào nút Download Wallpaper ở góc trên bên phải màn hình, để truy cập vào theme từ nhà phát triển DeviantArt. Trong giao diện này người dùng có thể click ngay vào theme mình muốn hoặc tìm kiếm theo các chủ đề như Landsacpe, Animi, Game,…
![Cách cài hình nền động trên Windows 10 [Đã test thành công]](https://saigonmetromall.com.vn/wp-content/uploads/2022/02/cach-tao-hinh-dong-windows-10-4.jpg)
Bước 5: Tạo tài khoảng đăng nhập bằng cách click vào biểu tượng hình người, sau đó chọn Display Mature content.
![Cách cài hình nền động trên Windows 10 [Đã test thành công]](https://saigonmetromall.com.vn/wp-content/uploads/2022/02/cach-tao-hinh-dong-windows-10-6-1.jpg)
Bước 6: Nhập thông tin vào và nhấn Join để tạo tài khoản.
![Cách cài hình nền động trên Windows 10 [Đã test thành công]](https://saigonmetromall.com.vn/wp-content/uploads/2022/02/cach-tao-hinh-dong-windows-10-7.jpg)
Bước 7: Tiếp theo các bạn chọn hình nền động (Gif) mà mình thích, sau đó nhấn vào nút Download để tải về nhé.
![Cách cài hình nền động trên Windows 10 [Đã test thành công]](https://saigonmetromall.com.vn/wp-content/uploads/2022/02/cach-tao-hinh-dong-windows-10-5.jpg)
Tải hình nền động trên Windows 10
Bước 8: Sau khi tải hình nền trên thư hiện của nhà phát hành, các bạn trở về giao diện chính của phần mềm, sau đó truy cập vào thư viện download và click vào themes đã tải về để cài hình nền cho Windows 10 nhé.
![Cách cài hình nền động trên Windows 10 [Đã test thành công]](https://saigonmetromall.com.vn/wp-content/uploads/2022/02/cach-tao-hinh-dong-windows-10-8.jpg)
Bước 9: Nếu muốn tìm đến thư mục chứa Themes, thì hãy click phải vào themes đó và chọn Open folder.
Ngoài ra, còn có các chức năng khác như Delete (xóa thems), Edit (chỉnh sửa themes), Export (xuất themes),…
![Cách cài hình nền động trên Windows 10 [Đã test thành công]](https://saigonmetromall.com.vn/wp-content/uploads/2022/02/cach-tao-hinh-dong-windows-10-9.jpg)
Bước 10: Sau khi cài xong hình nền động cho máy tính, các bạn tiến hành cài đặt thêm một vài chi tiết nhỏ như sau.
1. Trên màn hình chính, click phải vào biểu tượng phần mềm RainWallpaper, sau đó nhấn chọn Preferences.
2. Trong mục Auto run when computer starts các bạn bật sang nút ON nhé.
3. Nếu bạn muốn trở lại bình thường thì chỉ cần nhấn Exit để trở lại bình thường.
![Cách cài hình nền động trên Windows 10 [Đã test thành công]](https://saigonmetromall.com.vn/wp-content/uploads/2022/02/cach-tao-hinh-dong-windows-10-11.jpg)
Lưu ý: Nếu hình nền động bị mất, thì các bạn hãy click vào Reload để load lại nhé.
Xem thêm: Hình ảnh con rồng đẹp, độc đáo, ấn tượng nhất năm 2020
Bước 11: Và đây là thành quả, sau khi tạo hình nền động trên Windows 10 thành công.
![Cách cài hình nền động trên Windows 10 [Đã test thành công]](https://saigonmetromall.com.vn/wp-content/uploads/2022/02/cach-tao-hinh-dong-windows-10-12.jpg)
Ngoài ra, RainWallpaper còn rất nhiều chức năng khác như chức năng tự tạo hình nền động, tạo video, tạo từ Web,… Các bạn hãy khám phá thêm nhé.
Cách 3: Sử dụng Wallpaper Engine (có phí)
Đây là phần mềm rất nhỏ gọn, với thiết kế công cụ đơn giản, giao diện thân thiện, bạn có thể tạo hình nền động trên Windows 10, cũng như truy cập hàng nghìn hình nền miễn phí do cộng đồng tạo sẵn để tải xuống chỉ bằng một cú click. Tuy nhiên, bạn cần chú ý là hình nền trên Wallpaper Engine sẽ có bốn loại khác nhau, đó là hình nền động (tức là hình nền có hiệu ứng chuyển động), hình nền video, hình nền ứng dụng và hình nền trang web.
Bạn có thể truy cập vào link bên dưới để tải phần mềm về nhé. Tuy nhiên, phần mềm có tính phí, phải mất khoảng 70.000 để tải về và sử dụng.
Tải tại đây
Ngoài ra, vẫn còn rất nhiều phần mềm giup tạo hình nền động khác như Video Wallpaper, DeskScapes 8, AwesomeWallapers, Stardock DeckScapes,…
III. Cách cài video làm hình nền động trên Windows 10
Các bạn có thể xem trong bài viết cách cài video làm hình nền để biết chi tiết hơn, hoặc xem phần hướng dẫn tóm tắt trong bài này nhé.
Việc cài video làm hình nền máy tính cũng tương đối đơn giản, bạn có thể sử dụng các phần mềm mà mình đã giới thiệu ở trong “phần 2” như : Wallpaper Engine, RainWallpaper, AwesomeWallapers,…
Tuy nhiên, trong phần này mình chỉ hướng dẫn chi tiết một phần mềm thôi nhé, đó là sử dụng AwesomeWallapers để tạo video làm hình nền. Các bước thực hiện như sau.
Bước 1: Tải phần mềm AwesomeWallapers về máy tính.
Tải tại đây
Bước 2: Tiến hành giải nén file tải về, sau đó click vào file AwesomeWallpaper.exe để bắt đầu cài đặt phần mềm.
Bước 3: Cài đặt xong, mở phần mềm lên, lúc này sẽ có 4 sựa lựa chọn cho các bạn.
- Image: Sử dụng ảnh làm hình nền máy tính Windows.
- Gallery: Sử dụng album ảnh làm máy tính Windows.
- Video: Sử dụng video làm nền máy tính Windows.
- System Information: Thông tin máy tính Windows.
Bước 4: Trong tab Garenal, nhìn vào mục Wallpaper Type bạn hãy chọn Video.
Bước 5: Tiếp theo, vào tab Video hãy click vào dấu 3 chấm để chọn video dùng làm hình nền máy tính.
Bước 6: Chọn xong các ban bắt đầu thiết lập các thông số tùy ý như sau.
- Auto Play: Tự động phát video.
- Repeat Video: Tự động phát lại video.
- Volume: Cho phép điều chỉnh âm thanh của video.
- Stretch: Bạn hãy chọn UniformToFill để video vừa với kích thước màn hình.
- Cuối cùng là nhấn OK và ra màn hình desktop để xem thành quả nhé.
Lời kết: Vậy là bài viết này mình đã hướng dẫn cách tạo hình nền động trên Windows 10 bằng cách sử dụng các phần mềm chuyên dụng. Ngoài ra, còn hướng dẫn chi tiết cách tạo video làm hình nền Win 10. Các bạn hãy tham khảo và thực hiện theo nhé. Chúc các bạn thành công!
Xem thêm thủ thuật Windows 10:
- Cách đặt pass cho folder cực kì dễ dàng trên Win 10/8/7
- Cách sửa lỗi Automatic Repair trên Windows 10
- Cách khắc phục lỗi đầy ổ cứng, full disk 100% trên Windows 10
- Chia sẻ 8 thủ thuật giúp tăng tốc độ mạng trên Windows 10
Tải dữ liệu trong bài:
- [ Link tải phần mềm RainWallpaper miễn phí]
- [ Link tải phần mềm AwesomeWallapers miễn phí]
Nguồn: https://lava.com.vn
Danh mục: Ảnh bìa
Cách thay đổi cài đặt hình nền máy tính Desktop, Laptop trên Windows 10
Hướng dẫn cách thay đổi và cài đặt hình nền cho máy tính desktop và laptop Win 10, tải và cài hình nền background trên máy tính Windows 10. Video này hướng dẫn các bạn 3 chế độ thay đổi hình nền máy tính là: Picture (chọn 1 hình ảnh làm hình nền), Solid Color (chọn 1 màu đơn sắc làm hình nền) và Slideshow (tự động thay đổi nhiều hình nền khác nhau) , cách tự động canh chỉnh hình ảnh vừa với Desktop, tránh lỗi bị mất hình nền hiện đen áp. Trên máy tính Win 7,Windows 8.1 các bạn làm tương tự như hướng dẫn để tải và thay đổi hình nền cho máy tính nhé.
?How to change or personalize the Desktop Background on Windows 10.
backgrounddesktop hinhnen windows10