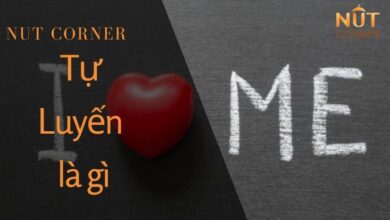Cách tạo một file zip trên máy tính
Có rất nhiều lựa chọn đểnhư dùng phần mềm WinRAR hay 7 Zip nhưng liệu đâu mới là cách để có được một file Zip có chất lượng tốt nhất mà vẫn phải đảm bảo an toàn. Nếu đang thắc mắc vấn đề trên thì hãy cùng Taimienphi.vn khám phá bài viết dưới đây nhé.
==>> Tải phần mềm tại file và giải nén file Zip 2021
VIdeo hướng dẫn cách tạo file zip
Việc tạo file Zip trên máy tính không có gì khó khăn và đây cũng là kiến thức căn bản của bất cứu ai sử dụng máy tính, đặc biệt là dân văn phòng. Tuy vậy bạn đã bao giờ tìm hiểu chuyên sau các chức năng khi nén file mà phần mềm, công cụ đó đưa ra chưa và liệu việc thay đổi thông số đó khi nén file sẽ có ảnh hưởng gì đến chất lượng hay bảo mật file hay không ?

Mỗi một phần mềm, công cụ đều có nhưng thiết lập tùy chỉnh và các công nghệ hỗ trợ đi kèm khác nhau. Trong bài viết này Taimienphi.vn sẽ hướng dẫn các bạn cách tạo file Zip trên máy tính dựa trên một phần mềm miễn phí tốt nhất hiện nay là 7 Zip. Và bây giờ chúng ta cùng bắt đầu tạo file Zip trên máy tính nhé.
Hướng dẫn cách tạo file nén zip trên máy tính
Giới thiệu về 7 Zip
7 Zip là phần mềm miễn phí được phát triển bỏi Igor Pavlov và được phân phối dưới giấy phép nguồn mở của GNU. 7 Zip được coi là mộ trong nhưng phần mềm tạo file Zip trên máy tính tốt nhất hiện nay và cạnh tranh trực tiếp với các đối thủ còn lại là Win Zip và WinRAR.
Tạo file Zip trên máy tính bằng 7 Zip
Bước 1: Để có thể tạo file Zip trên máy tính bằng 7 Zip tất nhiên chúng ta phải có phần mềm này trong máy tính, nếu chưa hãy tải 7 Zip về tại đây.
Bước 2: Sau khi tải 7 Zip và cài đặt hoàn tất, bạn chỉ cần click chuột phải vào một file bất kỳ tạo file Zip trên máy tính, menu chuột phải sẽ tự động thêm công cụ này và hãy chọn 7 Zip > Add to archive để có thể tạo file Zip trên máy tính cũng như cài đặt nhiều tùy chỉnh hơn trong phần mềm này nhé.

Bước 3: Trước khi xác định tạo file Zip trên máy tính ở dưới này chúng ta có một đống các thông số khác nhau bao gồm Archive format, Compression level hay Word Size và trong bài viết này Taimienphi.vn sẽ giúp bạn đọc tìm hiểu các thông số trên để hiểu hơn về các tùy chỉnh trong quá trình tạo file Zip trên máy tính.

– Archive format: Đầu tiên là mục Archive format cho phép chúng ta chọn kiểu file nén khi xuất, có một vài định dạng như tar, wim, xz và Zip đều là những định dạng nén nhưng mỗi thứ đều có mục đích riêng. Chẳng hạn như Gzip mà bạn nhìn thấy ở hình dưới là một ví dụ khi đây là định dạng được sử dụng rất nhiều để nén và làm giảm dung lượng các file ở server trước khi gửi đến client nhằm tiết kiệm băng thông và tăng tốc độ tải web.
Nhưng tất nhiên chúng ta sẽ chọn 7 Zip vì tính chất toàn diện của nó cùng như phương thức bảo mật cao.

– Compression level: Bạn có thể tạm hiểu chức năng này là cấp độ nén với mức cơ bản nhất là Store và cao cấp nhất là Ultra, thông thường hệ thống sẽ để Normal cho bạn khi tạo file Zip trên máy tính. Nhưng tất nhiên chúng ta hoàn toàn có quyền thay đổi các thông số này theo ý muốn của mình và càng cấp độ cao thì tốc độ nén file càng tốt, dung lượng file nhỏ hơn nhưng đảm bảo dữ liệu. Tuy vậy điểm yếu của nó chính là thời gian nén lâu hơn do phải vận dụng nhiều thuật toán nén cao cấp cho file của bạn.

– Compression method: Phần tiếp theo là chúng ta lựa chọn phương thức nén, nó cùng giống như việc bạn sử dụng công thức nào cho bài toán của bạn, hiện nay LZMA2 là phương thức phổ biến nhất được cải tiến từ LZMA với cách mã hóa và giải mã trên cùng một bảng. LZMA2 cũng được chứng nhận là phương thức nén an toàn, bảo mật cao và cho file nén đầu ra không quá cao.

– Dictionary Size: Dung lượng RAM dùng để nén và giải nén, số càng to thì lượng RAM tốn càng nhiều, càng nhiều thì nén càng mạnh và càng nhanh.
– Word Size: Số kí tự mà thuật toán đó hỗ trợ cho file bạn, bạn được phép tùy chỉnh theo ý muốn và tối đa ở LZMA2 và LZMA là 273 ký tự, số ký tự này càng cao thì càng bảo mật và mã hóa tốt cho file của bạn.
– Solid Block Size: Đây là mức độ nén cứng, con số càng cao thì nén càng mạnh nhưng tốc độ nén và giải nén tất nhiên chậm đi rất nhiều.
– Number of CPU Threads: Dựa trên CPU máy tính của bạn, vận dụng phần cứng tối đa hỗ trợ việc mã hóa file, nếu bạn có một CPU chất lượng cao thì thời gian nén và giải nén file sẽ giảm đi rất nhiều.

– Encryption: Một phần tiếp theo rất quan trọng chính là bảo mật khi tạo file Zip trên máy tính, 7 Zip hỗ trợ AES 256 là một thuật toán mã hóa khối đối xứng với độ dài khóa là 128 bít (một chữ số nhị phân có giá trị 0 hoặc 1), 192 bít và 256 bít tương ứng dọi là AES-128, AES-192 và AES-256. Một chuẩn mã hóa file cao cấp nhất hiện nay để đảm bảo rằng không có công cụ nào có thể phá được mật khẩu cho file của bạn.

Và sau khi tìm hiểu xong xuôi về các thành phần khi tạo file Zip trên máy tính thì công việc còn lại của bạn chỉ là tạo file nén mà thôi, như hình dưới đây là 3 file nén được Taimienphi.vn tạo ra từ phần mềm 7 Zip ở trên, việc tạo file 7 Zip sẽ giúp cho máy của bạn được gọn gàng hơn, với những file ảnh, dữ liệu sẽ dược nén ở dung lượng nhỏ hơn
Lưu ý: File định dạng exe nén lại được nhưng không giảm được dung lương.

Hy vọng với các thông số mà Taimienphi.vn vừa giải thích cho bạn ở trên sẽ giúp bạn có thể tự mình tạo file Zip trên máy tính riêng, đảm bảo cân bằng giữa hiệu năng cũng như chất lượng file nén, tùy vào từng loại file mà bạn áp dụng mỗi một cách nén riêng nhé.
Ngoài 7 Zip ra chúng ta vẫn còn rất nhiều các phần mềm, công cụ nén khác như WinRAR, Win Zip. Đặc biệt là WinRAR khi nó rất phổ biến hiện nay, bạn đã bao giờ tự hỏi giữa WinRAR và 7 Zip cái nào tốt hơn chưa. Có hàng loạt các bài viết so sánh WinRAR và 7 Zip hiện nay có thể chứng minh về 2 công cụ này và nếu quan tâm, tham khảo bài viết so sánh WinRAR và 7 Zip của Taimienphi.vn đã trải nghiệm thực tế nhé.
Từ khóa tìm kiếm : cách tạo file zip, tạo file zip, cách tạo file nén zip, tạo file zip flash qua cwm, tạo file zip online, tạo file zip như thế nào, hướng dẫn tạo file zip để flash qua cwm, cách tạo file zip bằng winrar, cách tạo file zip để flash qua cwm, tạo zip file, tao file zip bang winrar, cách tạo file .zip để up qua recovery, huong dan tao file zip, cach tao file zip, tạo file zip flash qua twrp, tạo file zip trên máy tính, cách tạo file .zip, tạo file zip trong linux, tao file zip de flash, tạo file nén zip
Hướng dẫn cách nén file zip hiệu quả
Video xin hướng dẫn mọi người biết cách nén file theo định dạng zip một cách đơn giản và hiệu quả
Cách nén file theo định dạng zip
Bước 1: Kích chuột phải vào thư mục muốn nén zip rồi chọn Add to archive…
Bước 2: Trong mục định dạng ta chọn nén là zip rồi chọn Ok
Như vậy ta sẽ nén file được theo kiểu zip.
Nếu các bạn thấy video hay đừng ngần ngại hãy click nút like và đăng kí theo dõi để mình có thêm động lực cho ra những video hay hơn cho các bạn. Cám ơn mọi người ?
Kênh Hướng Dẫn nơi chia sẻ nhũng thông tin hữu ích về máy tính, phần mềm, word, excel…
Đăng ký kênh miễn hoàn toàn phí tại: http://bit.ly/2vy8fNf
Tham gia nhóm để được hỗ trợ về máy tính
https://www.facebook.com/groups/thuth…
Liên hệ
FB CN: https://www.facebook.com/av.8888
Web : http://kenhit.vn/