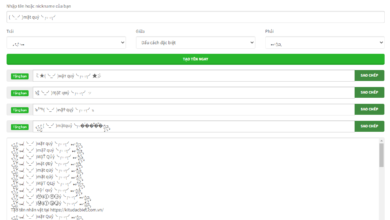Cách tạo file ảnh trên điện thoại android
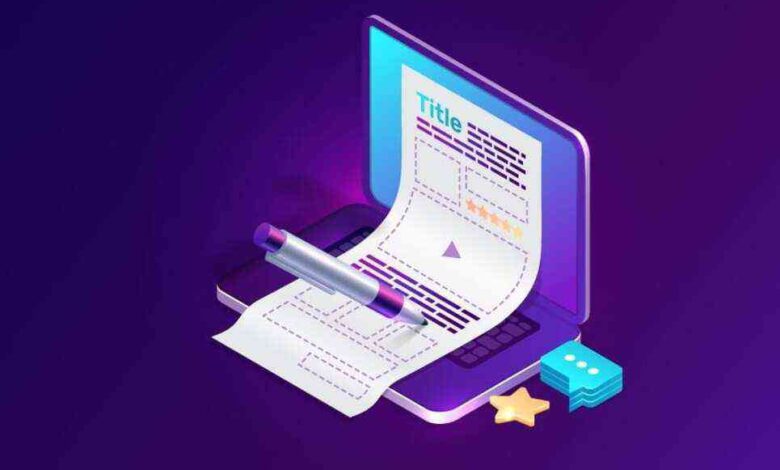
Bạn cần tạo thư mục để sắp xếp các ứng dụng và tệp trên điện thoại Android? Đây là cách bạn có thể làm điều đó.
Nội dung chính
- Cách tạo và sắp xếp thư mục cho điện thoại, máy tính bảng Android
- Cách đổi tên thư mục trong Android
- Cách thêm ứng dụng vào thư mục trong Android
- Cách xóa ứng dụng khỏi thư mục trong Android
- Cách di chuyển thư mục qua màn hình chính trong Android
- Cách xóa thư mục trong Android
- Mẹo bổ sung: Cách tạo thư mục để quản lý tệp
- Thư mục Android Làm cho việc nhóm các ứng dụng và tệp trở nên khả thi
- Video liên quan
Android phân phối một số ít tính năng để giúp bạn sắp xếp các mục trên điện thoại. Một trong những tính năng này là năng lực tạo thư mục. Bạn hoàn toàn có thể tạo các thư mục trên màn hình hiển thị chính để nhóm các ứng dụng khác nhau và bạn cũng hoàn toàn có thể tạo các thư mục trong trình quản trị tệp để sắp xếp các tệp .
Trong hướng dẫn này, chúng tôi sẽ chỉ cho bạn cách tạo cả hai loại thư mục trên thiết bị Android.
Bạn đang đọc: Cách tạo file mới trên điện thoại
Cách tạo và sắp xếp thư mục cho điện thoại, máy tính bảng Android
Tạo thư mục màn hình hiển thị chính chỉ nhu yếu bạn chọn tối thiểu hai ứng dụng và ghép chúng lại với nhau. Cả hai ứng dụng này sau đó được nhóm vào một thư mục .
Để triển khai việc này trên thiết bị :
- Truy cập bảng điều khiển màn hình chính nơi chứa các ứng dụng bạn muốn đưa vào thư mục.
- Kéo ứng dụng đầu tiên và thả nó lên trên ứng dụng khác và điều này sẽ tạo một thư mục có cả hai ứng dụng bên trong.
- Nhấn vào thư mục để xem các ứng dụng trong đó.
Cách đổi tên thư mục trong Android
Một số điện thoại Android tự động hóa gán tên, tùy thuộc vào các ứng dụng đã chọn, cho thư mục màn hình hiển thị chính. Nếu bạn muốn đặt tên tùy chỉnh cho thư mục, bạn hoàn toàn có thể làm như sau :
- Nhấn và giữ thư mục mà bạn muốn gán tên mới.
- ChọnĐổi têntừ menu xuất hiện.
- Nhập tên mới cho thư mục và nhấnOK.
- Thư mục bây giờ sử dụng tên mới .
Không phải toàn bộ các điện thoại đều tự động hóa đặt tên cho thư mục. Nếu không, bạn sẽ chỉ được nhắc nhập tên khi tạo thư mục lần đầu .
Cách thêm ứng dụng vào thư mục trong Android
Nếu bạn đã tạo một thư mục màn hình chính, thì việc thêm ứng dụng vào đó cũng dễ dàng như kéo và thả chúng vào vị trí.Đây là cách bạn làm điều đó:
Xem thêm: Bảng Giá nâng cấp ổ cứng iPhone chính hãng 2022 tại TPHCM
- Tìm ứng dụng bạn muốn thêm vào thư mục trên màn hình chính hoặc trong ngăn kéo ứng dụng .
- Kéo ứng dụng và thả vào thư mục .
- Ứng dụng sẽ được thêm vào thư mục.
Cách xóa ứng dụng khỏi thư mục trong Android
Có hai cách để xóa ứng dụng khỏi thư mục :
- Nhấn vào thư mục để bạn có thể xem tất cả các ứng dụng trong đó.
- Kéo ứng dụng bạn muốn xóa khỏi thư mục và thả ứng dụng đó ra ngoài thư mục trên màn hình chính .Ứng dụng hiện đã bị xóa khỏi thư mục, nhưng phím tắt sẽ vẫn ở trên màn hình chính .
- Một cách khác để thực hiện việc này là chạm và giữ vào ứng dụng bạn muốn xóa và chọnXóakhỏi menu.Thao tác này sẽ xóa biểu tượng khỏi thư mục, nhưng cũng sẽ không đặt nó trên màn hình chính.
Cách di chuyển thư mục qua màn hình chính trong Android
Cũng giống như các ứng dụng, bạn hoàn toàn có thể chuyển dời các thư mục trên nhiều màn hình hiển thị chính .
- Tìm thư mục bạn muốn di chuyển trên màn hình chính.
- Kéo thư mục và thả vào màn hình chính mục tiêu.
Cách xóa thư mục trong Android
Có 1 số ít cách để vô hiệu thư mục màn hình hiển thị chính trong Android :
- Nhấn vào thư mục bạn muốn xóa để bạn có thể xem tất cả các ứng dụng trong đó.
- Kéo từng ứng dụng ra khỏi thư mục.Thư mục sẽ biến mất sau khi bạn di chuyển tất cả các ứng dụng ra khỏi nó.
- Một cách khác để xóa thư mục là chạm và giữ vào thư mục đó và chọnXóa.
- ChọnXóatrong lời nhắc và thư mục sẽ biến mất.
Biết rằng xóa một thư mục không xóa các ứng dụng trong đó. Ứng dụng liên tục sống sót trên thiết bị. Bạn hoàn toàn có thể tìm lại chúng trong ngăn kéo ứng dụng, thường được truy vấn bằng cách vuốt lên trên màn hình hiển thị chính .
Mẹo bổ sung: Cách tạo thư mục để quản lý tệp
Trên đây là hướng dẫn bạn cách tạo thư mục màn hình hiển thị chính. Tuy nhiên, nếu bạn muốn tạo một thư mục đểquản lý các tệp, gồm có nhạc, video và tài liệu thì sao ? Đây là nơi bạn tạo một thư mục quản trị tệp .
Khi bạn đã tạo xong thư mục này, bạn có thể thêm bất kỳ loại tệp nào vào đó.Các bước dưới đây để tạo thư mục trình quản lý tệp sẽ hơi khác nhau tùy thuộc vào thiết bị Android và trình quản lý tệp bạn đang sử dụng:
Xem thêm: Kinh nghiệm nâng cấp ổ cứng SSD, HDD cho máy tính – Góc Info
- Mở ứng dụng quản lý tệp trên điện thoại .
- Điều hướng đến thư mục mà bạn muốn tạo một thư mục mới.Thư mục này có thể nằm trên bộ nhớ trong hoặc thậm chí trên bộ nhớ ngoài như thẻ SD.
- Khi bạn đã ở trong thư mục ưa thích, hãy nhấn vào menu ba chấm ở góc trên cùng bên phải và chọnThư mục mới.
- Nhập tên cho thư mục và nhấnOK.
- Thư mục hiện đã được tạo.
Giờ đây, bạn hoàn toàn có thể lưu hoặc vận động và di chuyển tệp vào các thư mục mới, điều này sẽ giúp bạn tìm thấy chúng thuận tiện hơn nhiều khi cần. Bạn cũng sẽtìm thấy nội dung tải xuống trong thư mục riêng không liên quan gì đến nhau của chúng .
Thư mục Android Làm cho việc nhóm các ứng dụng và tệp trở nên khả thi
Thư mục là một cách tuyệt vời để giữ cho các mục được ngăn nắp. Nếu bạn chưa có, đã đến lúc bạn khởi đầu sử dụng cả màn hình hiển thị chính cũng như các thư mục trình quản trị tệp để quản trị nội dung .
Video liên quan
Cách tạo tệp tài liệu trên điện thoại đơn giản
04 BƯỚC TẠO FILE TÀI LIỆU ONLINE
BƯỚC 1: Down ứng dụng Tài Liệu (Docs)
BƯỚC 2: Đăng Nhập
BƯỚC 3: Điền Nội dung tài liệu
Bước 4: Lưu trữ link online hoặc gửi cho bạn bè