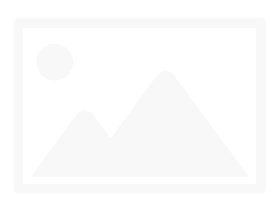Cách sử dụng powerpoint, tạo slide thuyết trình chuyên nghiệp
Dưới đây là cách sử dụng powerpoint chuyên nghiệp sẽ được KTHN chia sẻ trong bài viết dưới đây. Việc tạo slide bằng PowerPoint trên máy tính đã trở nên phổ biến, giúp các bạn có bài thuyết trình chuyên nghiệp.
==>> Cách tạo hiệu ứng hình ảnh trong powerpoint 2010
Để xây dựng được slide chuyên nghiệp bằng Powerpoint không phải chuyện dễ dàng đối với người mới bắt đầu. Tuy nhiên, chỉ với một vài mẹo mà KTHN giới thiệu ở bài viết Cách sử dụng PowerPoint, tạo slide thuyết trình chuyên nghiệp, các bạn có thể áp dụng để xây dựng cho slide của mình thêm sự chuyên nghiệp phục vụ cho việc thuyết trình trong công việc cũng như học tập.

Video Thiết kế bài giảng PowerPoint chuyên nghiệp
Hướng dẫn sử dụng PowerPoint, tạo slide thuyết trình chuyên nghiệp
Sử dụng Powerpoint Template sẵn có của Microsoft
Mặc định trong phần mềm Microsoft Powerpoint đã cung cấp sẵn một số mẫu Powerpoint có sẵn (Template) được thiết kế rất chuyên nghiệp. Các bạn có thể sử dụng ngay những mẫu Powerpoint này để làm slide cho chính bạn.
Để mở những Tamplate có sẵn này, trong giao diện chính của Powerpoint các bạn bấm tab Design, sau đó chọn những Template có sẵn sao cho phù hợp với chủ đề của slide

Ngay trong mỗi Template có sẵn, bạn cũng có thể chỉnh sửa các đối tượng trong đó sao cho hợp lý

Ngoài ra bạn cũng có thể add thêm Template bên ngoài hoặc lưu Template sau khi đã chỉnh sửa thành 1 bản mới để dùng những lần sau.

Chèn các đoạn video, ảnh vào slide
Những tập tin đa phương tiện như video, ảnh sẽ làm cho slide của bạn trở nên phong phú và có phần chuyên nghiệp hơn. Để chèn ảnh, video, file ghi âm vào slide, các bạn mở giao diện Powerpoint, bấm vào tab Insert. Từ đây các bạn có thể thêm vào slide các tập tin theo ý muốn.

Ngoài ra, Microsoft còn hỗ trợ chèn thêm rất nhiều các tập tin hay hình ảnh khác vào slide. Các bạn có thể chọn và chèn tùy theo ý muốn nhé
Sử dụng Powerpoint với các hiệu ứng (Animation)
Các hiệu ứng âm thanh, kỹ xảo, chuyển động đều được gọi chung là Animation. Những hiệu ứng có sẵn này nếu như được sử dụng một cách hợp lý sẽ tạo nên sự chuyên nghiệp cho slide của bạn. Tuy nhiên, bạn nên cân nhắc vì nếu sử dụng quá nhiều trong cùng 1 slide sẽ tạo ra sự rối mắt làm hiệu ứng ngược.
Để chèn thêm hiệu ứng, các bạn bấm vào tab Animation, chọn đối tượng chuyển động, sau đó chọn hiệu ứng chuyển động bên trên.
Đặc biệt, khi di chuột vào các hiệu ứng này, sẽ có preview để các bạn xem trước khi quyết định lựa chọn.

Lưu các font chữ đã sử dụng đi theo file Powerpoint
Thông thường, khi sử dụng máy tính và làm slide bằng Powerpoint, bạn sẽ sử dụng rất nhiều font chữ khác nhau như VNI, Thư pháp…tuy nhiên, không phải máy tính nào cũng được cài những font chữ mà bạn đã sử dụng. Khi mang slide đó đi sang một máy tính khác không có font chữ tương ứng sẽ bị lỗi hiển thị.
Microsoft Powerpoint đã đưa thêm những tùy chọn hữu ích giúp cho các font chữ này đi theo file Slide để có thể hiển thị bình thường trên máy tính khác kể cả khi không hỗ trợ font chữ tương ứng.
Để lưu các font chữ đi kèm theo file Powerpoint, các bạn thao tác như sau:
Bước 1: Bấm vào tab File trên giao diện Microsoft PowerPoint

Bước 2: Bấm chọn mục Option

Bước 3: Trong cửa sổ Option, chọn mục Save, tick vào ô Embed fonts in the file

Embed only the characters used in the presetation (best for reducing file size): Tùy chọn này giúp người dùng chỉ lưu font chữ, người dùng không thể chỉnh sửa thêm được khi sang máy tính khác. Tùy chọn này sẽ giúp file slide nhỏ gọn hơn
Embed all characters (best for editing by other people): Tùy chọn này lưu font chữ và cho phép người dùng chỉnh sửa tiếp tục với font chữ đó trong file slide. Tuy nhiên, lưu file bằng option này sẽ có dung lượng lớn hơn nhiều.
Sử dụng các phím tắt một cách hữu dụng
Bấm tổ hợp phím Shift + F3: Chuyển đổi nhanh chữ hoa thành chữ thường
Bấm B để làm đen màn hình khi slide đang chạy, bấm B để slide tiếp tục chạy trở lại. Tương tự, bấm W để làm trắng màn hình khi slide đang chạy, bấm W để tiếp tục chạy slide
Bấm tổ hợp phím 1+ Enter để quay lại slide đầu tiên, tương tự với các slide khác, bấm số slide + Enter để nhảy tới slide có số thứ tự đó
Trên đây là một số cách sử dụng Microsoft PowerPoint để tạo slide chuyên nghiệp. Đây là những cách rất cơ bản, tuy nhiên lại đạt hiệu quả cao nếu được vận dụng hợp lý. Các bạn cùng chia sẻ thêm các mẹo hay sử dụng nhé. Ngoài ra, Microsoft trong Powerpoint cũng hỗ trợ bạn vẽ bản đồ tư duy trong powerpoint, các bạn có thể tham khảo thêm và vận dụng vào công việc của mình nhé.
Thành thạo cách làm Powerpoint trong 1 giờ [Học Powerpoint cấp tốc]