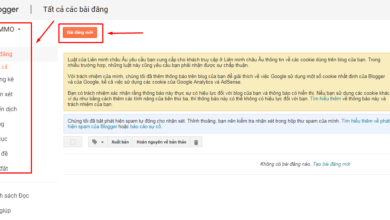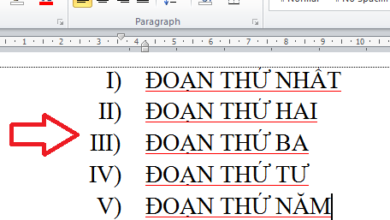Hướng dẫn bạn scan ảnh trên máy tính từ a-z

Scan tài liệu trên máy tính là công việc mà hầu hết các doanh nghiệp đều cần đến. Scan tài liệu là cách để lưu trữ tài liệu văn bản cứng thành file mềm trên máy tính. Tuy nhiên, không phải doanh nghiệp nào cũng biết cách scan tài liệu trên máy tính đúng chuẩn. Để có thể tiết kiệm chi phí thuê dịch vụ ngoài, Quý doanh nghiệp hãy theo dõi bài viết mà ATALINK chia sẻ dưới đây nhé!
1. Lợi ích khi scan tài liệu từ máy tính
Công nghệ scan được tạo ra nhằm mục đích phục vụ cho công việc liên quan đến tài liệu của doanh nghiệp. Những lợi ích quan trọng khi scan tài liệu từ máy tính được ATALINK chia sẻ chi tiết sau đây:
-
Lưu trữ tài liệu quan trọng
Nếu doanh nghiệp có các loại giấy tờ quan trọng, những hình ảnh, tài liệu từ lâu có giá trị cần được lưu trữ. Bạn có thể scan những tài liệu quan trọng này thành dạng tập tin để lưu trữ trong máy tính. Điều này sẽ đảm bảo việc lưu trữ được tuyệt đối an toàn.
-
Tìm kiếm, sắp xếp thông tin một cách dễ dàng
Việc chuyển các tài liệu sang các tệp file trong máy khiến cho việc sắp xếp thông tin của doanh nghiệp dễ dàng, thuận tiện và hiện đại hơn.
-
Chia
sẻ tài liệu nhanh chóng và tiện lợi hơn
Trong quá trình vận hành và làm việc, hầu như việc scan chia sẻ tài liệu là việc thường xuyên diễn ra trong các doanh nghiệp. Chẳng hạn như việc chia sẻ tài liệu giữa các nhân viên, gửi các loại giấy tờ có chữ ký hoặc xác nhận của các cấp lãnh đạo,… cho phía đối tác, khách hàng. Tất cả những nhu cầu này đều có thể được thực hiện dễ dàng và nhanh chóng thông qua công nghệ scan tài liệu từ máy tính.
-
Đảm bảo thông tin được bảo mật tuyệt đối và an toàn
Thông tin sẽ được lưu trữ ở dạng số qua scan và có mã truy cập cho các nội dung quan trọng, giúp tăng cường bảo mật thông tin cho doanh nghiệp. Hình ảnh được scan sẽ lưu trữ dưới dạng tài liệu PDF với chữ ký số cực kỳ bảo mật.
2. Hướng dẫn cách scan tài liệu trên máy tính
2.1. Cách tạo file scan tài liệu trên máy tính
Sau đây ATALINK xin chia sẻ các bước thực hiện cách tạo file scan trên máy tính.
Giai đoạn chuẩn bị:
-
Kết nối máy scan chuyên dụng hoặc máy in đa năng của doanh nghiệp với máy tính thông qua dây cáp
-
Nguồn điện sẽ được cắm vào máy scan hoặc các thiết bị khác có tính năng scan
-
Hãy đảm bảo rằng máy tính của doanh nghiệp đã được cài đặt phần mềm “Scanner and Camera Wizard”

(Nguồn: www.brother.com.vn)
Cách scan tài liệu trên máy tính theo các bước như sau:
-
Bước 1: Trước tiên, tiến hành kết nối máy scan với máy tính. Tùy thuộc vào từng loại máy scan mà doanh nghiệp của bạn lựa chọn để kết nối bằng thiết bị khác nhau
-
Bước 2: Đặt tài liệu bạn muốn quét và chuyển đổi thành tệp PDF vào máy
-
Bước 3: Nhấp chuột vào mục “Start” vị trí ở góc bên trái phía cuối màn hình máy tính
-
Bước 4: Mở chương trình scan bằng cách soạn dòng chữ “Fax and Scan” trong mục “Start” trên máy tính
-
Bước 5: Di chuyển chuột đến nút “Fax and Scan” – biểu tượng máy nằm ngay cửa sổ “Start”
-
Bước 6: Nhấn vào nút “New Scan” ở góc bên dưới cửa sổ, khi nhấn chuột vào đây bạn sẽ mở ra cửa sổ mới
-
Bước 7: Chọn máy scan, sau đó tiến hành kiểm tra. Nếu trong mạng có nhiều máy scan ở phần “Scanner” ở phía cửa sổ để đảm bảo bạn chọn đúng máy cần scan. Ngược lại, trong trường hợp máy Scan bạn chọn trước đó không phải máy scan như mong muốn, bạn hãy nhấp chuột vào “Change” (thay đổi) để đưa ra sự thay đổi khác.
-
Bước 8: Chọn loại tài liệu bằng cách đưa chuột vào profile cá nhân rồi tùy chọn theo ý muốn (hình ảnh / tài liệu)
-
Bước 9: Đưa chuột vào phần “Source” (Nguồn) nếu muốn chọn kiểu máy
-
-
Chọn “Feeder” – khay nạp nếu muốn tài liệu đưa vào máy như máy trượt. Đa phần cách này được dùng nhiều nếu muốn tạo thành file PDF
-
Chọn “Flatbed” – hình phẳng, nếu máy scan của bạn có nắp, bạn cần lật nắp để đặt tài liệu
-
-
Bước 10: Phía cuối cửa sổ bạn nhấn chuột tìm đến nút “Scan” để bắt đầu đưa tài liệu vào máy tính, bạn cũng có thể thay đổi màu sắc ở bước này
-
Bước 11: Khi tiến hành scan xong hãy đưa chuột vào thẻ ở góc bên trái cửa sổ
-
Bước 12: Nhấn chuột vào “Print” (In), tùy chọn mục đã được thả xuống theo ý muốn
-
Bước 13: Nhấn chuột vào “Printer” (máy in), tìm đến góc trái cửa sổ -> Chọn “Microsoft Print to PDF” tức là in thành file PDF trong menu “Printer” đã thả xuống
-
Bước 14: Chọn Print -> Chọn nơi muốn lưu trữ tài liệu trên máy tính
-
Bước 15: Nhập tên tài liệu PDF đã scan theo mục đích lưu trữ để dễ quản lý -> Nhấn “Save” để lưu
2.2. Cách lấy và lưu file scan tài liệu trên máy tính
Vào thư mục chứa file scan tài liệu trên máy tính đã tạo ở trên và copy / cut để lấy file. Sau đó, paste file copy / cut vào thư mục bạn muốn lưu và Rename tên file.
3. 05 trường hợp cần scan tài liệu trên máy tính
3.1. Scan ảnh trên máy tính
3.1.1. Sử dụng Scanner and Camera Wizard
-
Bước 1: Nhấn chọn “Start”, sau đó vào “All Programs”. Tiếp theo chọn “Accessories” và chọn “Scanner and Camera Wizard”
-
Bước 2: Sau khi hoàn thành bước 1 sẽ hiện ra cửa sổ “Scanner and Camera Wizard” -> nhấp chuột chọn Next
-
Bước 3: Chọn “Picture type” trong thẻ “Choose Scanning Preferences” để chọn loại giấy tờ bạn chuẩn bị scan. Nếu muốn kiểm tra lại để chắc chắn bạn nhấn vào nút “Preview” -> sau đó chọn “Next”
-
Bước 4: Tại mục “Picture Name and Destination”, bạn có thể nhập tên tài liệu hoặc tập tin bạn muốn lưu trữ chọn định dạng là JPG -> sau đó chọn “Next”
-
Bước 5: Lúc này máy sẽ bắt đầu scan tài liệu. Tại mục “Other Options”, dòng thứ 3 click chọn “Nothing”
-
Bước 6: Tài liệu sẽ hiển thị trong khung “Completing the Scanner and Camera Wizard”
. Sau đó nhấn vào nút “Back” để quay lại cửa sổ “Choose Scanning Preferences” nếu muốn chỉnh sửa. Nếu mọi thứ đã đúng như mong muốn, chọn “Finish” để hoàn tất.
3.1.2. Sử dụng chương trình Windows Fax and Scan
Trên các hệ điều hành Win 7, 8, 10 hiện tại đều được tích hợp sẵn chương trình “Windows Fax and Scan” để scan ảnh tài liệu, mà bạn không cần phải cài đặt thêm các ứng dụng khác. Các bước thực hiện scan ảnh trên máy tính bằng chương trình Windows Fax and Scan như sau:
-
Bước 1: Đầu tiên, bạn vào “Start” -> chọn All Programs -> chọn Accessories -> rồi chọn Windows Fax and Scan
-
Bước 2: Nhấn chuột chọn “New Scan”, cửa sổ New Scan xuất hiện. Trong mục “Select Device” chọn máy scan bạn muốn sử dụng
-
Bước 3: Thay đổi các thông tin tùy chọn cho dữ liệu như tên, định dạng file, nơi lưu trữ,… bên trái cửa sổ “New scan”
-
Bước 4: Bạn hãy kiểm tra tài liệu bằng cách nhấn vào “Preview”
-
Bước 5: Sau khi hoàn tất phần cài đặt, hãy nhấn chọn “Scan”
-
Bước 6: Sau khi hoàn thành các bước trên, kết quả scan sẽ được hiển thị tại cửa sổ “Windows Fax and Scan”. Bạn có thể lựa chọn một trong những tùy chọn sau đây:
-
Forward as EMail (gửi tài liệu dưới dạng email)
-
Forward as Fax (gửi tài liệu dưới dạng fax)
-
Save as (lưu tài liệu vừa scan với tên hoặc định dạng khác)
-
3.2. Scan tài liệu văn bản và giấy tờ trên máy tính
Để scan tài liệu văn bản và giấy tờ trên máy tính, doanh nghiệp cần kết nối máy scan chuyên dụng hoặc máy in đa năng với máy tính. Sau đó, cài đặt phần mềm “Scanner and Camera Wizard” (cài đặt khi mua máy scan) rồi đặt văn bản và giấy tờ muốn scan vào máy.
Tiến hành thực hiện các bước sau để Scan văn bản và giấy tờ trên máy tính:
-
Bước 1: Vào “Start” -> chọn “All Programs” -> chọn “Accessories” -> chọn “Scanner and Camera Wizard”
-
Bước 2: Chọn “Next” sau khi cửa sổ “Scanner and Camera Wizard” xuất hiện
-
Bước 3: Trong mục “Tab Choose Scanning Preferences”, nhấp chuột tùy chọn “Picture type” để chọn phù hợp nhất với giấy quét của bạn -> sau đó chọn Next.
-
Bước 4: Trong cửa sổ “Picture Name and Destination”, nhập tên ảnh cần chọn -> chọn định dạng file JPG. Tiếp theo chọn thư mục có ảnh cần quét, sau khi được quét sẽ được lưu ở đó -> sau đó chọn Next.
-
Bước 5: Máy sẽ scan tài liệu và văn bản bạn muốn. Trên trang “Other Options”, chọn Nothing -> sau đó click chọn “Next”
-
Bước 6: Trên cửa sổ “Completing the Scanner and Camera Wizard”, bạn có thể xem được tài liệu đã scan. Nếu kết quả thu được không hài lòng, hãy click vào “Back” để quay lại cửa sổ “Choose Scanning Preferences”.
-
Bước 7: Điều chỉnh các thiết lập và thực hiện lại việc scan. Sau đó chọn “Finish” để đóng tiện ích và mở thư mục có tài liệu và văn bản đã được scan.
-
Bước 8: Như vậy là bạn đã scan giấy tờ và văn bản trên máy tính thành công. Lặp lại tất cả các bước trên khi muốn scan các tài liệu tiếp theo.
3.3. Scan QR Code tài liệu trên máy tính
QR Code ngày càng trở nên phổ biến và được sử dụng rộng rãi. Doanh nghiệp bạn sẽ dễ dàng tìm thấy QR Code trên các biểu ngữ, vỏ hộp sản phẩm, trang web hay thậm chí cả chữ ký email. Vậy làm thế nào để giải mã một biểu tượng mã QR? ATALINK xin giới thiệu cách scan mã QR trên máy tính.
-
Để scan CodeTwo
QR trên máy tính, doanh nghiệp có thể sử dụng “Code Desktop Reader & Generator”. Đây là công cụ sử dụng miễn phí cho phép người dùng quét mã QR bất kỳ từ màn hình máy tính nào (có thể là một phần của trang web, email, biểu ngữ hay tài liệu). Doanh nghiệp bạn chỉ cần chạy chương trình, nhấp chọn mục “From screen” ở hàng menu trên cùng của ứng dụng.
-
Khi đó, con trỏ chuột sẽ biến thành biểu tượng dấu cộng giúp bạn lựa chọn trên màn hình. Bạn chỉ cần chọn vùng chứa mã QR, lúc này chương trình sẽ tự động quét vùng chứa mã QR. Bạn có thể quét các mã QR từ tài liệu, các trang web,…
-
Bạn cũng có thể chọn file hình ảnh có chứa mã QR để quét. Lúc này chương trình sẽ tự động định vị và giải mã QR đó
. Để thực hiện, bạn chỉ cần nhấp chọn mục “From file” trong menu ứng dụng và chọn hình ảnh mà bạn muốn quét từ ổ cứng.
-
Nếu bạn có một file sao chép vào clipboard – khay nhớ tạm thời hoặc hình ảnh chụp màn hình mã QR, ứng dụng này sẽ cho phép bạn giải mã QR một cách nhanh chóng. Bạn chỉ cần chọn “From clipboard”, sau đó chương trình sẽ tự động định vị và thực hiện công việc còn lại.
-
Ngoài ra, “QR Code Desktop Reader & Generator” còn cho phép bạn sử dụng camera để quét mã QR, bằng cách nhấp chọn “From webcam”.
3.4. Scan tài liệu hình ảnh thành văn bản từ máy tính
Hiện nay, nhu cầu chuyển đổi hình ảnh sang định dạng tài liệu khác như: dạng văn bản Word, PDF,… đang rất thông dụng. Trên thị trường có rất nhiều phần mềm và dịch vụ trực tuyến hỗ trợ xử lý hình ảnh thành văn bản vô cùng nhanh chóng, trong đó có “Google Tài liệu”.
3.5. Cách quét mã vạch từ máy tính
Mã vạch được xem là “chứng minh thư” của hàng hóa vì khi nhìn vào chúng, doanh nghiệp sẽ nhận biết xuất xứ của sản phẩm. Các chữ số trong mã vạch giúp doanh nghiệp nhận diện được thông tin về hàng hóa. Phần ký tự mã vạch giúp các thiết bị kỹ thuật số như máy tính và các thiết bị khác đọc được các thông tin sản phẩm đã được mã hóa.
Có rất nhiều website với dịch vụ tra mã vạch miễn phí trên toàn thế giới. Để thực hiện, doanh nghiệp cần tải mã vạch sản phẩm vào ổ cứng của máy tính. Mã vạch này, sau khi đăng trực tiếp lên các trang web tra mã vạch sẽ được kiểm tra. Ngoài ra, doanh nghiệp còn có thể kiểm tra mã vạch online bằng cách di chuyển chuột đến nơi cần tra mã vạch. Vài phút sau, hệ thống sẽ đưa ra thông báo các thông tin liên quan.
Đa số các trang web tra mã vạch chỉ có thể check được mã QR hay nói cách khác là mã vạch 2D. Để thực hiện được phương pháp tra mã vạch này, máy tính của doanh nghiệp phải được kết nối với internet.
Bên cạnh đó, doanh nghiệp có thể tra mã vạch bằng máy quét mã vạch. Kiểm tra mã vạch bằng máy quét là phương pháp được sử dụng phần lớn trong các loại hình kinh doanh như bán lẻ và quản lý kho, bán buôn,… Khi có một số lượng hàng hóa lớn cần quản lý thì đây chính là sự lựa chọn phù hợp nhất. Đầu đọc mã vạch là thiết bị quét mã vạch và hiển thị kết quả trên máy tính. Để việc tổ chức quản lý và vận hành, scan tài liệu được dễ dàng, doanh nghiệp nên mua và sử dụng phần mềm quản lý giúp việc truy xuất kết quả đơn giản và dễ dàng hơn.
Xem thêm nội dung liên quan:
4. Tổng kết
Bài viết trên đây ATALINK đã hướng dẫn các cách scan tài liệu trên máy tính đúng chuẩn giúp doanh nghiệp có thể lưu trữ văn bản, tài liệu trên giấy thành những file trên máy tính. Giúp cho việc tìm kiếm, chia sẻ tài liệu trở nên dễ dàng hơn và tránh tình trạng bị thất lạc tài liệu.
Trong trường hợp doanh nghiệp của bạn cần tư vấn về các thiết bị máy scan, máy tính, máy in… Hãy truy cập ngay vào Sàn giao dịch thương mại điện tử B2B ATALINK. Với hàng nghìn Nhà cung cấp uy tín hàng đầu, chúng tôi cam kết giúp doanh nghiệp tối ưu quy trình và tiết kiệm thời gian tìm kiếm sản phẩm. Giúp doanh nghiệp của bạn dễ dàng lựa chọn các sản phẩm chính hãng, chất lượng với giá cả cạnh tranh.
Hướng dẫn cách Scan tài liệu hình ảnh bằng điện thoại, máy tính bảng bằng Camscanner (mới nhất 2022)
Thông tin Donate STK: 109005606811 – CTK: Le Nhat Tung – Ngân hàng TMCP Công thương Vietinbank – Chi nhánh HCM. Hướng dẫn cách Scan tài liệu hình ảnh bằng điện thoại, máy tính bảng bằng Camscanner (mới nhất 2021)