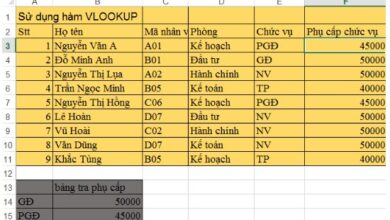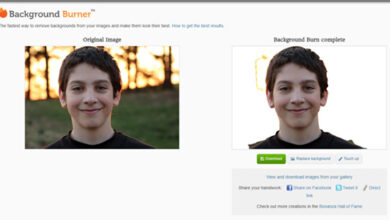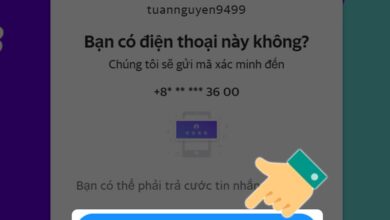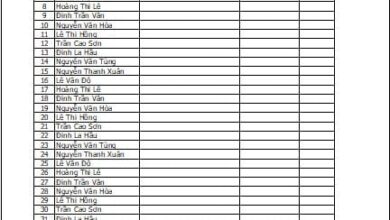Cách reset máy tính dell

Có thể rất nhiều người dùng PC không biết điều này, việc Reset Windows 10 có thể giúp bạn cài đặt lại hệ điều hành mà không làm mất bất cứ tài liệu, hình ảnh, file nhạc hay bất cứ dữ liệu quan trọng nào của bạn. Trong bài viết này, chúng tôi sẽ hướng dẫn bạn khôi phục cài đặt gốc Windows 10 đúng cách mà không làm mất bản quyền hay dữ liệu quan trọng của bạn.
Bạn có thể sử dụng phương pháp này khi máy tính Windows 10 không thể đạt hiệu suất như bạn mong muốn hay bạn nhận được quá nhiều lỗi khó chịu trong khi mở các chương trình, ứng dụng trên máy tính. Nói ngắn gọn, bạn chỉ nên recovery win 10 chỉ khi bạn gặp vấn đề nào đó mà không thể sửa chữa được. Chẳng hạn như, Windows 10 bị chậm khi bạn đã thử tất cả các giải pháp tăng tốc máy tính hiện có trên Internet, để có thể cài đặt Windows 10 lại từ đầu.
Bạn cũng có thể đọc thêm bài viết cách cài đặt Windows bằng USB và cách ghost Windows 10 của chúng tôi để tìm hiểu thêm thông tin.
Restore Windows 10 theo cách này thì hệ thống sẽ không yêu cầu bạn phải nhập lại Product Key, có nghĩa là bạn có thể reset lại máy tính Windows 10 mà không phải lo bị mất bản quyền.
Khi nào bạn cần khôi phục cài đặt gốc cho PC Windows 10 của mình?
Bạn đã thực hiện tất cả những cách thức sửa lỗi Windows 10 mà bạn đã nghĩ đến nhưng vẫn không thể tìm ra lỗi đang tồn đọng trên máy tính của mình. Nếu bạn không còn ý tưởng nào nữa để khắc phục tình trạng này thì việc cài đặt lại hệ điều hành Windows 10 có thể là câu trả lời dành cho bạn.
Một lý do khác chính là hiệu suất của chiếc máy tính Windows 10. Nếu nhận thấy Windows 10 bị chậm hơn so với lần đầu tiên sử dụng khi bạn vừa cài đặt, thì rất có thể nó là được cài đặt qúa nhiều phần mềm rác không cần thiết trong đó, hoặc drivers bị lỗi và một vài lý do khác. Đôi khi cách nhanh nhất để có thể dọn dẹp đống hỗn độn này chính là reset lại máy tính Windows 10.
Xem thêm: Hướng dẫn 5 cách dọn rác máy tính Windows 10
Trước khi tiếp tục, có một vài vấn đề bạn cần lưu ý:
- Restore PC Windows 10 của bạn có nghĩa là tất cả các tệp hệ thống sẽ bị xóa và hệ điều hành sẽ được khôi phục về cài đặt gốc.
- Tất cả những ứng dụng hiện có trên Desktop sẽ được xóa khỏi máy tính PC, vì vậy bạn cần phải cài đặt và cấu hình lại từng ứng dụng sau khi quá trình khôi phục Windows 10 hoàn tất.
- Bạn có thể giữ lại những tệp cá nhân của mình và đừng để mất chúng trong quá trình khôi phục cài đặt gốc Windows 10. Chúng tôi đang đề cập đến những tệp đang được lưu giữ trong thư mục người dùng của bạn, bao gồm: Downloads, Documents, Pictures, Music, và Videos. Theo đó, các tài liệu được lưu giữ trong ổ đĩa hệ thống (thường là ổ đĩa C) sẽ bị mất, còn đối với những tệp được lưu giữ trên các phân vùng ổ đĩa ngoại trừ ổ đĩa C sẽ được giữ nguyên.
Nếu bạn đã đồng ý với những lưu ý bên trên thì hãy bắt đầu thiết lập lại hệ điều hành Windows 10 với năm phương pháp khác nhau. Hai phương pháp đầu tiên sẽ giúp bạn reset Windows 10 không mất dữ liệu và khôi phục cài đặt gốc Windows 10 bằng Settings. Phương pháp thứ ba sẽ cho phép bạn recovery Windows 10 từ màn hình đăng nhập của máy tính (đặc biệt hữu ich trong trường hợp bạn gặp khó khăn khi cố gắng đăng nhập vào hệ điều hành Windows 10). Hai phương pháp cuối cùng sẽ chỉ cho bạn cách chạy lại chương trình máy tính Windows 10 bằng tùy chọn Fresh Start và bằng cách sử dụng USB hay đĩa CD để cài đặt lại hệ đièu hành.
Nếu Windows 10 đang gặp lỗi nghiêm trọng và bạn không thể nào vào đến giao diện đăng nhập thì bạn có thể xem xét một vài tùy chọn bên dưới:
- Khởi động chế độ Safe Mode. Đọc bài viết:
Cách vào chế độ Safe Mode Windows 10
.
- Khắc phục sự cố Windows 10 bằng cách sử dụng Recovery Media.
Hướng dẫn reset Windows 10 vẫn giữ nguyên dữ liệu
Để khôi phục cài đặt gốc Windows 10 về mặc định và không làm mất bản quyền, bạn cần làm theo các bước hướng dẫn bên dưới:
Bước 1: Trên Start Menu, bạn hãy nhấn vào nút Settings hoặc nhấn phím tắt Windows + I để mở cửa sổ Windows Settings.
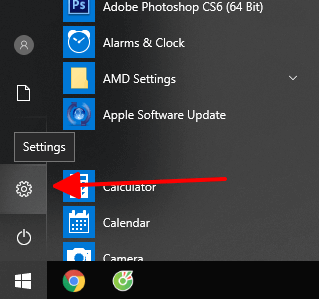
Bước 2: Tại giao diện Settings, bạn chọn Update & Security.
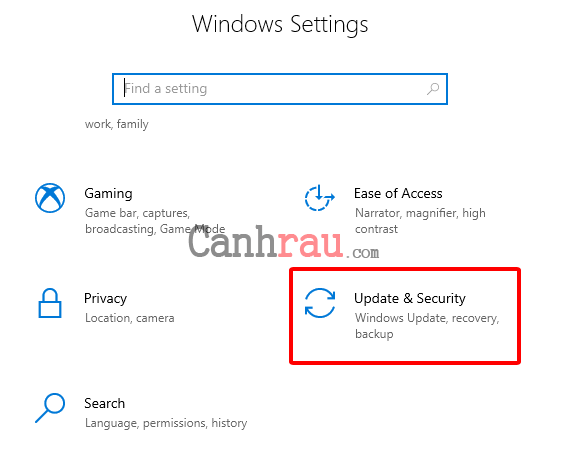
Bước 3: Bạn chọn Recovery nằm ở Menu bên tay trái.
Bước 4: Trong phần Reset this PC, bạn nhấp vào nút Get started.
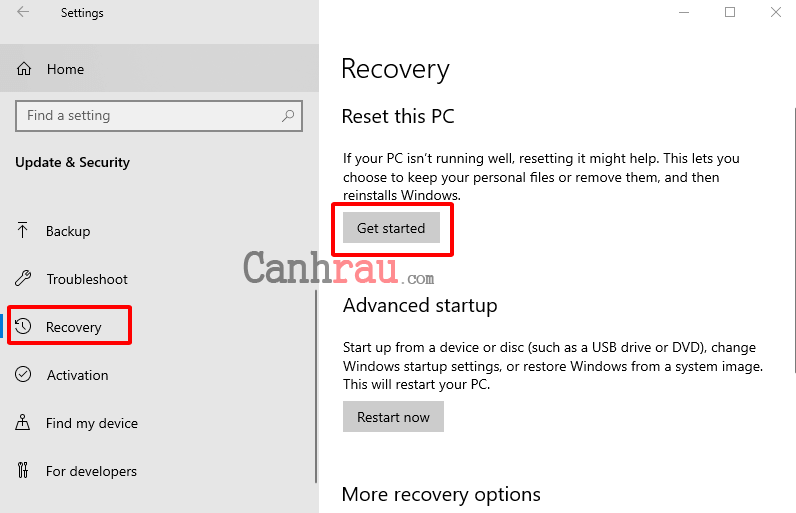
Bước 5: Bạn chọn tùy chọn Keep my files.
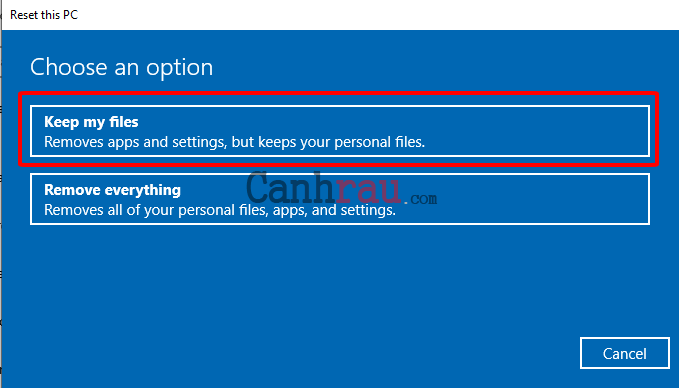
Bước 6: Click vào nút Next.
Bước 7: Nhấp vào tùy chọn List of apps to be removed để xem danh sách ứng dụng sẽ bị xóa.
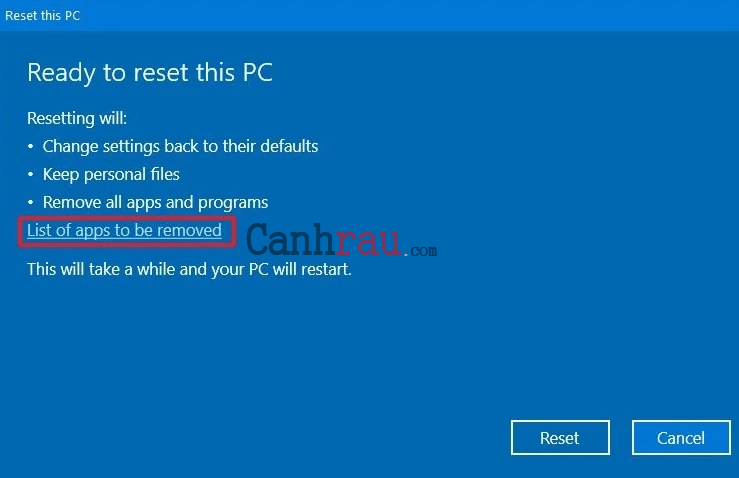
Bước 8: Kiểm tra các ứng dụng bạn sẽ cần cài đặt lại sau khi khôi phục Windows 10 về cài đặt gốc.
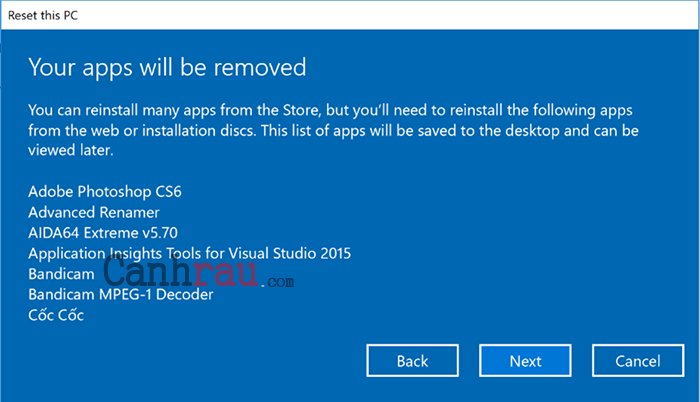
Bước 9: Click vào nút Back.
Bước 10: Nhấp vào nút Reset.
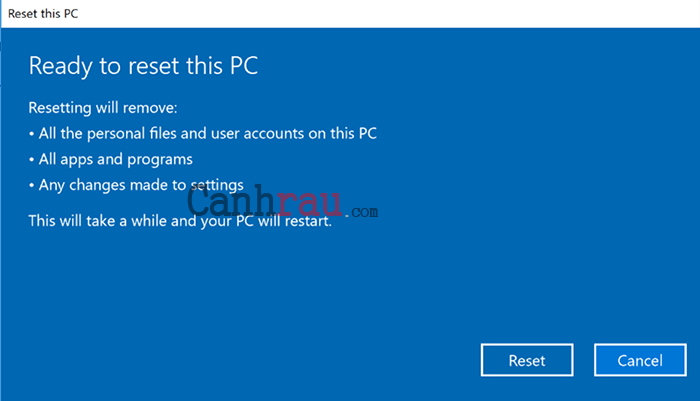
Khi bạn đã hoàn thành các bước trên, PC của bạn sẽ được đặt lại về cài đặt gốc mà vẫn giữ nguyên dữ liệu.
Hướng dẫn khôi phục Windows 10 về cài đặt gốc ban đầu bằng Settings
Để khôi phục Windows 10 về trạng thái ban đầu như lúc vừa mới mua máy, bạn cần làm theo các bước hướng dẫn như bên dưới:
Bước 1: Mở Settings bằng cách nhấn phím tắt Windows + I.
Bước 2: Nhấp vào Update & Security.
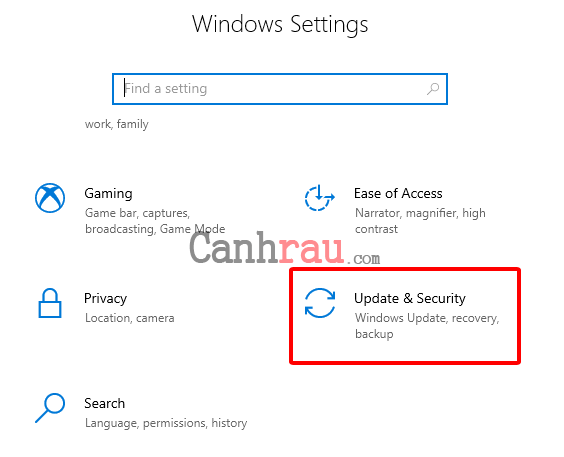
Bước 3: Nhấp vào Recovery.
Bước 4: Bên dưới phần Reset this PC, hãy nhấp vào nút Get started.
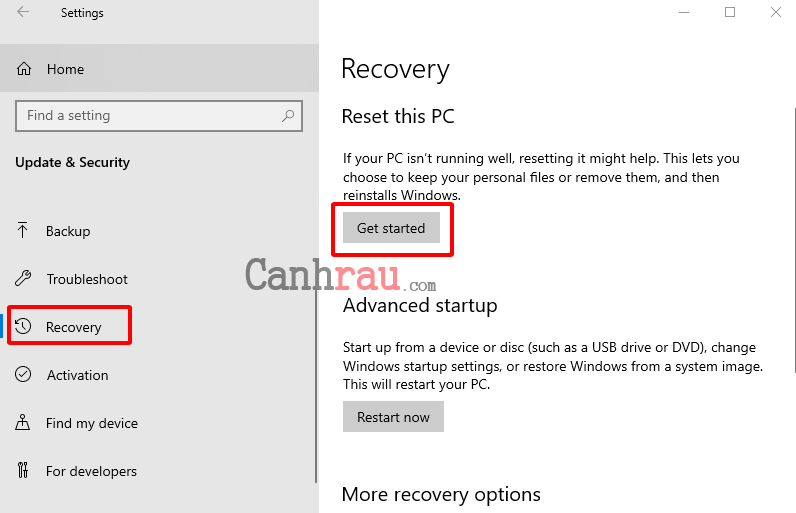
Bước 5: Lần này bạn hãy chọn tùy chọn Remove everything.
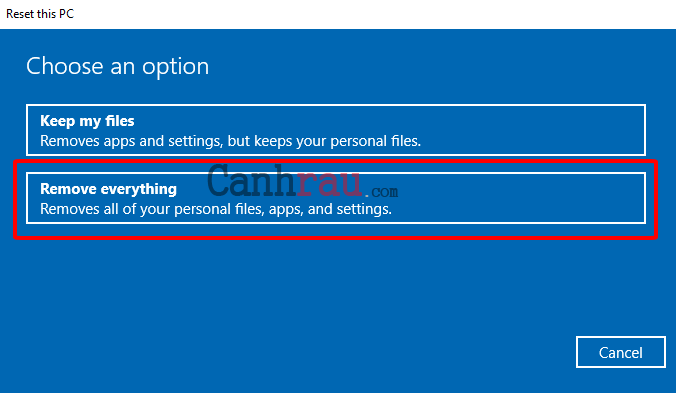
Bước 6: Nhấp tiếp vào tùy chọn Change settings.
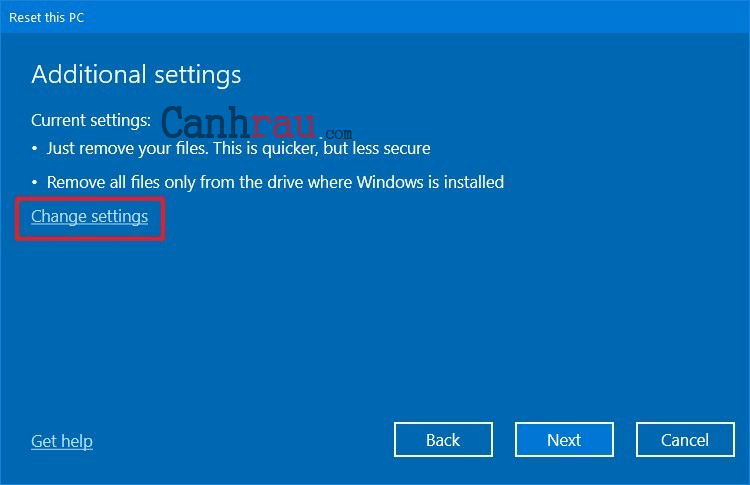
Bước 7: Bật công tắc Data erasure sang chế độ ON.
Bước 8: Bật công tắc Data drives để xóa ổ đĩa cài đặt Windows 10 và những ổ đĩa lưu trữ khác được kết nối với máy tính của bạn.
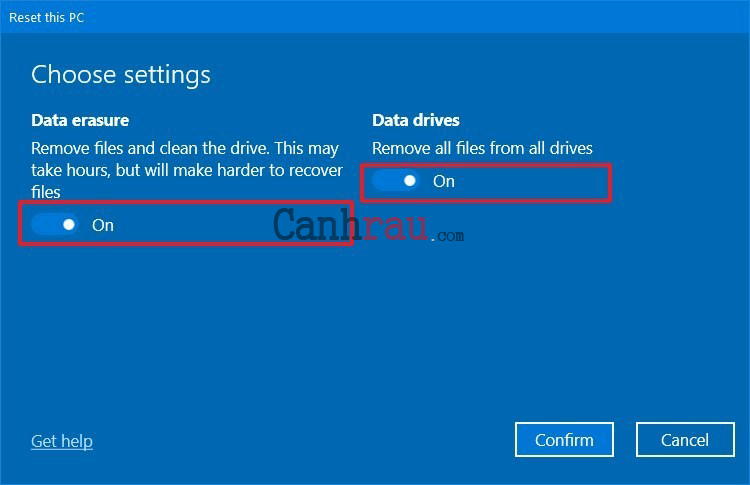
Bước 9: Nhấp vào nút Confirm.
Bước 10: Click vào tùy chọn Show me the list of drives that will be affected để xem những ổ đĩa sẽ bị xóa trong quá trình cài đặt lại Windows.
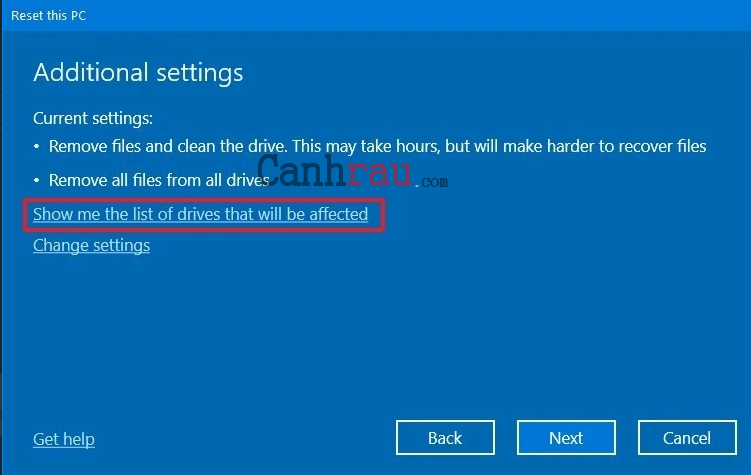
Bước 11: Nhấp vào nút Back.
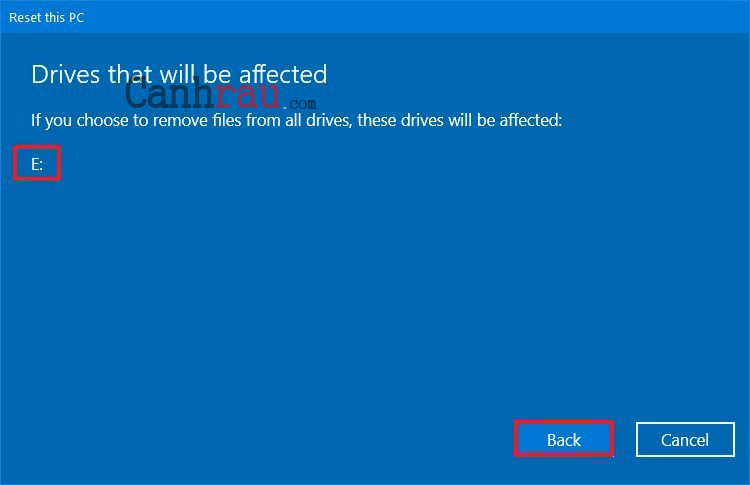
Bước 12: Click vào nút Next.
Bước 13: Click vào nút Reset.
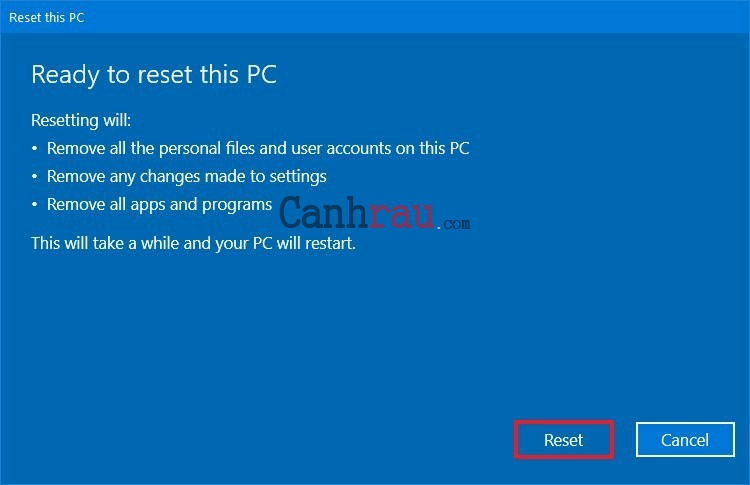
Sau khi bạn đã hoàn thành các bước ở trên, trình hướng dẫn sẽ xóa sạch tất cả những ổ đĩa hệ thống tùy thuộc vào lựa chọn của bạn và nó đưa máy tính Windows 10 của bạn về trạng thái ban đầu như khi vừa xuất xưởng.
Cách lấy danh sách ứng dụng đã bị xóa bởi quá trình Reset Windows 10
Khi bạn bắt đầu quá trình reset Windows 10 từ Settings App. Trước khi bắt đầu thiết lập lại, Windows 10 sẽ cung cấp cho bạn danh sách các ứng dụng sẽ bị xóa. Nếu như bạn không lưu danh sách này hoặc bạn bắt đầu đặt lại Windows 10 từ màn hình sign in, bạn có thể tìm thấy danh sách được lưu trong tệp HTML trong Desktop của bạn với tên gọi là “Removed apps”.
Hãy mở tệp đó lên và bạn có thể nhìn thấy danh sách các ứng dụng đã được xóa bỏ và quyết định những ứng dụng nào bạn muốn cài đặt lại.
Cách reset Windows 10 không mất dữ liệu từ màn hình đăng nhập (Login Screen)
Phương pháp cài đặt lại Windows 10 này đặc biệt hữu ích khi bạn gặp sự cố khi đang cố gắng đăng nhập vào máy tính Windows 10 bằng tài khoản của mình.
Xem thêm: Hướng dẫn 4 cách tạo tài khoản User Windows 10
Bước 1: Hãy khởi động lại máy tính PC của bạn để đi đến màn hình đăng nhập, sau đó nhấn và giữ đồng thời phím Shift trong khi bạn chọn biểu tượng Power và sau đó nhấn Restart lại ở phía góc dưới bên phải của màn hình.
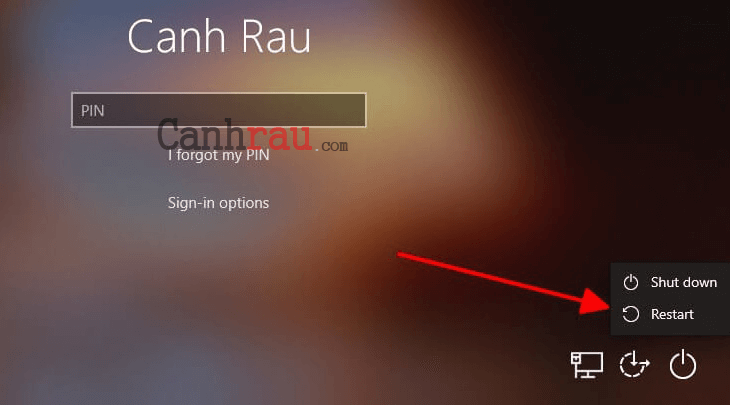
Bước 2: Sau khi đã đã khởi động lại Windows, lựa chọn Troubleshoot.
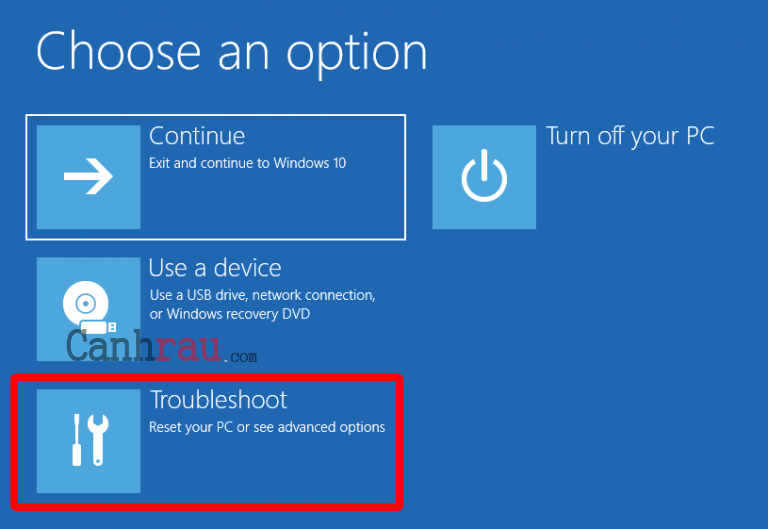
Bước 3: Trong màn hình tiếp theo, chọn Reset This PC.
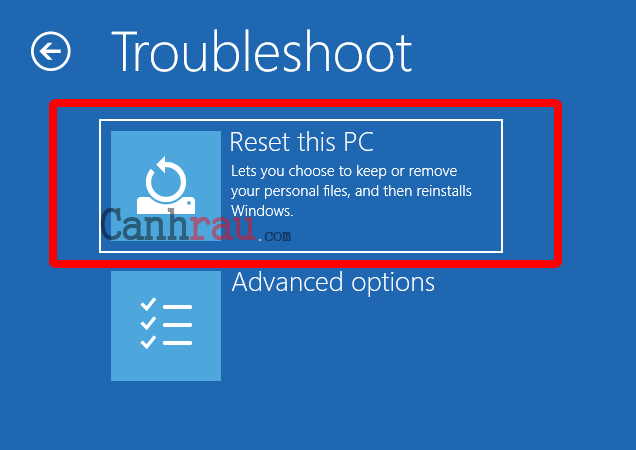
Nếu bạn muốn giữ các tệp cá nhân của mình, bạn cần lựa chọn “Keep my files (Removes apps and settings, but keeps your personal files)”.
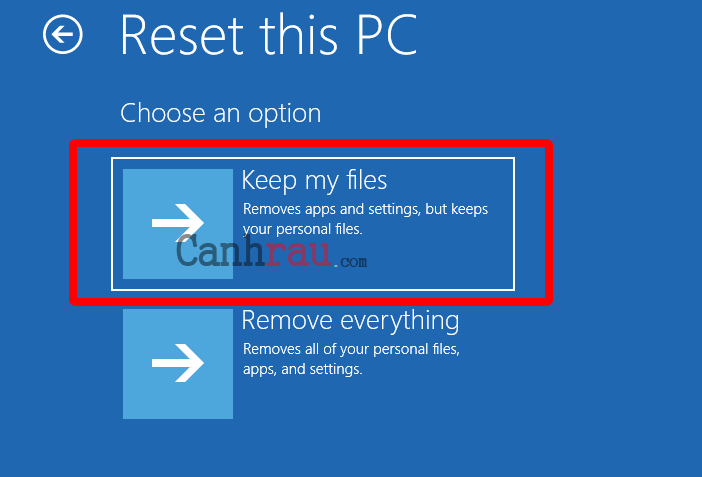
Vì bạn chưa đăng nhập nên bạn cần xác thực với Windows 10 trước khi tiếp tục quá trình cài đặt lại máy tính. Windows 10 sẽ hiển thị một danh sách người dùng đã được xác định trong hệ thống của bạn. Lựa chọn User của bạn và đăng nhập.
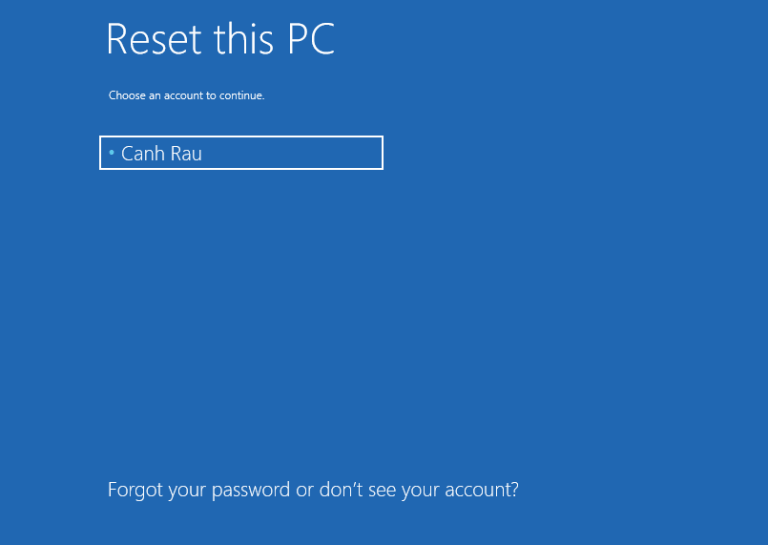
Bước 4: PC của bạn cần một vài phút để chuẩn bị sẵn sàng mọi thứ. Khi nó đã sẵn sàng, PC Windows 10 sẽ cho biết một vài thông tin cơ bản về nó . Nếu bạn đã chắc chắn về quyết định của mình, hãy nhấn vào nút Reset. Tuy nhiên, xin lưu ý rằng đây chính là khoảnh khắc cuối cùng mà bạn có thể thay đổi toàn bộ quyết định của mình để hủy thiết lập lại thiết bị.
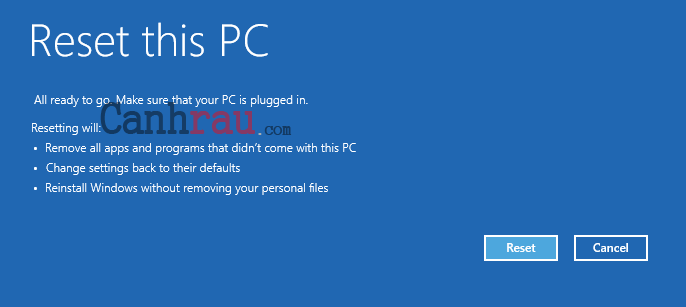
Bước 5: Chờ một vài phút để Windows 10 tự động thiết lập lại. Tùy thuộc vào tốc độ của chip xử lý và ổ cứng máy tính của bạn, bước này có thể mất thêm một chút ít thời gian.
Bước 6: Sau khi quá trình cài đặt lại hoàn tất, bạn đã có thể đăng nhập bằng tài khoản người dùng của mình.
Cách khôi phục cài đặt gốc Windows 10 bằng tùy chọn Fresh Start
Tùy chọn Fresh Task hoạt động tương tự như việc thiết lập lại máy tính mà vẫn giữ nguyên dữ liệu với lựa chọn Reset this PC. Tuy nhiên, quá trình này sử dụng hình ảnh gốc của Windows 10 do Microsoft cung cấp, thay vì sử dụng hình ảnh tùy chỉnh từ các hãng sản xuất máy tính.
Xem thêm: Hướng dẫn cách tạo tài khoản Microsoft
Để có thể reset máy tính Windows 10 bằng tùy chọn Fresh Start, bạn hãy làm theo các bước hướng dẫn bên dưới:
Bước 1: Mở Windows Security bằng cách mở Start Menu và nhập Windows Security vào ô tìm kiếm và chọn kết quả hiển thị tương ứng.
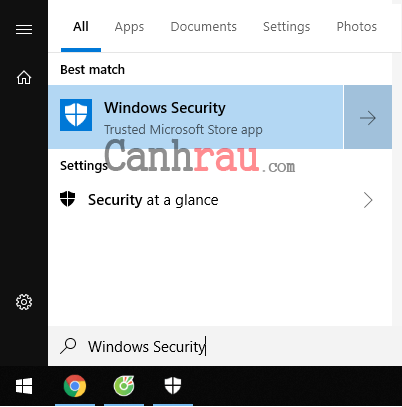
Bước 2: Click vào Device performance & health.
Bước 3: Bên dưới phần Fresh start, bạn nhấp vào tùy chọn Additional info.
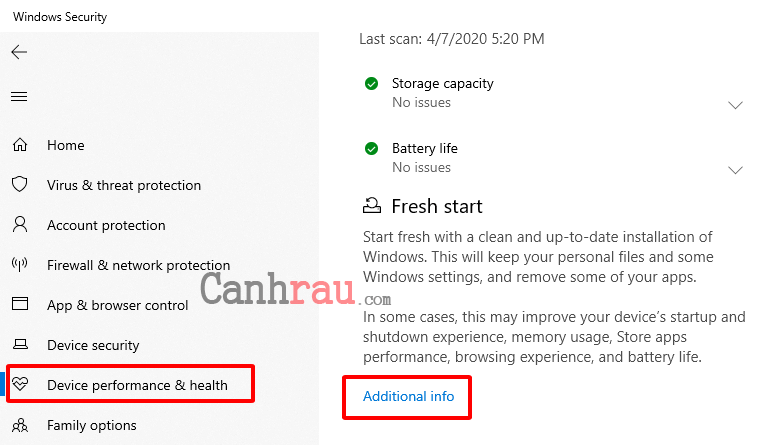
Bước 4: Nhấp vào nút Get started.
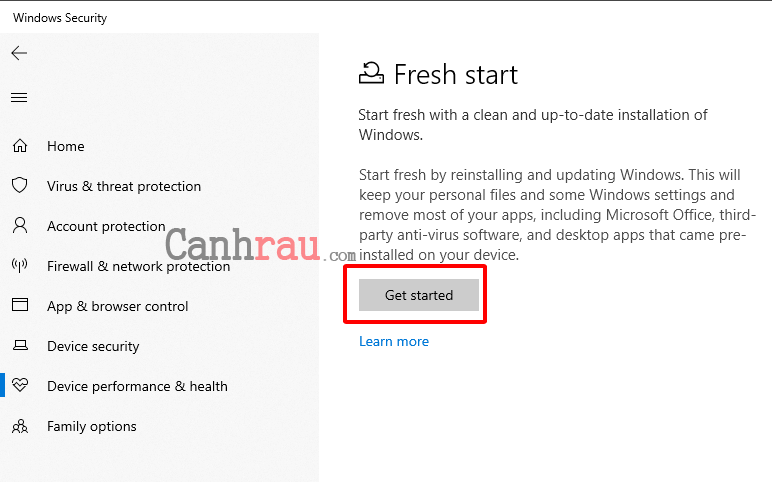
Bước 5: Nhấp vào nút Next.
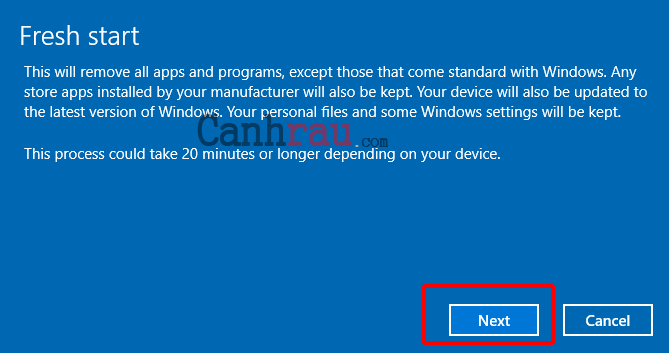
Bước 6: Kiểm tra danh sách các ứng dụng bạn cần cài đặt lại sau khi thực hiện khôi phục cài đặt gốc Windows 10.
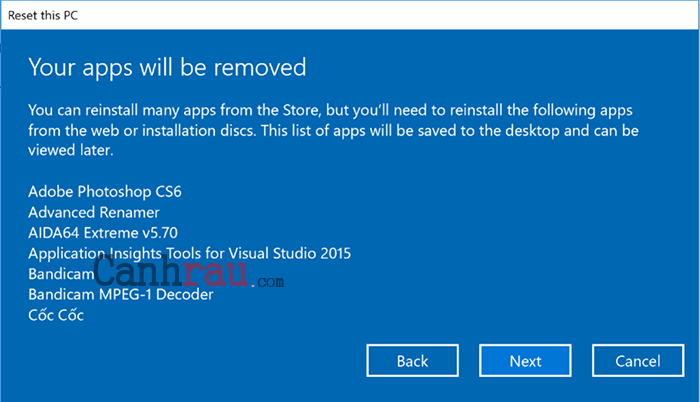
Bước 7: Nhấp vào nút Next.
Bước 8: Nhấp vào nút Start.
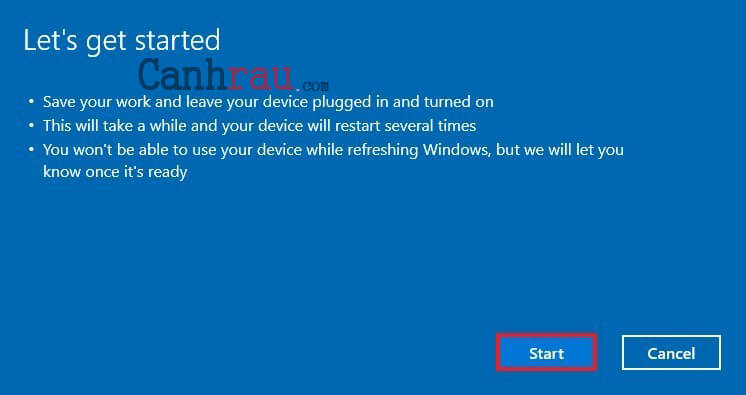
Sau khi bạn đã hoàn thành những bước này, hệ điều hành Windows 10 của bạn sẽ tự động khôi phục về cài đặt gốc mà vẫn giữ nguyên dữ liệu của bạn.
Cách khôi phục toàn bộ Windows 10 bằng USB hoặc đĩa cài đặt CD
Nếu máy tính của bạn không thể khởi động, phương pháp này sẽ giúp bạn thiết lập lại máy tính Windows 10 để bạn có thể làm việc bình thường trở lại.
Bước 1: Truy cập vào trang web tải xuống Windows 10 chính thức của Microsoft.
Bước 2: Nhấn vào nút Download tool now để tải xuống và chạy công cụ Windows 10 media creation tool.
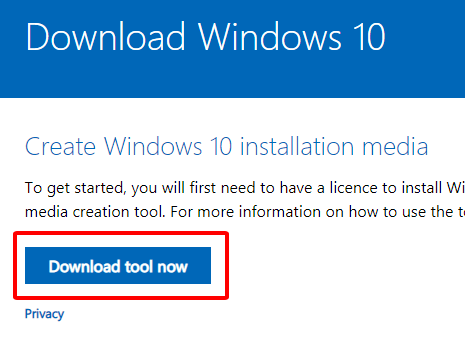
Bước 3: Lựa chọn Create installation media.
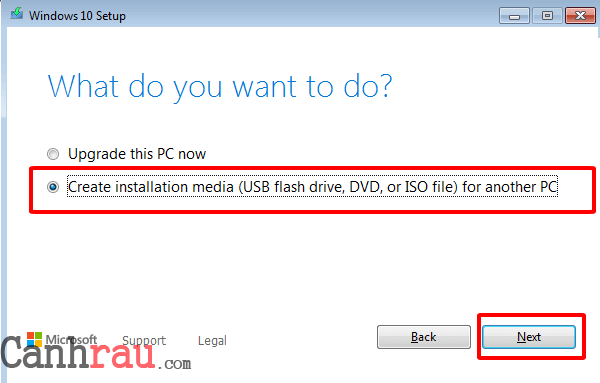
Bước 4: Chọn hệ điều hành, ngôn ngữ và chọn phiên bản 32 bit hoặc 64 bit.
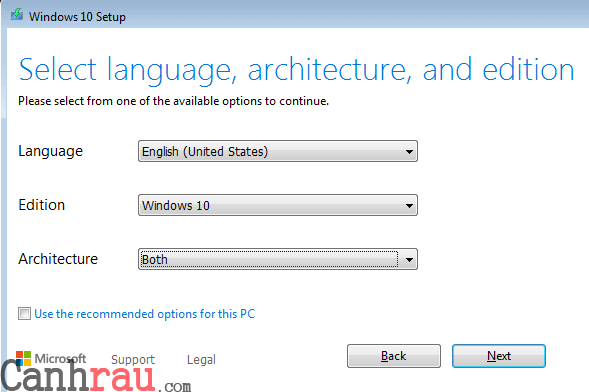
Bước 5: Cho tới bước Choose which media to use, bạn hãy chọn USB Flash drive nếu dùng USB để Reset máy tính hoặc chọn ISO file và bạn cần burn nó vào đĩa CD của mình.
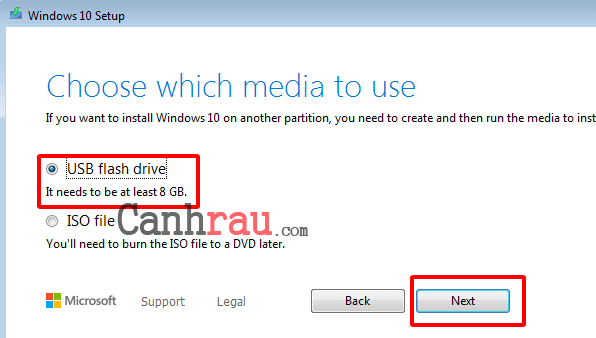
Bước 6: Chờ cho quá trình chép thành công vào USB hoặc đĩa thành công và nhấn Finish.
Bước 7: Mở This PC chọn USB hoặc đĩa cứng mà bạn đã chép Windows 10 vào, nhấn đúp chuột vào file setup.exe.
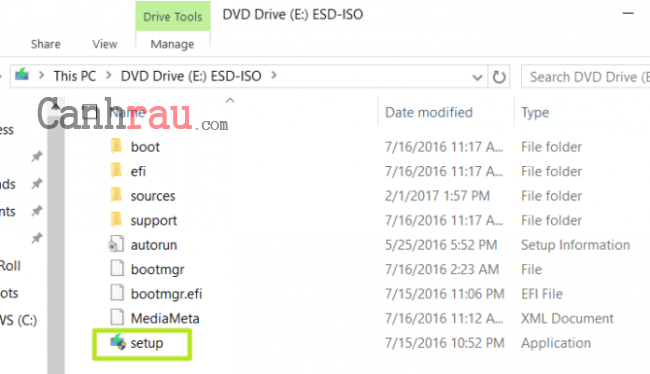
Bước 8: Chọn Repair your computer.
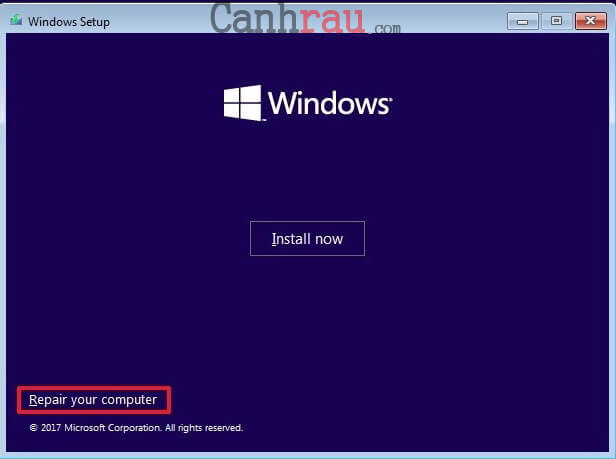
Bước 10: Lựa chọn Reset this PC bên dưới mục Choose an option. Điều này sẽ xóa ứng dụng và driver trên PC của bạn và bạn sẽ được cung cấp các tùy chọn để giữ hoặc xóa các tệp cá nhân của mình. Lựa chọn tùy chọn Remove nếu như bạn không muốn giữ tệp.
Mặc dù việc khôi phục Windows 10 sẽ mất một ít thời gian, nhưng điều đó giúp bạn có thể giải quyết mọi vấn đề mà máy tính PC & laptop của bạn đang gặp phải. Bạn cần phải cài đặt lại tất cả ứng dụng của mình và drivers, nhưng ít nhất bạn không bị mất các tệp cá nhân và Windows bản quyền . Bạn đã sử dụng cách nào để khôi phục cài đặt gốc Windows 10? Bạn thấy bạn viết nãy có thực sự hữu ích hay không?
Các phương pháp trên sẽ giúp bạn Reset Windows 10 của mình về cài đặt gốc. Nếu như bạn gặp khó khăn trong quá trình thực hiện, hãy để lại lời nhắn trong phần bình luận bên dưới, chúng tôi sẽ phản hồi trong thời gian sớm nhất.
5
/
5
(
5
votes
)
Hướng dẫn cách RESET lại win 10, Recovery khôi phục cài đặt gốc win 10
Cách reset win 10 là chúng ta khôi cài đặt gốc win 10 trở về trạng thái ban đầu như lúc mới cài win và vẫn dữ được driver máy tính, giúp máy tính chạy ổn định và mướt mà hơn.
Tính năng recovery win 10 là một tính năng vô cùng tuyệt vời, khi máy tính laptop win 10 bị lỗi hay chạy chậm đi chúng ta có thể reset win 10 lại giúp máy tính trở về trang thai ban đầu giúp máy tính chạy nhanh hơn.
Việc reset lại win 10 cũng khá là đơn giản tuy nhiên mọi người cũng phải chú ý không thì sẽ bị xóa toàn bộ file trên máy tính đó nhé.
Reset win 10 rất tiện và dễ dàng không cần phải sử dụng usb, tuy nhiên đối với những máy win bị lỗi, có phần mềm không tương thích… khiến chúng ta không thể reset lại win 10 được thì mọi người có thể xem cách cài win 10 tại đây để thay thế: https://bit.ly/34W0PBa
Trong video mình đã hướng dẫn chi tiết cho mọi người để mọi người biết cách Reset lại win 10 một cách dễ dàng, cùng theo dõi video nhé!
Chúc mọi người thành công!
Nếu các bạn thấy video hay đừng ngần ngại hãy click nút like và đăng kí theo dõi để mình có thêm động lực cho ra những video hay hơn cho các bạn. Cám ơn mọi người ?
Kênh Hướng Dẫn nơi chia sẻ nhũng thông tin hữu ích về máy tính, phần mềm, word, excel…
Đăng ký kênh miễn hoàn toàn phí tại: http://bit.ly/2vy8fNf
Tham gia nhóm để được hỗ trợ về máy tính
https://www.facebook.com/groups/thuthuatphammemhoidaptinhocsphn2/
Liên hệ
FB CN: https://www.facebook.com/av.8888
Fanpage: https://www.facebook.com/nguyenngocviet886/
Web : http://kenhit.vn/