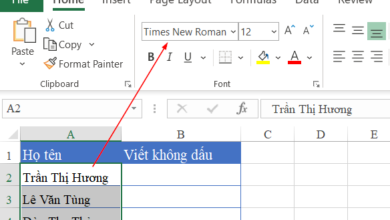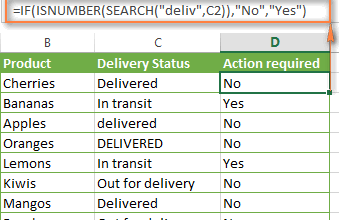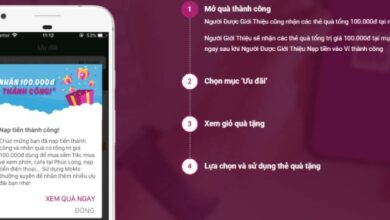Cách phá mật khẩu máy tính win 7 không cần đĩa, cách phá mật khẩu windows 7
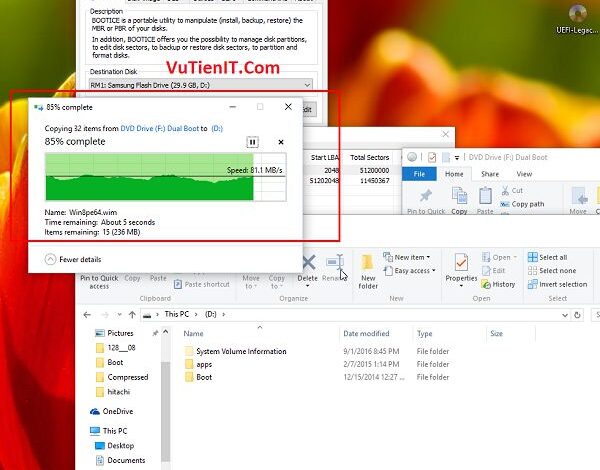
Cách Phá Mật Khẩu Máy Tính Không Cần Đĩa, Cách Phá Mật Khẩu Windows 7/8
Hướng dẫn cách vượt phá Password mật khẩu Windows 7/8.1/10 bất kì không dùng phần mền thành công 100%
Trên các trang mạng cũng có khá nhiều hướng dẫn chia sẻ cho bạn cách phá mật khẩu windows, vượt password nhờ vào các công cụ như Kon-Boot hay phá mật khẩu Win những cách này hữu hiệu khi bạn đã có 1 chiếc USB Boot. Nhưng nếu bạn không có USB thì sao? Làm sao bạn có thể vào môi trường Windows PE để sử dụng các phần mền để loại bỏ quá trình đăng nhập vào Windows kha bạn vô 1 tình quên mất mật khẩu của Win hay 1 lý do nào khác?
Hôm nay VuTienIT chia sẻ đến bạn 1 thủ thuật có thể chiếm quyền tài khoản User hay tài khoản Admin bất kì nào đó mà máy tính đó đang chạy hệ điều hành Windows. Với cách này thì bạn sẽ không cần sử dụng bất kì phần mền nào cũng như bạn cũng không cần đến USB bạn vẫn có thể đăng nhập được vào hệ điều hành khi bạn không có mật khẩu. Khá hay phải không? Nhược điểm của cách này là hơi tốn thời gian 1 chút thôi.
Đang xem: Cách phá mật khẩu máy tính không cần đĩa
Với hướng dẫn dưới đây VuTienIT không khuyến khích bạn lạm dụng để phá hoại máy tính của người khác. Ở đây chỉ mục đích hướng dẫn đến bạn phòng trường hợp bạn quên mất mật khẩu. VuTienIT sẽ không chịu trách nhiệm với hậu quả mà bạn gây ra trên máy tính thuộc quyền sở hữu người khác!
Bạn có thể quan tâm
Hướng Dẫn Cách Tạo USB Boot Cứu Hộ Máy Tính Chuẩn UEFI Định Dạng NTFS
Khi máy tính của bạn gặp sự cố lỗi nào đó mà không thể vào được Windows để sử dụng thì bạn cần có 1 chiếc USB Boot để vào Windows PE sửa lỗi đó. Nhưng thường thì nếu máy tính của bạn đang Boot chuẩn UEFI thì USB của bạn thường phải được định dạng với chuẩn FAT32 mới có thể Boot được đúng không?
Khi máy tính của bạn định dạng FAT32 thì đồng nghĩa với bạn sẽ gặp khó khăn khi bạn vừa muốn có USB Boot cứu hộ mà vừa có thể chứa dữ liệu với dung lượng lớn thì sẽ khó khăn bởi vì khi bạn muốn coppy dữ liệu vào USB nhưng dữ liệu đó trên 4GB thì bạn sẽ không thể coppy được bởi vì phân vùng định dạng FAT32 chỉ cho phép bạn coppy 1 file nào đó không lớn hơn 4GB cũng khá bất tiện phải không? Có một giải pháp cho bạn là tạo ra 1 phân vùng ẩn để tạo Boot cứu hộ máy tính.
Ở bài viết trước VuTienIT đã hướng dẫn đến bạn cách tạo USB Cứu hộ bằng công cụ Rufus. Ở bài viết này VuTienIT hướng dẫn đến bạn cách tạo USB Boot cứu hộ chuẩn UEFI bằng phân vùng ẩn và 1 phân vùng nữa sẽ để bạn chứa dữ liệu với định dạng là NTFS chúng ta cùng bắt đầu nào!
Bạn có thể quan tâm
| Hướng dẫn tạo USB Boot chuẩn UEFI bằng phân vùng ẩn
I. Nguyên liệu chuẩn bị để tạo USB Boot
1. Bạn cần 1 chiếc USB có dung lượng từ 8G trở lên. VuTienIT ví dụ với bạn 1 chiếc USB chuẩn 3.0 Samsung Flash Disk 32GB đang có giá trên thị trường là 260k tại thời điểm này, tốc độ đọc là 135MB/s (cho phép bạn ghost tối đa vào HDD do tốc độ ghi của HDD phổ biến hiện nay chỉ tầm 130MB/s), tốc độ ghi 90MB/s (file nhỏ hoặc nhiều file có giảm xuống tầm 80MB/s).
2. Công cụ tạo phân vùng ẩn BootIce
Bạn có thể xem các công dụng của phần mền BootIce này ở bài viết này
Bạn cần hướng dẫn phần mền BootIce Link Fshare
Tải Ngay Nhấn vào đây
3. File ISO boot Windows 8PE Multiboot của tác giả anhdv
hướng dẫn Windows 8PE Multiboot Link Fshare
Tải Ngay Nhấn vào đây
4. Công cụ QemuBootTester.exe
Công cụ này giúp bạn test xem USB boot UEFI của bạn đã thành công chưa
hướng dẫn QemuBootTester Link Fshare
Tải Ngay Nhấn vào đây
Sau khi bạn đã đủ tất các các công cụ mà VuTienIT đã liệt kê phía trên thì bắt đầu quá trình thực hiện.
II. Hướng dẫn tạo USB Boot chuẩn UEFI với phân vùng ẩn và phân vùng NTFS
Lưu ý: Qúa trình tạo USB Boot này sẽ làm mất dữ liệu trên USB của bạn bởi vậy bạn cần di chuyển dữ liệu sang nơi khác USB để lưu trữ tránh mất dữ liệu đáng tiếc.
Bước 1:
Bạn hãy cắm USB vào máy tính. bạn mở phần mền BootIce.exe nên
Bạn chọn tab Physical Disk. Tiếp đó phần Destination Disk bạn hãy chọn đúng USB cần tạo boot (Bạn cần chọn đúng USB bạn cần tạo USB tránh mất dữ liệu). Ở đây của VuTienIT thì USB được nằm ở ổ D
Sau đó bạn click nút Parts Manager như hình bên dưới.
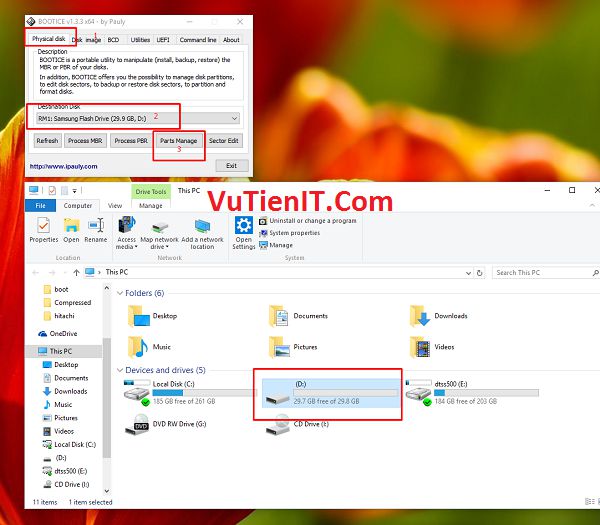
huong dan tao usb boot windows chuan uefi
Bước 2: Bạn cần click nút Re-Partitioning để phân vùng lại USB:
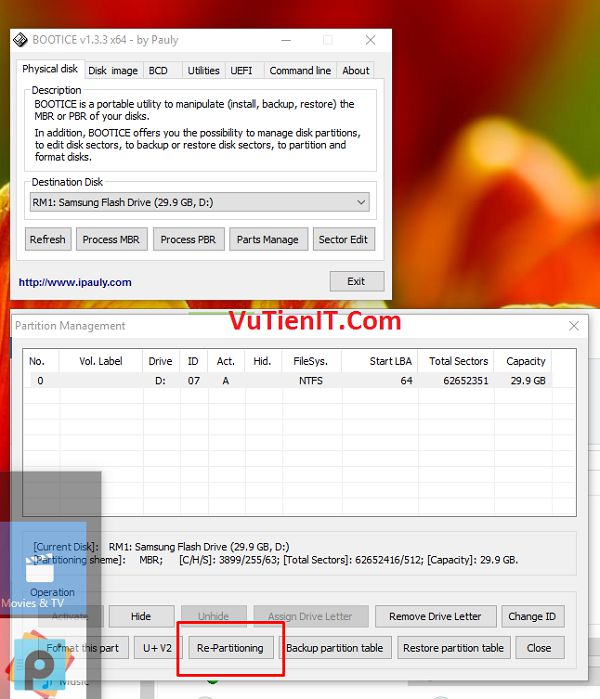
huong dan tao usb boot windows chuan uefi 2
Bước 3: Chọn chế độ USB-HDD mode (multi-partitions)
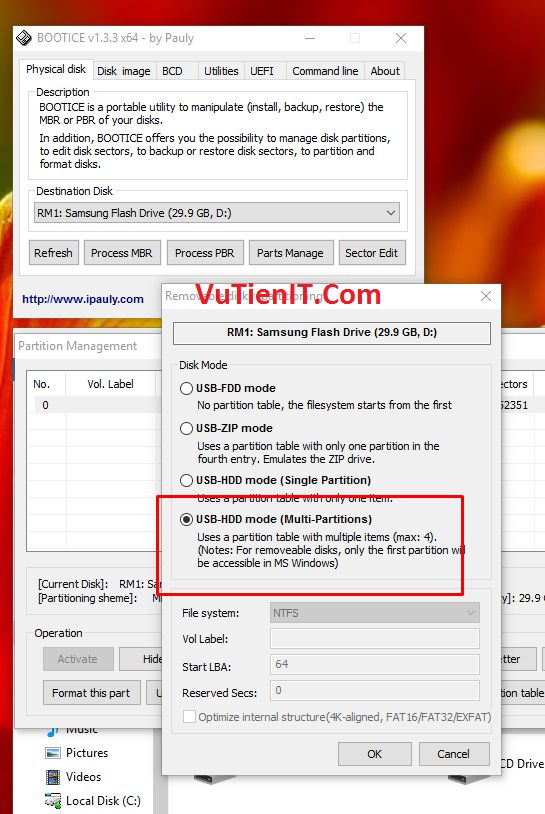
huong dan tao usb boot windows chuan uefi 3
Bước 4:
Như hình bên dưới bạn thấy, giao diện phần Partition Settings xuất hiện. Bạn hãy chọn định dạng phân vùng thứ 4 cuối cùng là FAT32 (để tạo USB boot UEFI), dung lượng căn cứ vào nội dung cần tạo Boot của file ISO (có thể tùy loại boot mà cân đối, ở đây VuTienIT chọn 5GB cho dư dả, bạn có thể chọn khác dung lượng 5 Gb).
Dung lượng còn lại sẽ là phân vùng đầu tiên và chọn định dạng NTFS (như hình để chữa dữ liệu). Sau đó bạn chọn chế độ MBR partition table rồi OK. (Phân vùng đầu tiên để chứa dữ liệu số 1 và phân vùng cuối để Boot số 4 VuTienIT đã khoanh đỏ như hình bên dưới).
Chú ý: Khi bạn ấn Ok thì đồng nghĩa với bạn dữ liệu trên USB sẽ được xóa sạch nên bạn cần backup dữ liệu trên USB (nếu có)
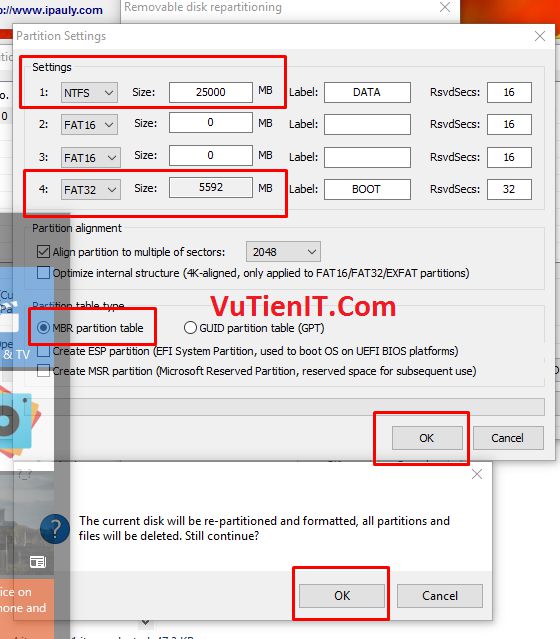
tao phan vung an usb boot
Bước 5: Bạn chọn phân vùng Boot 5GB định dạng FAT32 rồi click vào nút Set accessible như hình dưới để hiện ẩn phân vùng này trong Windows:
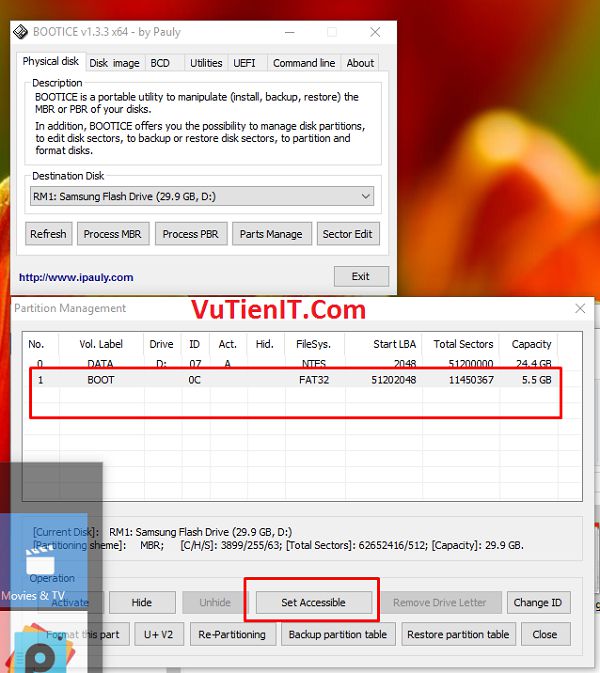
an hien phan vung tren windows
Bước 6:
Bạn hãy chuột phải vào file ISO UEFI-Legacy.iso chọn Open with Windows Explorer để tạo ổ ảo đối với W8 trở lên, còn với W7 trở về trước các bạn cài UltraISO để mount file ISO này thành ổ ảo. Nếu bạn chưa có phần mền ULtraISO bạn tham khảo bài viết này
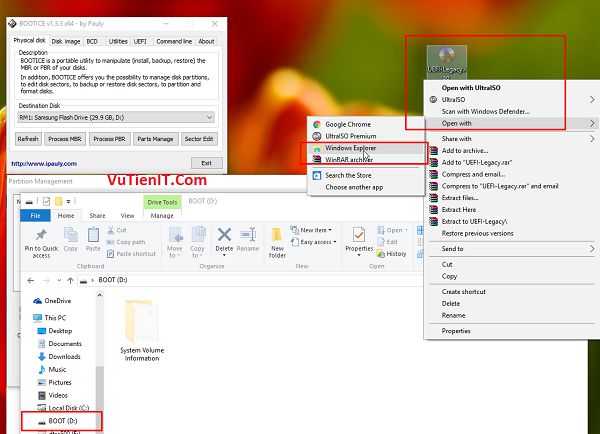
mount file iso ra o dia ao
Bước 7:
Bạn hay sao chép tất cả dữ liệu ở ổ đĩa ảo vào USB của bạn (Bạn có thể nhấn tổ hợp phím Ctrl + A).
Ở đây như hình bên dưới là ổ D có định dạng là FAT32
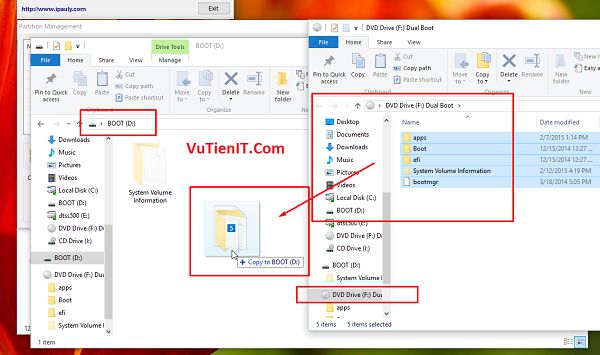
coppy du lieu vao usb
Bước 8:
Bạn hãy mở phần mền BootIce nên mà bạn đã tải trước đó, tiếp tục bạn cần hiện ẩn phân vùng DATA có định dạng là NTFS với dung lượng là 25GB của USB (Dung lượng này có thể khác tùy thuộc vào USB của bạn).
Lúc này phân vùng FAT32 5GB sẽ được tự động ẩn đi (Windows mặc định chỉ nhận một phân vùng của USB)
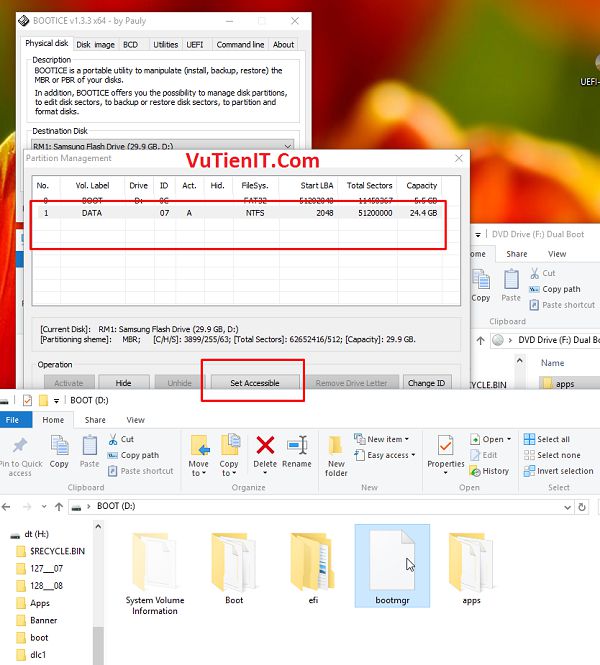
an hien phan vung usb boot
Bước 9:
Tiếp tục bạn hãy copy toàn bộ nội dung ổ ảo F: vào phân vùng NTFS này. Thực tế ta chỉ cần copy các thành phần sau khi boot vào Desktop thì WinPE sẽ tìm và mount ra ví dụ như là Apps, Drivers, ISOs, tùy theo cách mà các tác giả thực hiện bản boot. Tất nhiên tương ứng ta sẽ loại bỏ các thành phần này trong phân vùng FAT32. Nhưng để đơn giản hơn và chắc chắn, bạn cứ copy vào cả 2 phân vùng cùng một nội dung cũng không sao cả.
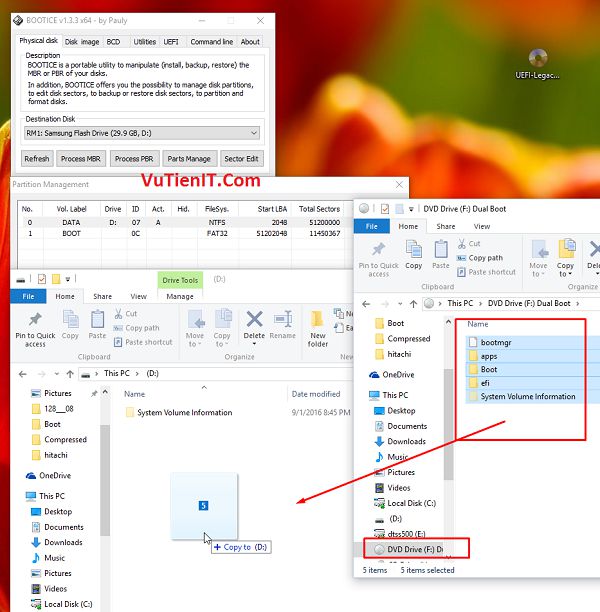
sao chep du lieu vao usb
Bước 10:
Qúa trình coppy dữ liệu bắt đầu. Như hình bên dưới thì do nhiều file nhỏ nên tốc độ ghi không được tốt lắm, chỉ đạt tầm trên dưới 80MB/s, bạn cần lưu ý đây chỉ là tốc độ ghi trên một chiếc USB 32GB 3.0 giá rẻ thôi. Các USB 3.0 cao cấp hơn sẽ cho tốc độ ghi cao hơn, ví dụ Sandisk Extreme Pro.
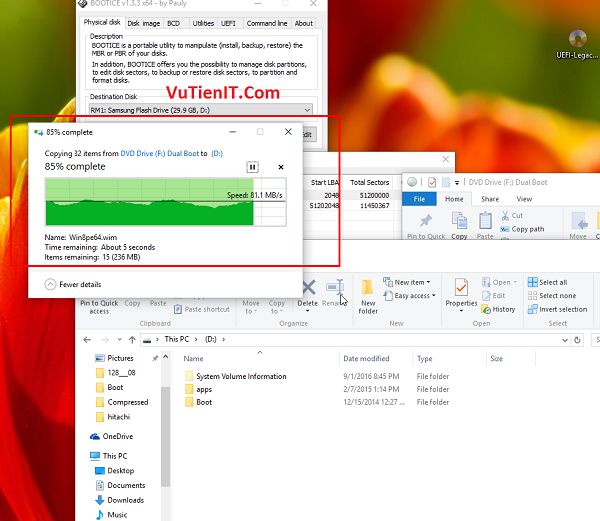
sao chep du lieu vao usb 2
Bước 11:
Bitdefender Internet Security 2016 Key Bản Quyền 6 Tháng Miễn Phí
| Giới thiệu phần mền diệt Virut Bitdefender Internet Security 2016
Bitdefender Internet Security 2016 là phần mền diệt Virut nổi tiếng trên thế giới. Chức năng mạnh mẽ quét và diệt Virut tận gốc. Với phần mền Bitdefender Internet Security 2016 thì virut không còn lỗi lo ngại đối với máy tính của bạn nữa!
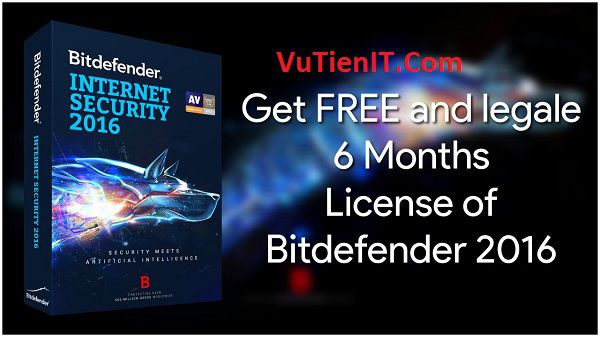
Bitdefender Internet Security 2016 Key ban quyen 6 thang
Cũng có khá nhiều phần mền Diệt Virut nổi tiếng đua tốp nên ngôi số 1 kể ra thì cũng có khá nhiều phần mền diệt Virut tốt đáng kể là Kaspersky, Norton, Bitdefender…Trong đó kể đến đó là Bitdefender Internet Security 2016 không chỉ dừng lại ở công việc diệt Virus của mình phần mềm này còn có khả năng bảo vệ kết nối Internet. Nó sẽ ngăn chặn trang web độc hại, chặn file tải xuống đáng nghi là virus, adware, spyware, hỗ trợ tối đa trong việc kiểm duyệt website an toàn những trang website độc hại, đánh cắp dữ liệu, giả mạo sẽ bị chặn đứng trước khi nó kịp tấn công người dùng.
Mới đây hãng phần mền này có trương trình khuyến mãi tặng bạn key bản quyền 6 tháng. Bạn hãy nhanh tay sưu tầm cho mình những Key bản quyền Bitdefender Internet Security 2016 để sử dụng nhé! Đỡ mất chi phí để mua key quá tốt phải không nào?
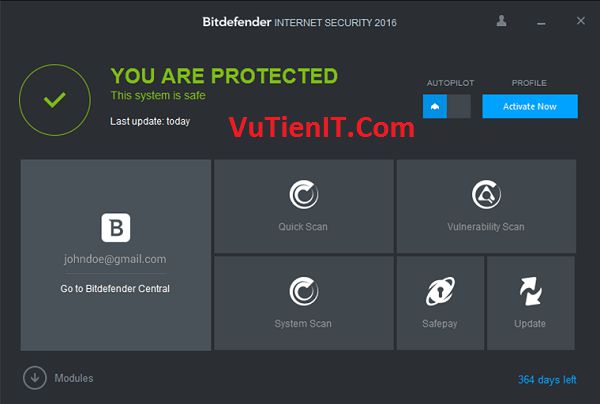
Bitdefender Internet Security 2016 Key ban quyen 6 thang 2
| Hướng dẫn lấy Key Bitdefender Internet Security 2016 bản quyền 6 tháng
Bước 1: Để nhận được key bản quyền bạn cần truy cập vào Link Khuyến mại. Bạn hãy nhấn vào đây.
Bạn hãy nhập địa chỉ Email của bạn, sau đó bạn hãy đánh dấu xác nhận vào ô I’m not a rotbot. Sau đó click vào nút Get Your
Hướng dẫn cách vượt phá Password mật khẩu Windows 7/8.1/10 bất kì không dùng phần mền thành công 100%
Trên các trang mạng cũng có khá nhiều hướng dẫn chia sẻ cho bạn cách phá mật khẩu windows, vượt password nhờ vào các công cụ như Kon-Boot hay phá mật khẩu Win những cách này hữu hiệu khi bạn đã có 1 chiếc USB Boot. Nhưng nếu bạn không có USB thì sao? Làm sao bạn có thể vào môi trường Windows PE để sử dụng các phần mền để loại bỏ quá trình đăng nhập vào Windows kha bạn vô 1 tình quên mất mật khẩu của Win hay 1 lý do nào khác?
Hôm nay VuTienIT chia sẻ đến bạn 1 thủ thuật có thể chiếm quyền tài khoản User hay tài khoản Admin bất kì nào đó mà máy tính đó đang chạy hệ điều hành Windows. Với cách này thì bạn sẽ không cần sử dụng bất kì phần mền nào cũng như bạn cũng không cần đến USB bạn vẫn có thể đăng nhập được vào hệ điều hành khi bạn không có mật khẩu. Khá hay phải không? Nhược điểm của cách này là hơi tốn thời gian 1 chút thôi.
Với hướng dẫn dưới đây VuTienIT không khuyến khích bạn lạm dụng để phá hoại máy tính của người khác. Ở đây chỉ mục đích hướng dẫn đến bạn phòng trường hợp bạn quên mất mật khẩu. VuTienIT sẽ không chịu trách nhiệm với hậu quả mà bạn gây ra trên máy tính thuộc quyền sở hữu người khác!
| Hướng dẫn cách chiếm quyền tài khoản Admin trên Windows
Cách dưới đây thực hiện thành công trên Windows xp/7/8/8.1/10. Đối với Windows 8/8.1/10 thì tài khoản User phải là tài khoản của hệ thống chứ không phải là tài khoản của Microsoft. Bạn có thể thực hành làm theo hướng dẫn trên máy ảo VMware Workstation đề phòng trường hợp bạn làm thao tác sai dẫn đến những trường hợp không mong muốn. Oke bắt đầu nào!
Như bạn nhìn thấy hình bên dưới thì ta không có PassWord để đăng nhập đúng không nào?
login dang nhao Windows 7
Bước 1: Bạn hãy khởi động lại máy tính của mình. Khi máy tính của bạn xuất hiện trong quá trình khởi động Starting Windows như hình bên dưới.
starting windows 7
Bước 2:
Bạn hãy nhanh tay giữ nút nguồn của máy tính cho đến khi máy tính của bạn tắt hẳn. Khi bạn ấn nút nguồn trong khi bạn khởi động Windows thì việc làm này sẽ không làm ảnh hưởng đến chiếc máy của bạn nhiều đâu bạn hãy yên tâm.
Khi bạn ấn nút nguồn tắt máy sau đó bạn bật máy tính của bạn nên thì 1 giao diện Windows Error Recovery xuất hiện giống hình bên dưới. Windows 8/8.1/10 thì hơi khác 1 chút. Bạn hãy chọn Launch Startup Repair và ấn Enter.
windows error recovery 7
Bước 3: Sau khi bạn chọn Launch Startup Repair thì hệ thống Repair khởi chạy bạn hãy chọn “Cancel” nhé
Launch Startup Repair windows 7
Bước 4: Khi bạn nhấn Cancel thì bạn sẽ nhận được cửa sổ thông báo như hình bên dưới bạn hãy chọn ” Show problem details.” sau đó bạn kéo xuống dưới cùng bạn sẽ nhìn thấy có một đường link bạn hãy click vào nó khi bạn click xong thì Notepad sẽ được bật lên để đọc tập tin đó.
startup repair
Bước 5: Bạn hãy sử dụng Notepad mở ổ đĩa hệ thống ( nơi bạn cài hệ điều hành) ở hình bên dưới thì VuTienIT cài hệ điều hành trên ổ D. Bình thường thì của bạn sẽ là ổ C.
vuot password windows thu cong
Bước 6:
Lưu ý: Phần này quan trọng bạn hãy chú ý thật kỹ nếu bạn không muốn hệ thống của bạn bị hỏng!
Bạn hãy truy cập vào System32 theo đường dẫn là Windows/System32.
Ở mục File of type: bạn hãy chọn All files. Sau đó bạn hãy kéo xuống tìm tập tin có tên là cmd . Bạn hãy copy và paste nó trong cùng thư mục System32 ( bạn sử dụng tổ hợp phím Ctrl-C, Ctrl-V) bạn sẽ thu được một tập tin có tên là cmd-copy .
vuot password windows thu cong bang cmd
Bước 7:
Tiếp theo bạn hãy tìm đến tập tin có tên là “sethc” . Tập tin này có chức năng là thực hiện các lênh Key Sticky ( phím Shift đó). Bạn hãy đổi tên thành “sethc 1” (Bạn có thể click vào file và nhấn F2 để đổi tên)
vuot password windows thu cong bang cmd 2
Bước 8:
Bạn hãy tìm đến tập tin “cmd – Copy” ở bước 6 bạn đổi tên thành “sethc“. Sau đó bạn đóng notepad lại, và nhấn “Finish” để tắt máy tính của bạn, hoặc bạn có thể khởi động lại máy.
vuot password windows thu cong bang cmd 3
Bước 9: Sau khi bạn khởi động lại máy tính và màn hình Login xuất hiện bạn hãy bấp tổ hợp phím Shift 5 lần khi này cửa sổ command prompt sẽ xuất hiện lên.
command prompt win 7
Bước 10:
Việc chiếm quyền quản trị hệ thống thành công hay không nằm ở bước này bạn hãy chú ý theo dõi và làm theo nhé!
Bây giờ bạn sẽ cần phải kiểm tra xem user nào được cấp quyền quản trị là Administrator, hoặc kiểm tra người có quyền quản trị đã làm gì….Bạn gõ cái lệnh sau “net localgroup Administrators” như hình dưới thì list có quyền admin đã xuất hiện , có nick qwaszx cũng là quản trị viên
command prompt win 7 2
Bước 11:
Bây giờ VuTienIT hướng dẫn bạn chiếm cái User có quyền quản trị đó bằng câu lệnh sau: “net user *”(bạn hãy chú ý có dấu *) ở đây tài khoản quản trị có tên là qwaszx nên mình sẽ gõ câu lệnh sau “net user qwaszx *“
Khi bạn gõ xong bạn hãy Enter lúc này bạn sẽ phải nhập mật khẩu mới cho cái nick quản trị đó. Bạn hãy nhập chính xác 2 lần, và từ bây giờ bạn có thể đăng nhập vào cái tài khoản Admin đó.
command prompt win 7 3
Nếu người quản trị đã disable chức năng các quản trị viên khác được đăng nhập… bạn tiếp tục tiến hành bước dưới đây.
Bạn hãy gõ lênh: “net user /active:yes“.
Xem thêm: Hướng Dẫn Cách Tính Mét Vuông Đất Ở, Công Thức Tính Diện Tích Đất
Như của VuTienIT thì VuTienIT sẽ gõ là “net user qwaszx /active:yes“
command prompt win 7 4
Sau khi xong bạn hãy đăng nhập bằng mật khẩu mới bạn đã tạo bên trên.
Và đây là thành quả của bạn! Bạn đã đăng nhập thành công rồi đó
pha mat khau windows 7 thanh cong
Bạn đã có đầy đủ quyền Admin của chiếc PC này.
Chú ý là VuTienIT sẽ không chịu trách nhiệm cho việc bạn làm hỏng máy hoặc sử dụng bài hướng dẫn trên vào mục đích phá hoại.
Tổng Kết:
Trên đây VuTienIT đã hướng dẫn đến bạn cách vượt mật khẩu Windows khi bạn quên mật khẩu mà không cần sử dụng bất kì 1 phần mền nào hỗ trợ! Chúc bạn thực hiện thành công!
Activation Code.
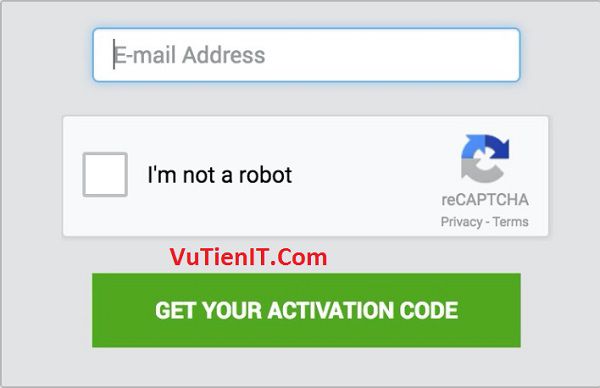
get key ban quyen Bitdefender Internet Security 2016
Bước 2: Bạn hãy Check mail và nhấn vào nút Install Bidefender như hình dưới.
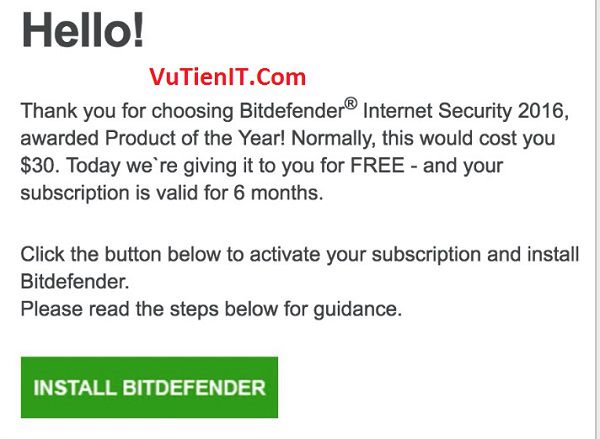
get key ban quyen Bitdefender Internet Security 2016 2
Bước 3:
Nếu bạn chưa có tài khoản trên Bitdefender thì bạn hãy đăng kí lấy 1 tài khoản. Nếu bạn đã có rồi thì bạn hãy đăng nhập vào.
Sau khi bạn đã đăng nhập tài khoản Bitdefender thành công bạn sẽ được chuyển hướng tới trang quản trị.
Bạn hãy click nhấn vào Install Bitdefender.
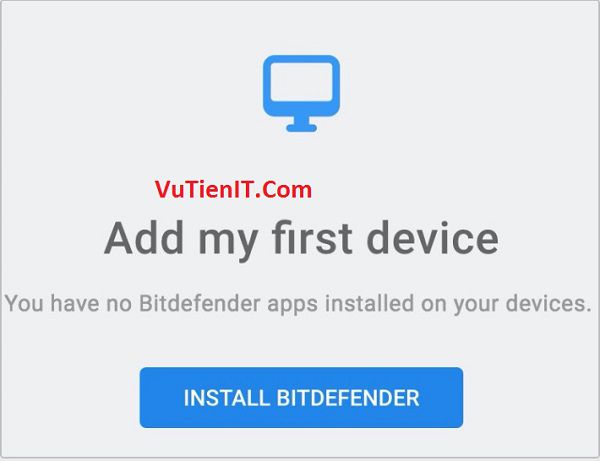
get key ban quyen Bitdefender Internet Security 2016 3
Một cửa sổ nhỏ sẽ dược bật ra bạn hãy nhấn vào hướng dẫn để tải về máy.
Bạn chỉ cần cài đặt là Key Bitdefender Internet Security 2016 sẽ tự động được kích hoạt. Thay vì cung cấp Key qua Email như trước thì giờ họ sẽ gắn với từng máy tính cụ thể. Như vậy sẽ tránh tình trạng share bừa bãi dẫn tới key bị block như trước. Khá đơn giản phải không nào?
Tổng Kết:
Trên đây VuTienIT đã hướng dẫn bạn lấy key 6 tháng bản quyền Bitdefender Internet Security 2016. Chúc bạn thực hiện thành công!
Sau khi bạn đã coppy dữ liệu vào USB xong thì bạn cần active cho phân vùng FAT32 5GB của USB làm phân vùng khởi động chính.
Mặc định thì bước phân vùng BootIce đã tạo MBR với PBR là BOOTMGR cho các phân vùng USB phù hợp với File ISO nên ta không phải thực hiện lại. Tùy theo từng tác giả tạo boot mà MBR với PBR có thể thay đổi cho phù hợp
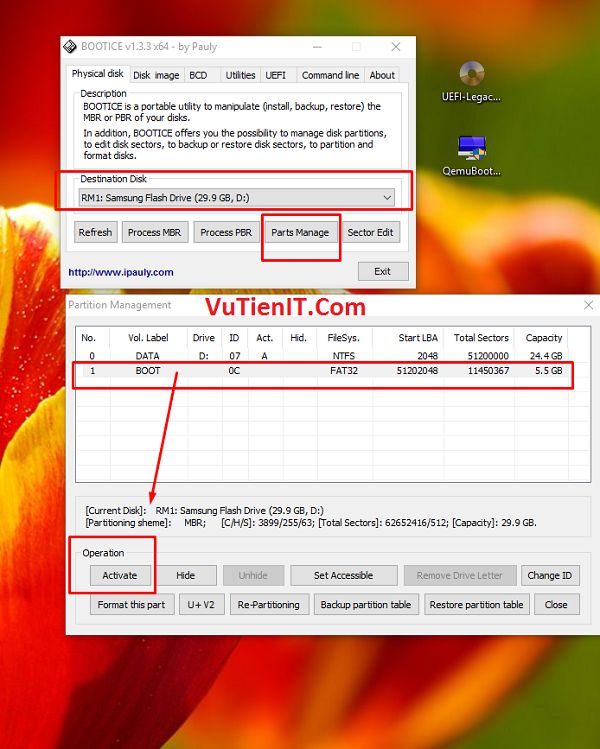
active phan vung boot
Oke như vậy VuTienIT đã hướng dẫn bạn xong công việc tạo USB Boot chuẩn UEFI rồi đó. Bầy giờ bạn vừa có thẻ Boot được vừa có thể sao chép dữ liệu lớn hơn 4gb. Bây giờ đến công đoạn test xem USB này có hoạt động hay không?
II. Hướng dẫn test USB Boot chuẩn UEFI
Ta dùng sẽ đùng công cụ QemuBootTester.exe để test boot UEFI xem đã thành công chưa.
Bạn hãy làm theo như hình bên dưới đã đánh dấu cho bạn rồi đó.
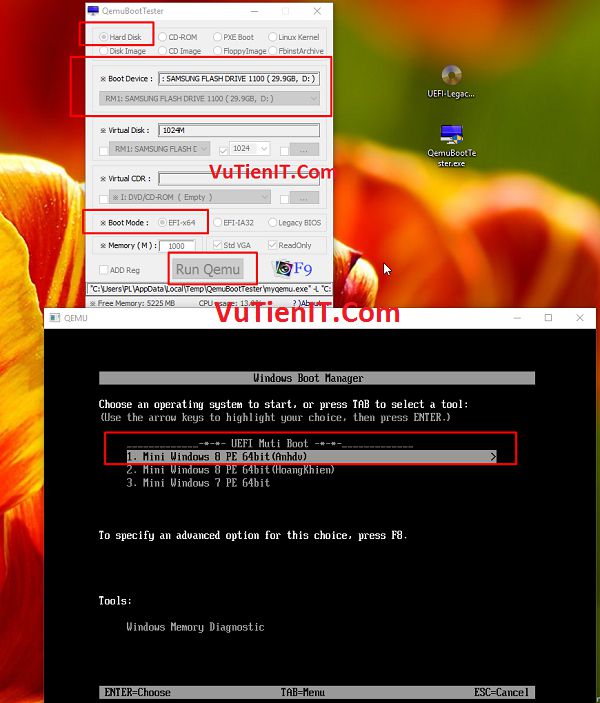
test usb boot chuan uefi
Như vậy là đã Boot vào Windows 8 PE thành công rồi!
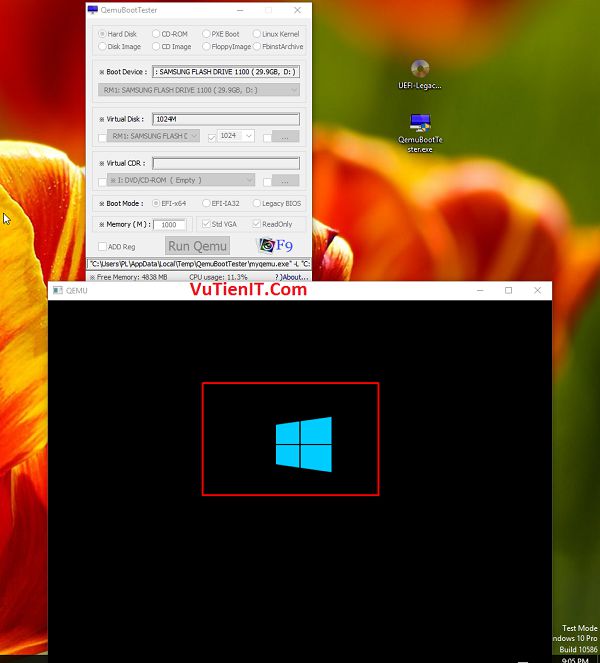
test usb boot chuan uefi 2
Tổng Kết:
Trên đây VuTienIT đã hướng dẫn chi tiết đến bạn các tạo USB Boot chuẩ UEFI với phân vùng ẩn và 1 phân vùng để chứa dữ liệu rồi. Lợi ích tại sao nên tạo 2 phân vùng thì bạn có thể xem lại bên trên. Bài viết có thể hơi dài nhưng bạn làm đi lại lại thì vài phút là xong thôi! Chúc bạn thực hiện thành công!
| Hướng dẫn cách chiếm quyền tài khoản Admin trên Windows
Cách dưới đây thực hiện thành công trên Windows xp/7/8/8.1/10. Đối với Windows 8/8.1/10 thì tài khoản User phải là tài khoản của hệ thống chứ không phải là tài khoản của Microsoft. Bạn có thể thực hành làm theo hướng dẫn trên máy ảo VMware Workstation đề phòng trường hợp bạn làm thao tác sai dẫn đến những trường hợp không mong muốn. Oke bắt đầu nào!
Như bạn nhìn thấy hình bên dưới thì ta không có PassWord để đăng nhập đúng không nào?
login dang nhao Windows 7
Bước 1: Bạn hãy khởi động lại máy tính của mình. Khi máy tính của bạn xuất hiện trong quá trình khởi động Starting Windows như hình bên dưới.
starting windows 7
Bước 2:
Bạn hãy nhanh tay giữ nút nguồn của máy tính cho đến khi máy tính của bạn tắt hẳn. Khi bạn ấn nút nguồn trong khi bạn khởi động Windows thì việc làm này sẽ không làm ảnh hưởng đến chiếc máy của bạn nhiều đâu bạn hãy yên tâm.
Khi bạn ấn nút nguồn tắt máy sau đó bạn bật máy tính của bạn nên thì 1 giao diện Windows Error Recovery xuất hiện giống hình bên dưới. Windows 8/8.1/10 thì hơi khác 1 chút. Bạn hãy chọn Launch Startup Repair và ấn Enter.
windows error recovery 7
Bước 3: Sau khi bạn chọn Launch Startup Repair thì hệ thống Repair khởi chạy bạn hãy chọn “Cancel” nhé
Launch Startup Repair windows 7
Bước 4: Khi bạn nhấn Cancel thì bạn sẽ nhận được cửa sổ thông báo như hình bên dưới bạn hãy chọn ” Show problem details.” sau đó bạn kéo xuống dưới cùng bạn sẽ nhìn thấy có một đường link bạn hãy click vào nó khi bạn click xong thì Notepad sẽ được bật lên để đọc tập tin đó.
startup repair
Bước 5: Bạn hãy sử dụng Notepad mở ổ đĩa hệ thống ( nơi bạn cài hệ điều hành) ở hình bên dưới thì VuTienIT cài hệ điều hành trên ổ D. Bình thường thì của bạn sẽ là ổ C.
vuot password windows thu cong
Bước 6:
Lưu ý: Phần này quan trọng bạn hãy chú ý thật kỹ nếu bạn không muốn hệ thống của bạn bị hỏng!
Bạn hãy truy cập vào System32 theo đường dẫn là Windows/System32.
Ở mục File of type: bạn hãy chọn All files. Sau đó bạn hãy kéo xuống tìm tập tin có tên là cmd . Bạn hãy copy và paste nó trong cùng thư mục System32 ( bạn sử dụng tổ hợp phím Ctrl-C, Ctrl-V) bạn sẽ thu được một tập tin có tên là cmd-copy .
vuot password windows thu cong bang cmd
Bước 7:
Tiếp theo bạn hãy tìm đến tập tin có tên là “sethc” . Tập tin này có chức năng là thực hiện các lênh Key Sticky ( phím Shift đó). Bạn hãy đổi tên thành “sethc 1” (Bạn có thể click vào file và nhấn F2 để đổi tên)
vuot password windows thu cong bang cmd 2
Bước 8:
Bạn hãy tìm đến tập tin “cmd – Copy” ở bước 6 bạn đổi tên thành “sethc“. Sau đó bạn đóng notepad lại, và nhấn “Finish” để tắt máy tính của bạn, hoặc bạn có thể khởi động lại máy.
vuot password windows thu cong bang cmd 3
Bước 9: Sau khi bạn khởi động lại máy tính và màn hình Login xuất hiện bạn hãy bấp tổ hợp phím Shift 5 lần khi này cửa sổ command prompt sẽ xuất hiện lên.
command prompt win 7
Bước 10:
Việc chiếm quyền quản trị hệ thống thành công hay không nằm ở bước này bạn hãy chú ý theo dõi và làm theo nhé!
Bây giờ bạn sẽ cần phải kiểm tra xem user nào được cấp quyền quản trị là Administrator, hoặc kiểm tra người có quyền quản trị đã làm gì….Bạn gõ cái lệnh sau “net localgroup Administrators” như hình dưới thì list có quyền admin đã xuất hiện , có nick qwaszx cũng là quản trị viên
command prompt win 7 2
Bước 11:
Bây giờ VuTienIT hướng dẫn bạn chiếm cái User có quyền quản trị đó bằng câu lệnh sau: “net user *”(bạn hãy chú ý có dấu *) ở đây tài khoản quản trị có tên là qwaszx nên mình sẽ gõ câu lệnh sau “net user qwaszx *“
Khi bạn gõ xong bạn hãy Enter lúc này bạn sẽ phải nhập mật khẩu mới cho cái nick quản trị đó. Bạn hãy nhập chính xác 2 lần, và từ bây giờ bạn có thể đăng nhập vào cái tài khoản Admin đó.
command prompt win 7 3
Nếu người quản trị đã disable chức năng các quản trị viên khác được đăng nhập… bạn tiếp tục tiến hành bước dưới đây.
Bạn hãy gõ lênh: “net user /active:yes“.
Như của VuTienIT thì VuTienIT sẽ gõ là “net user qwaszx /active:yes“
command prompt win 7 4
Sau khi xong bạn hãy đăng nhập bằng mật khẩu mới bạn đã tạo bên trên.
Và đây là thành quả của bạn! Bạn đã đăng nhập thành công rồi đó
pha mat khau windows 7 thanh cong
Bạn đã có đầy đủ quyền Admin của chiếc PC này.
Xem thêm: file cad đồ án thép 2
Chú ý là VuTienIT sẽ không chịu trách nhiệm cho việc bạn làm hỏng máy hoặc sử dụng bài hướng dẫn trên vào mục đích phá hoại.
Tổng Kết:
Trên đây VuTienIT đã hướng dẫn đến bạn cách vượt mật khẩu Windows khi bạn quên mật khẩu mà không cần sử dụng bất kì 1 phần mền nào hỗ trợ! Chúc bạn thực hiện thành công!
Xem thêm bài viết thuộc chuyên mục: Cách tính
Điều hướng bài viết
Đăng Nhập Windows 7 Không Cần Mật Khẩu Khi Quên Password Máy Tính Không Cần Đến USB
Một ngày đẹp trời bạn không thể đăng nhập vào Windows 7 của mình được bởi lý do rất đơn giản là bạn quên mật khẩu đăng nhập vào máy tính.
Tuy nhiên, bạn không cần quá lo lắng, bởi sau khi các bạn xem video hướng dẫn đăng nhập máy tính khi quên password rất đơn giản không cần đến bất cứ phần mềm nào, và cũng không cần dùng đến USB cứu hộ.
Đảm bảo sau khi các bạn xem video cách đăng nhập máy tính khi quên mật khẩu và làm theo từng bước , các bạn dễ dàng đăng nhập vào máy tính mà không cần nhớ đến mật khẩu nữa.
Sau khi đăng nhập vào được windows 7 bạn có thể đặt lại mật khẩu đăng nhập windows mới.
Nếu bạn quên mật khẩu windows 10 thì hãy làm theo video này nhé: https://youtu.be/y6a3uR_ag28