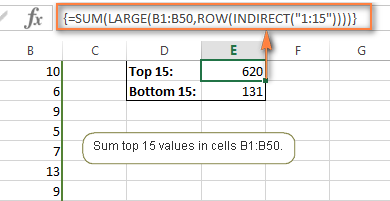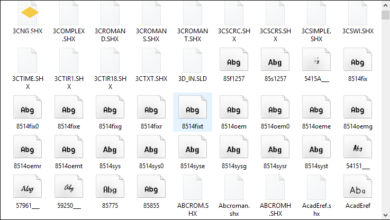Thủ thuật ngắt trang trong excel nhanh và hiệu quả nhất
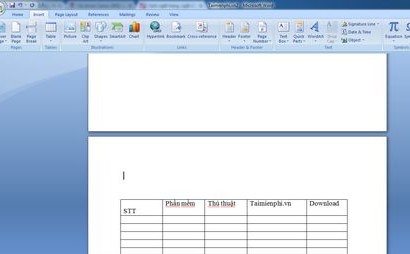
Mục lục
Trình độ Exel cơ bản là một trong những yêu cầu cơ bản mà các nhà tuyển dụng đưa ra đối với các ứng viên của mình, vì đậy việc học Exel cơ bản hiện nay đang được rất nhiều người quan tâm. Trong trường hợp bạn đang muốn in một bảng tính nhưng muốn chèn hoặc loại bỏ hoặc ngắt trang để in nhưng bạn chưa biết làm như nào cho chính xác và tiết kiệm thời gian nhất. Bài viết dưới đây Unica sẽ hướng dẫn bạn thủ thuật ngắt trang trong Excel sao cho nhanh nhất và chi tiết nhất. Cùng theo dõi nhé!
1. Một số thủ thuật ngắt trang trong Excel
1.1. Chèn ngắt trang
– Bước 1: Bấm vào trang tính bạn muốn in.
– Bước 2: Trên tab View, trong nhóm Workbook Views, hãy bấm Page Break Preview (Xem trước Dấu ngắt trang).
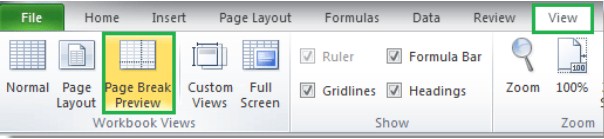
Cách chèn ngắt trang trong Excel
Bạn cũng có thể bấm vào Page Break Preview trên thanh trạng thái.
– Bước 3: Thực hiện một trong những thao tác sau:
+ Để chèn ngắt trang theo chiều dọc, hãy chọn hàng bên dưới vị trí bạn muốn chèn ngắt trang.
+ Để chèn ngắt trang theo chiều ngang, hãy chọn cột phía bên phải vị trí bạn muốn chèn ngắt trang.
– Bước 4: Trên tab Page Layout, trong nhóm Page Setup, bấm chọn Breaks.
– Bước 5: Bấm vào Insert Page Break.
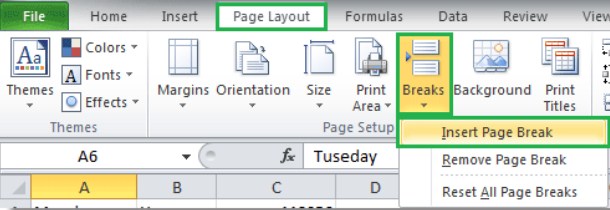
Cách chèn ngắt trang trong Excel
Bạn cũng có thể bấm chuột phải vào hàng hoặc cột bên dưới hoặc bên phải vị trí bạn muốn chèn ngắt trang rồi bấm Insert Page Break.
Nếu các ngắt trang thủ công mà bạn chèn vào không có tác dụng, điều này có thể là do tùy chọn chỉnh tỉ lệ Khớp Fit Toi đã được chọn trên tab Page của hộp thoại Page Setup (tab Page Layout, nhóm Page Setup, Công cụ Dialog Box Launcher ). Để dùng các ngắt trang thủ công, thay vào đó hãy thay đổi chỉnh tỉ lệ sang Adjust to.
>> Xem thêm: 3 Cách xóa dòng trống trong Excel nhanh và dễ nhất
1.2. Cách ngắt trang đứng
– Bước 1: Mở File Excel cần chỉnh sửa. Sau đó bạn chọn cột bên tay phải vị trí bạn muốn chèn ngắt trang. Tiếp tục chọn Page Layout > Breaks > Insert Page Break.
– Bước 2: Kiểm tra trang in đã ngắt đúng chưa bằng cách vào View -> Page Break Preview
1.3. Cách ngắt trang ngang
– Bước 1: Mở File Excel cần chỉnh sửa, sau đó chọn hàng bên dưới vị trí bạn muốn chèn ngắt trang. Tiếp tục chọn Page Layout > Breaks > Insert Page Break.
– Bước 2: Kiểm tra trang in đã ngắt đúng chưa bằng cách vào View -> Page Break Preview
1.4. Di chuyển ngắt trang
Lưu ý: Để cho phép kéo các ngắt trang sang một vị trí khác trong trang tính, hãy đảm bảo rằng tính năng kéo và thả ô được bật. Nếu tính năng này không được bật, bạn có thể không di chuyển được bất kỳ ngắt trang nào.
Để xác minh rằng kéo và thả được bật, hãy làm như sau:
– Bước 1: Nhấp vào tab File > Options .
Trong danh mục Advanced , bên dưới mục Editing options, hãy chọn hộp kiểm Nable fill handle and cell drag-and-drop, rồi bấm OK.
– Bước 2: Nhấp vào bảng tính mà bạn muốn sửa đổi.
– Bước 3: Trên tab View, trong nhóm Workbook Views, bấm Page Break Preview.
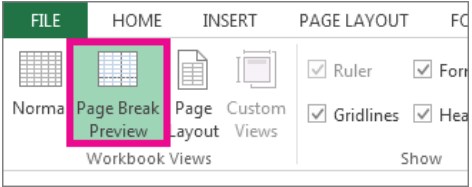
Cách di chuyển ngắt trang trong Excel
Bạn cũng có thể nhấp vào Xem trước ngắt trang trên thanh trạng thái.
– Bước 4: Để di chuyển ngắt trang, hãy kéo ngắt trang đến một vị trí mới.
Lưu ý: Di chuyển ngắt trang tự động sẽ thay đổi nó thành ngắt trang thủ công.
1.3. Loại bỏ tất cả các ngắt trang
Nếu bạn muốn xóa một ngắt trang nằm ngang, hãy chọn ô bên dưới để ngắt trang mà bạn muốn xoá, và nhấp vào Page Layout > Breaks > chọn Reset All Page Break.
Cách xóa ngắt trang trong Excel
Bạn cũng có thể xóa ngắt trang bằng cách kéo nó ra ngoài khu vực xem trước ngắt trang (ở bên trái qua các tiêu đề hàng hoặc lên trên các tiêu đề cột).
Để xem trang in đã ngắt đúng chưa, bạn vào mục View -> chọn Page Break Preview.
Kiểm tra trang xem ngắt đúng chưa
Kết quả sau khi loại bỏ tất cả ngắt trang
2. Cách ngắt trang trong Word
Phần trên chúng tôi đã hướng dẫn bạn thủ thuật ngắt trang trong Excel. Trong phần này, Unica sẽ hướng dẫn bạn cách ngắt trang trong Word chỉ bằng một vài thao tác vô cùng đơn giản.
– Bước 1: Mở cửa sổ Microsoft Word bất kỳ mà bạn muốn sử dụng
– Bước 2: Chọn Insert
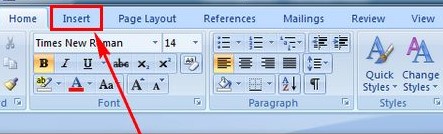
Mô tả cách ngắt trang trong Word. Hình 1
– Bước 3: Trong Insert chọn Page Break
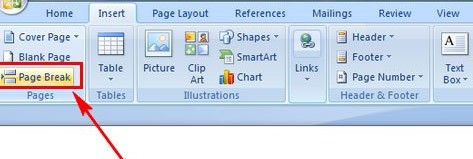
Mô tả cách ngắt trang trong Word. Hình 2
Sau khi chọn Page Break bạn sẽ thấy trang word của bạn được ngắt làm 2 phần
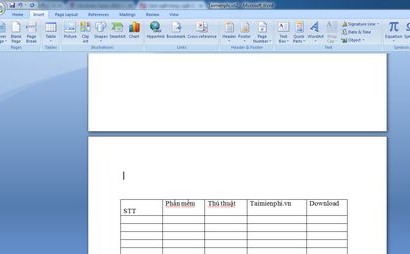
Mô tả cách ngắt trang trong Word. Hình 3
>> Xem thêm: Hướng dẫn cách xoay chữ trong Excel
Vậy là thông qua bài viết này, Unica đã hướng dẫn bạn thủ thuật ngắt trang trong Excel và Word chỉ bằng những thao tác vô cùng đơn giản. Bài viết cũng sẽ giúp ích cho bạn rất nhiều trong việc học Kế toán. Hãy thực hành luôn và kiểm tra kết quả, nếu có bất cứ thắc mắc nào các bạn hãy để lại bình luận phía dưới nhé.
Ngoài ra bạn cũng có thể tham khảo thêm khóa học tin học văn phòng Chinh phục Excel công sở để nắm trọn toàn bộ hệ thống hàm Excel, thành công xử lý các bản số liệu, thống kê và nâng cao hiệu suất công việc một cách hoàn hảo.
Cảm ơn các bạn đã theo dõi!
Đánh giá :
Tags:
Excel
Học Excel: 5.2.1. Sử dụng dấu ngắt trang (Page Break)
Excel 2010, Excel 2013, Excel 2016 đều có thể làm theo video này.
▶Nội dung
Ngắt trang là động tác cần thiết khi bạn cần điều chỉnh lại vùng hiển thị cho nội dung. Có khá nhiều người sử dụng biết cách đặt dấu ngắt trang nhưng thường chọn nguyên dòng và không hiểu hết ý nghĩa của việc dùng thao tác này.
Video sẽ giải thích và hướng dẫn nguyên tắc đặt dấu ngắt trang để không những bạn có thể ngắt trang dọc như thông thường mà còn có thể phân trang ngang khi cần.
▶Chi tiết nội dung:
(00:45) 1. Chèn dấu ngắt trang.
(01:20) 1.2. Chèn lỗi và thói quen không đúng.
(02:02) 1.3. Các giao diện hiển thị cách ngắt trang.
(02:53) 2.1. Bỏ dấu ngắt trang bằng chức năng Remove Page Break.
(03:26) 1.4. Mô tả thao tác đúng khi đặt dấu ngắt trang.
(03:53) 1.5. Thao tác đặt dấu ngắt trang ngang và dọc.
(04:28) 2.2. Di chuyển và bỏ dấu ngắt trang bằng tay trong giao diện Page Break Preview.
ThiMOS
Các nội dung trong video là phần kiến thức cần thiết để học ôn các nội dung trong kỳ thi MOS như: Excel 2016 Exam 77727, Excel 2013 Exam 77420
Cảm ơn các bạn đã chú ý theo dõi.
▶Facebook: http://www.facebook.com/officelab/
▶Website: tinhocvanphong.online sẽ bắt đầu hoạt động vào đầu năm 2019.
▶Vui lòng dẫn link khi share hay tải lên các kênh khác.
▶Xem tốt nhất ở độ phân giải FullHD (1920×1080).
▶Cơ sở bài học
Nội dung bài học dựa trên kinh nghiệm 15 năm giảng dạy cho các công ty tổ chức trong và ngoài nước như: World Bank, Standard Chartered Bank, UNFPA, World Vision, Ford Vietnam, Vietnam Airlines, Vinaphone, Vietinbank, VIB, VPBank, Ủy ban chứng khoán nhà nước v.v..
Tuân thủ giáo trình chuẩn của New Horizons (Mỹ http://www.newhorizons.com) đã được Microsoft xác nhận là giáo trình đào tạo phù hợp từng môn trong bộ Office.
Giảng viên: Nguyễn Hòa Anh.
Senior Lead Instructor của New Horizons Hà Nội với hơn 900h dạy một năm.
Chứng chỉ Giảng viên của CompTIA (CompTIA Certified Technical Trainer)[1] từ 2008.
Chứng chỉ giảng viên của Microsoft (Microsoft Certified Trainer)[2] thứ 45 tại Việt Nam từ 2008.
Chứng chỉ Giảng viên Khóa học Thiết kế và Phát triển Phần mềm (SWIT) cho khu vực châu Á từ 2008.
Chứng nhận Microsoft Office Specialist Master đầu tiên tại Việt Nam.
[1] CompTIA CTT+ là chứng nhận từ nhà cung cấp trung lập quốc tế CompTIA, xác nhận đầy đủ các kỹ năng giảng dạy gồm: chuẩn bị, trình bày, truyền đạt kiến thức, hỗ trợ và đánh giá học viên trong lớp học truyền thống và lớp học ảo.
[2] Chứng chỉ giảng viên của Microsoft được cấp khi có chứng chỉ giảng viên của CompTIA và chứng chỉ chuyên môn của Microsoft.