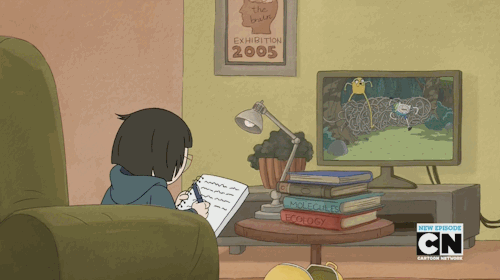Hướng dẫn cách lưu file trong excel nhanh chóng đơn giản – lava
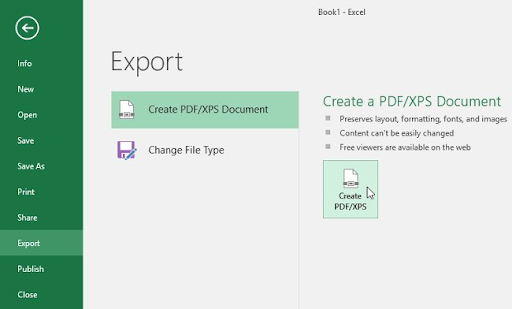
Excel được đánh giá là một bộ công cụ đầy hữu ích cho việc thống kê và tính toán. Tuy nhiên trải qua nhiều năm không sử dụng nhiều đến Excel, hẳn là đã có một số người quên đi các kỹ năng, cách sử dụng cơ bản của công cụ này. Và cách lưu file Excel sẽ dễ dàng quên mất nếu bạn không dùng tới nhiều. Và sau đây chúng tôi sẽ giới thiệu cho bạn một hướng dẫn như một bài học mở đầu về cách lưu file trong excel sao cho nhanh chóng và đơn giản nhất có thể.
Cách lưu file trong Excel dễ dàng và nhanh chóng nhất.
Bất cứ khi nào bạn sử dụng Excel để làm việc, lưu lại file để giữ lại dữ liệu là điều cần thiết. Điều này giúp bạn có thể chỉnh sửa theo ý vào những lúc rảnh rỗi cũng như mang đến một kết quả tốt nhất cho công việc. Vậy bạn đã biết những cách lưu file nào? Liệu có giống với những cách chúng tôi sẽ mang lại sau đây?
Bạn đang xem: Hướng dẫn cách lưu File trong Excel nhanh chóng đơn giản
1. Hướng dẫn lưu file Excel với các định dạng khác nhau sử dụng Save, Save As.
Lệnh Save được đánh giá có tác dụng khi tạo hoặc chỉnh sửa bảng tin. Khi lưu bạn chỉ cần chọn tên tệp và vị trí lưu cho lần đầu tiên và sau đó chỉ cần chọn Save để lưu lại bảng Excel đó.
Còn lệnh Save As lại có chức năng lưu một file đang tồn tại với một cái tên mới, có thể gồm cả kiểu dữ liệu cũng như vị trí khác. Sử dụng lệnh này giúp bạn lưu trực tiếp file excel vừa làm việc xong. Và nhờ đó mọi dữ liệu đều được bảo vệ và lưu lại.
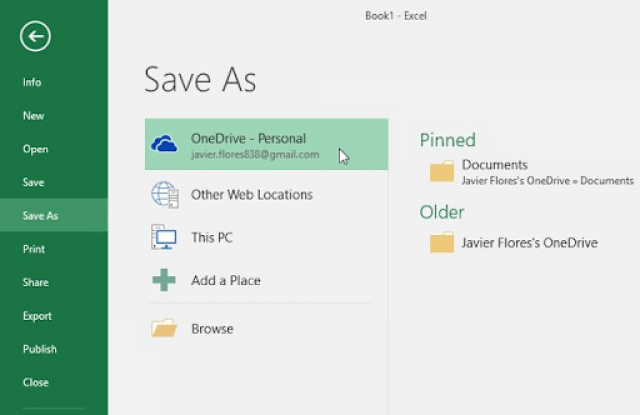 Lưu file Excel bằng lệnh Save hoặc Save As
Lưu file Excel bằng lệnh Save hoặc Save As
Cách thực hiện rất đơn giản theo các bước dưới đây.
Bước 1: Người dùng click vào biểu tượng File trên thanh công cụ Quick Access Toolbar.. Và tại thẻ này bạn tìm đến dòng chữ Save As. Nếu bạn lưu tệp excel này lần đầu tiên thì sẽ xuất hiện chế độ Backstage view.
Xem thêm: Cách copy giữ nguyên giá trị trong Excel trên Windows, MacOS có video
Bước 2: Khi hộp thoại mới hiện ra, bạn cần chọn nơi để lưu tệp và đặt tên cho tệp excel đó. Nếu bạn muốn lưu vào máy tính của mình thì hãy nhấn chọn Computer, tiếp đó nhấn chọn Browse. Bên cạnh đó bạn hoàn toàn có thể chọn vị trí nào mà mình yêu thích để lưu lại.
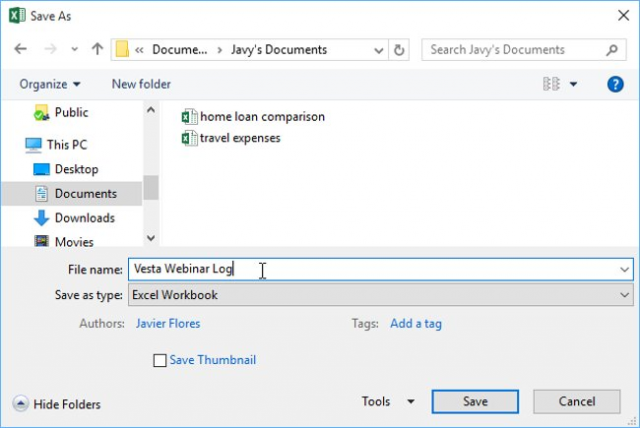 Chọn nơi để lưu tệp và đặt tên cho tệp excel đó
Chọn nơi để lưu tệp và đặt tên cho tệp excel đó
Bước 3: Khi Save As xuất hiện, bạn chọn nơi muốn lưu tệp tin của mình. Sau đó nhập tên cho bảng tính và nhấn chọn Save để lưu lại tệp tin này.
Bước 4: File excel lúc này đã được lưu lại. Khi muốn làm việc bạn chỉ cần mở ra và lưu lại những thay đổi đó bằng cách nhấn Save cho lần đó.
Đây là cách thông dụng và đơn giản được nhiều người sử dụng nhất, và bạn có thể dễ dàng thực hiện được.
2. Sử dụng tổ hợp phím để lưu file trong excel dễ dàng.
Thay vì dùng chuột và kích vào File để lưu file excel, bạn hoàn toàn có thể kết hợp các phím để tạo thành một tổ hợp phím lưu file dễ dàng. Người dùng khi cần lưu giữ file hãy nhấn tổ hợp phím Ctrl + S.
Sử dụng cách này vừa giúp bạn lưu được file vừa tiết kiệm thời gian. Và khi đã lưu vào máy tính, bạn có thể truy cập vào thư mục lưu file để mở file sử dụng cũng như tiếp tục làm việc.
3. Cách lưu file Excel với định dạng PDF đơn giản và hiệu quả.
Để lưu file excel sang định dạng pdf, bạn có thể sử dụng mẹo sau đây để hữu ích hơn trong một số trường hợp chỉ yêu cầu file pdf.
Bước 1: Người dùng bật file Excel đã hoàn thành và đang muốn lưu chuyển đổi sang định dạng File PDF. Tiếp đó, bạn dùng chuột click chọn File trên thanh ribbon.
Xem thêm: Cách tạo List Box trong Excel
Bước 2: Người dùng nhấn chọn Export, sau đó nhấn chọn dòng chữ Create PDF/ XPS Document.
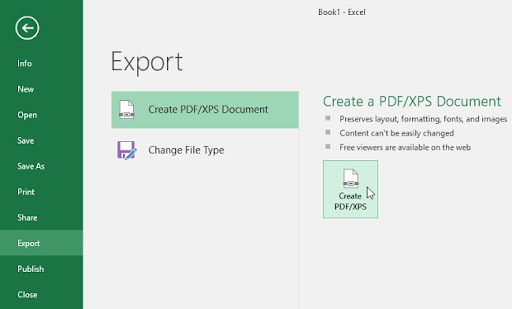 Lưu file Excel với định dạng PDF đơn giản và đễ dàng
Lưu file Excel với định dạng PDF đơn giản và đễ dàng
Bước 3: Trong cửa sổ này, bạn tiếp tục chọn click tiếp vào Create PDF/XPS để chuyển đổi File Excel thành dạng file PDF .
Bước 4: Người dùng chọn vị trí trên máy tính để lưu file mới, có thể tích vào Open file after publishing máy tính tự động bật File PDF sau khi đã Save, hay có thể bỏ chọn cũng không vấn đề.
Bước 5: Tiếp đó, người dùng hãy tích vào Standard (Publishing online and printing). Rồi nhấn Publish để Save File cần lưu với định dạng PDF lại là hoàn thành.
Và như vậy bạn đã lưu file excel thành định dạng PDF nhanh chóng và dễ dàng, có thể mở ở mọi phần mềm đọc file PDf nào mà bạn muốn.
Có thể thấy, Excel là một công cụ làm việc hữu ích, đang ngày càng phổ biến và được áp dụng rộng rãi nhất là trong các công việc văn phòng. Và cách lưu file excel là một bước vô cùng quan trọng và đáng lưu ý. Với bài viết trên đây, chúng tôi vừa ôn lại cho bạn kỹ năng này, hãy ghi nhớ để áp dụng tốt vào công việc, học tập bạn nhé!
Nguồn: https://lava.com.vn
Danh mục: Excel
Cách lưu file word 2010, 2013, 2016, 2019
Trong video này kienthuctinhoc sẽ hướng dẫn cho bạn, Cách lưu file word 2010, 2013, 2016, 2019
(cachluufileword)
Hãy đăng ký kênh,like và share để xem nhiều video bổ ích hơn
Đăng Ký (Subscribe) :https://goo.gl/aq1gAO
Fanpage:https://www.facebook.com/NgocCuongblog/?modal=admin_todo_tour
Website: https://blogkienthuctinhoc.com/
Bạn có thể xem thêm, các nội dung hữu ích sau
Thủ thuật word: https://www.youtube.com/playlist?list=PLC0TX2vV89JH_WNOxC_HMh1P9ANaRix7k
Thủ thuật Excel: https://www.youtube.com/playlist?list=PLC0TX2vV89JHiYJE8ZOAtYdpyoBx1wWFp
Kiến thức cơ bản trong máy tính: https://www.youtube.com/playlist?list=PLC0TX2vV89JEdiBUNlJ2jvOZtWLjLpDCW
Hướng dẫn cài phần mềm: https://www.youtube.com/playlist?list=PLC0TX2vV89JEWUqYxkSed1wzdBgs5J_yx
cảm ơn các bạn
Từ khóa thường tìm kiếm trên Google
cách lưu file word,
lưu file word,
cách lưu bản word,
cách lưu file word trên máy tính,
cách lưu file docx,
cách lưu bài word,
cách lưu file word đuôi docx,
cách lưu file word 2010,
cách lưu file trong word 2010,
Thực hiện bởi kênh kiến thức tin học