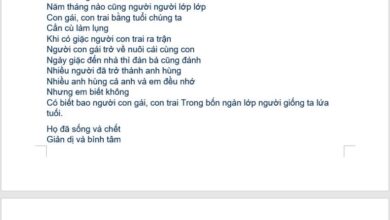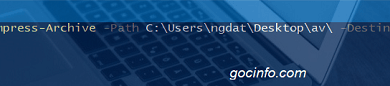Cách in file pdf trên máy tính, lap top, điện thoại hoặc máy tính bảng
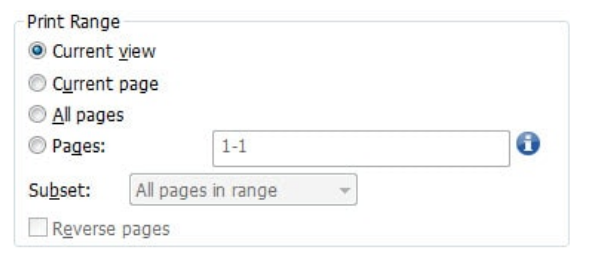
Mục lục
Các tệp PDF rất hữu dụng để bảo vệ tài liệu của bạn, tránh trường hợp bị sao chép hay chỉnh sửa. Tuy nhiên chúng lại gây rắc rối khi muốn in ấn. Với các tệp định dạng doc. hay dox. thì rất đơn giản rồi. Vậy làm sao để in các tệp này một cách nhanh chóng, đơn giản nhất? Bài viết sau sẽ hướng dẫn cụ thể cho các bạn cách in file pdf bằng phần mềm Adobe Reader chi tiết nhất.
Bắt đầu nào!
Mời bạn đọc quan tâm đón đọc thêm các bài viết mới cùng chủ đề:
>> Cách xuất file đuôi XML sang file XLS, PDF không cần phần mềm
>> Cách chuyển file excel sang pdf nhanh chóng
>> Cách chuyển file excel sang word mà không thay đổi định dạng
Định dạng file PDF khá phổ biến trong khi tạo và lưu tệp văn bản, chúng cho phép người đọc xem và đọc trên website hoặc trên máy tính nếu có cài sẵn các phần mềm đọc file PDF. PDF có rất nhiều ưu điểm, trong đó phải kể đến việc giữ nguyên cấu trúc văn bản, giữ nguyên được font chữ và hình ảnh trên nhiều máy tính có cấu hình và hệ điều hành khác nhau. Chúng cũng nhẹ và dễ chia sẻ trên web hơn các file có đuôi .doc hay các đuôi khác. Do đó cách in file PDF được rất nhiều người quan tâm tìm hiểu.
Thế nhưng không phải máy tính nào cũng tích hợp phần mềm đọc file PDF, cũng như không phải ai cũng biết cách in các file PDF nhanh chóng mà vẫn giữ nguyên được nguyên bản của file. Do đó trong phạm vi biết này Unica sẽ chia sẻ cho bạn đọc cách để in file PDF thật đơn giản và nhanh chóng nhé!
1. In File PDF bằng phần mềm đọc đuôi PDF Adobe Reader
Thường thì Laptop của bạn sẽ không hỗ trợ phần mềm đọc đuôi này, cho nên khi bạn in sẽ không thể in được. Với cách in file PDF bằng phần mềm Adobe Reader hoặc Foxit Reader bạn sẽ có thể đọc được file PDF và in chúng với định dạng đuôi này mà không phải mất quá nhiều công sức – thời gian.
– Bước 1: Bạn tải một trong hai phần mềm như trên về máy và tiến hành cài đặt chúng. Trong bài viết này chúng ta sẽ sử dụng Adobe Reader
– Bước 2: Mở file PDF bằng phần mềm Adobe Reader để tiến hành in. Bạn vào File ấn vào Open.

Hướng dẫn cách in file PDF bằng Adobe Reader bước 1
– Bước 3: Khi File mở ra bạn chọn vào Print trên thanh Quick Access Toolbar hoặc sử dụng tổ hợp phím Ctrl + P để mở hộp thoại in tài liệu.
Sau khi xuất hiện hộp thoại bạn sẽ cần lưu ý một vài tùy chọn sau:
– All – in tất cả các trang trong PDF.
– Current page – in trang hiện tại trong PDF.
– Pages – chỉ định tập hợp con của các trang sẽ in. Bạn có thể nhập số trang riêng lẻ, phạm vi hoặc kết hợp. Ví dụ: 1, 6-18, 33, 98.
– More options – chỉ định các tùy chọn bổ sung như trang chẵn hoặc trang lẻ và trang đảo ngược.
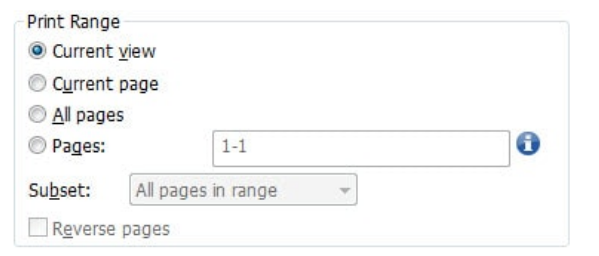
Hướng dẫn cách in file PDF bằng Adobe Reader bước 2
Chỉ định các tùy chọn khác theo yêu cầu của bạn:
– Page Sizing & Handling: Chọn kích cỡ của file PDF so với giấy in. Tùy chọn kích cỡ ở đây xong bạn có thể xem trực tiếp ở Privew xem có đúng ý muốn của mình không.,thông thường nhất chúng ta hay chọn Scale > Fit to Printer Margins.
– Orientation: Xoay tự động,xoay dọc (Portrait) hoặc xoay ngang (Landscape).
– Comments & Forms: Tự động tập trung vào chủ thể văn bản
– Trong Adobe Reader, có thể in bìa trước cũng như bìa sau từ hộp thoại “Cover Mode“. Ngoài ra, để tiết kiệm mực máy in, chọn “Toner Save” trong phần “Quality”. Điều này sẽ làm giảm nhẹ chất lượng của tệp in cuối cùng. Một cách khác để tiết kiệm giấy là in hai mặt bằng cách chọn“Two-Sided” trong Print Type từ tab “Layout” .
– Bước 4: Sau khi lựa chọn xong tất cả các cài đặt in, bạn click vào OK để gửi lệnh in tới máy in.
2. Cách in File PDF trực tiếp trên Windows 10
– Bước 1: Bạn Click chuột phải vào File PDF cần in, sau đó chọn “Print”.
2.1
– Bước 2: Chọn máy in trong mục “Select Printet” -> Nhấn “Print”.
2.2
3. Cách In file PDF trực tiếp bằng trình duyệt Chorme
– Bước 1: Click chuột phải vào File PDF mà bạn muốn in, sau đó chọn “Open with“, chọn “Google Chorme”.
3.1
– Bước 2: Nhấn vào biểu tượng máy In (Print) ở góc bên tay phải
3.2
Trong phần In này, sẽ có các mục cho bạn lựa chọn như sau:
– Printer – Máy in đích: Chọn máy sẽ thực hiện in file PDF của bạn.
– Pages – Trang: In tất cả hay chỉ in các trang được chỉ định ở phần tùy chỉnh.
– Clolors – Màu sắc: Chọn in đen trắng hoặc in màu cho file PDF.
3.3
– Khổ giấy: Chọn khổ giấy phù hợp để chuẩn bị in.
– Số trang mỗi trang tính: Bạn chọn bao nhiêu trang trong File PDF sẽ xuất hiện trên một tờ giấy.
3.4
– Tỷ lệ: Mặc định, vừa với vùng in được, vừa với giấy, tùy chỉnh.
3.5
– Bước 4: Sau khi lựa chọn xong các thao tác, bạn nhân “IN”
4. Cách in File PDF bằng Word
– Bước 1: Mở file Word cần in, sau đó click vào “File” bên góc tay trái.
4.1
– Bước 2: Nhấp Open, sau đó chọn Browse.
4.2
– Bước 3: Chọn file PDF cần in, sau đó nhấn Open.
4.3
– Bước 4: Nhấn OK để chuyển file PDF thành File Word.
4.4
– Bước 5: Thực hiện chỉnh sửa file PDF trên Word
– Bước 6: Nhấn vào thẻ File.
4.5
– Bước 7: Chọn Print.
4.6
Hi vọng với những chia sẻ chi tiết toàn bộ cách in file PDF đơn giản và nhanh chóng giúp các bạn làm việc hiệu quả hơn, đặc biệt là với những bạn làm công việc hành chính văn phòng.
Ngoài ra bạn đọc quan tâm các khóa học tin học văn phòng của Unica hãy tìm hiểu chi tiết từng khóa học và lựa chọn cho mình khóa học phù hợp nhất với mình để có thể nắm trọn các bí quyết làm chủ các công cụ tin học văn phòng, trong đó quan trọng nhất phải kể đến Word, Powerpoint và Excel.
5. Tham khảo khóa học “Làm chủ Word 2016 từ cơ bản đến nâng cao”
Khóa học “Làm chủ Word 2016 từ cơ bản đến nâng cao”
Đây là khóa học tin học văn phòng “Làm chủ Word 2016 từ cơ bản đến nâng cao” chuyên biệt về phần mềm soạn thảo văn bản Word 2016 do giảng viên Đỗ Trung Thành hướng dẫn sẽ giúp bạn thành thạo word một cách nhanh nhất và trở thành chuyên gia tin học văn phòng ngay tại nhà.
Bạn sẽ sớm làm chủ được các công cụ và tính năng trong Word để ứng dụng chúng tốt nhất vào công việc cũng như soạn thảo văn bản của bạn, các cách xử lý văn bản nhanh chóng và chính xác, cách thiết kế, thiết lập văn bản, chỉnh sửa, bảo mật văn bản word để ứng dụng vào hợp đồng, báo cáo, các tài liệu văn phòng, chứng từ cụ thể,…
Cùng với đó là rất nhiều kinh nghiệm làm việc thực tế sẽ được giảng viên chia sẻ ngay trong khóa học tin học văn phòng này.
Còn chờ gì nữa, nắm bắt ngay cơ hội trở thành bậc thầy tin học văn phòng ngay hôm nay.
Ngoài ra bạn đọc sẽ có cơ hội tham gia học Kế toán online và khóa học Excel online cùng các chuyên gia hàng đầu Unica với những ưu đãi hấp dẫn nhất. Đăng ký ngay hôm nay để nhận những món quà siêu bất ngờ nhé.
Chúc các bạn thành công !
Đánh giá :
Tags:
Excel
Word
How to Get Adobe Acrobat Pro 2021 CC For FREE | 100% Lifetime
Link: https://cutt.ly/adobe_acrobat_dc_2021_free
Password: 123
How to install Acrobat Pro DC 2021:
1) Unzip the passwordprotected archive (password: 123) to the current folder.
2) Run the file \