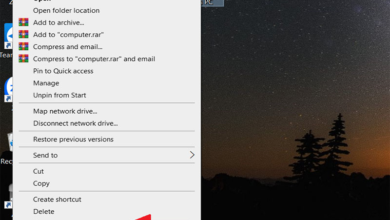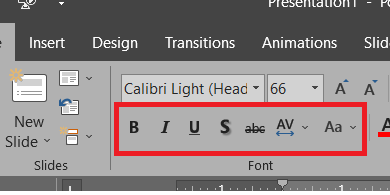Cách in 2 mặt trong excel 2007, 2010, 2013 hiệu quả nhất
Cách in 2 mặt trong excel 2007, 2010, 2013 như thế nào? In 2 mặt có phức tạp như bạn nghĩ khi phần mềm soạn thảo văn bản excel không được hỗ trợ một số vấn đề về in 2 mặt. Vì thế, bạn cần có thủ thuật để có thể dễ dàng in 2 mặt trong excel, phục vụ cho quá trình làm việc của bạn.
Không giống với Word hay các phần mềm tin học văn phòng khác như Powerpoint, Google Scholar, Google Slides, Google Docs, Google Mail,… thì Microsoft Excel lại không hỗ trợ người dùng tính năng in 2 mặt khiến cho rất nhiều người cảm thấy bất tiện và lãng phí. Tuy nhiên, chỉ cần các bạn dành chút thời gian để tìm hiểu thì sẽ biết được thủ thuật để dễ dàng in 2 mặt đối với phần mềm soạn thảo văn bản bởi đây mà một trong những kỹ năng sử dụng excel mà một nhân viên văn phòng khi làm việc làm nhân viên hành chính cần biết.
Dưới đây là phần mềm soạn thảo văn bản Ecxel 2007, 2010, 2013 chi tiết.

Làm thế nào để có thể in 2 mặt trong excel 2007, 2010, 2013?
1. Cách in 2 mặt trong excel 2007, 2010, 2013 đối với máy in có hỗ trợ in 2 mặt
Nếu bạn là dân văn phòng, bạn loay hoay không biết cách để in 2 mặt trong excel như thế nào, bạn luôn cố gắng tìm kiếm cho mình giải pháp để khắc phục. Hay bạn muốn trau dồi, tìm hiểu kỹ năng tin học văn phòng gồm những gì để tìm việc nhanh và được nhà tuyển dụng đánh giá cao. Dưới đây sẽ là 2 cách cơ bản mà các bạn có thể áp dụng được khi bạn không biết phải in 2 mặt trong excel như thế nào?
1.1. In 2 mặt trong Excel 2007, 2010, 2013 thông qua giao diện Print
Trong trường hợp các bạn sử dụng máy in có hỗ trợ in 2 mặt thì đơn giản, các bạn chỉ việc cài đặt là sử dụng được.
Để thiết lập giao diện in 2 mặt trong giao diện Máy in thì các bạn thực hiện theo 2 bước sau đây:
+ Bước 1: Bạn cần mở file Excel mà bạn cần in ra, sau đó nhấn tổ hợp các phím Crtl + P để mở lệnh in.
+Bước 2: Sau khi giao diện Print hiện ra thì bạn cần nhấn vào Properties để có thể vào phần thiết lập để chuẩn bị in.
+ Bước 3: Bạn lựa chọn trong phần Page Setup, sau đó chọn lệnh 2 Sided và nhấn lệnh “ok” để thực hiện.
Bên cạnh đó, bạn có thể căn chỉnh khổ giấy mà bạn mong muốn bằng cách bạn chọn phần Page Size để có thể lựa chọn khổ giấy A4 hoặc khổ giấy tùy ý theo cài đặt mặc định trên phần mềm.
Bước cuối cùng trong khâu này là bạn cần nhấn ok để hoàn tất và bắt đầu quá trình in 2 mặt.

1.2. In 2 mặt trong Excel 2010 thông qua file Excel
Một cách khác giúp các bạn in 2 mặt đối với Excel đó là thiết lập trực tiếp thông qua file Excel. Để có thể thiết lập in 2 mặt ngay trên file Excel 2010 hoặc là in 2 mặt trên những phần mềm soạn thảo văn bản Excel đời mới như Excel 2007, Excel 2013, Excel 2016 thì bạn chỉ cần nhấn vào “File, sau đó chọn Print”. Tiếp đến là chọn máy in bằng lệnh Print, chọn chế độ in “Prin on both sides”, cuối cùng bạn chỉ việc nhấn vào câu lệnh “Print” là ok.

>>> Xem thêm: Khi in, nếu bạn không cop file excel ra usb thì việc sử dụng file lưu trong gmail tiện ích hơn rất nhiều. Nhưng hãy lưu ý trong trường hợp bạn đi in tại các cửa hàng mà không dùng máy tính cá nhân thì hãy đăng xuất sau khi in xong để bảo mật tài khoản của mình, nhưng làm thế nào để thoát nhanh chóng nhất thì bạn hãy tham khảo cách đăng xuất gmail ngay để được hướng dẫn nhé.
2. Cách in 2 mặt giấy trên file Excel
2007, 2010, 2013
khi máy in không hỗ trợ in 2 mặt
2.1. Cách 1: Cài thêm Add-ins
Đối với file Excel thì máy in không hỗ trợ in 2 mặt chẵn lẻ, chính vì thế mà chúng ta cần phải cài đặt thêm cho máy tính của bạn 1 Add-ins dể giải quyết vấn đề này.
+ Bước 1: Bạn cần tìm và tải file cài đặt Add-ins và giải nén file này ra nhé.
+ Bước 2: Bạn hãy mở file Excel mà bạn muốn in 2 mặt, sau đó chọn “File”.
+ Bước 3: Trong mục “File” bạn đã chọn, bạn cần lựa chọn “Options”, cửa sổ thiết lập in sẽ xuất hiện.
+ Bước 4: Trong cửa sổ Excel Options, bạn chọn Add Ins và sau đó chọn “ Go”.
+ Bước 5: Bạn chọn tiếp Browse và chọn ngay tới thư mục mà bạn vừa mới giải nén. Chọn file in2mart.xla rồi sau đó bạn click vào “OK”. Sau đó bạn tiếp tục nhấn “OK”ở bước cuối để hoàn thành công đoạn thiết lập in 2 mặt chẵn lẻ trên excel 2007, 2010, 2013.
Sau khi hoàn thiện các khâu ở trên thì bạn có thể in 2 mặt trên Excel 2007, 2010, 2013 đối với máy in không hỗ trợ in 2 mặt rồi nhé. Bằng cách bạn chọn Add Ins, sau đó chọn Print, lựa chọn số trang chẵn và trang lẻ của file excel mà bạn cần in 2 mặt.
Hoặc bạn cũng có thể sử dụng tổ hợp phím Ctrl + Shift + P sau đó nhấn ok để thiết bị kết nối với máy in.
Một số câu lệnh tương ứng mà các bạn cần sử dụng đó là:
All: In tất cả các trang bạn muốn in
Chan: In những trang chẵn
Le: In những trang lẻ
1, 3-7, 10: In trang 1, in từ trang 3 đến trang 7, in trang 10.
>>> Xem thêm: Hướng dẫn chi tiết cách cố định dòng trong excel

2.2. Cách 2: In file Excel dưới dạng file PDF
Bạn cũng có thể dùng cách chuyển Excel sang PDF sau đó in 2 mặt là được. Đây là cách giúp bạn in dễ dàng hơn. Trong file PDF có sẵn lệnh để bạn thực hiện việc in, đặc biệt là in 2 mặt.
>>> Xem thêm: Ngoài chuyển từ excel sang PDF, với những thao tác đơn giản bạn có thể chuyển file powerpoint sang pdf nhanh chóng mà không phải ngồi gõ lại, truy cập để khám phá ngay thủ thuật hữu ích này nhé.
3. Cách in 2 mặt file excel
2007, 2010, 2013
trên máy in Canon để không bị ngược
Rất nhiều loại máy in như máy in Canon, máy in Brother, máy in HP khiến nhiều bạn gặp phải tình trạng in bị ngược trang giấy khi tiến hành in ngang mà không biết cách khắc phục như thế nào.
Để khắc phục tình trang in file bị ngược đối với các máy in này thì các bạn hãy làm theo cách sau đây:
Thông thường, máy in sẽ được cài đặt mặc định in theo chiều dọc, tức dòng Long Edge (Left). Nếu bạn cần điều chỉnh để in giấy dọc thì điều chỉnh nhé. Với mỗi loại máy in sẽ có các cách để in như sau:
3.1. Đối với máy in Canon
Dưới đây là các bước giúp bạn đảo mặt giấy ngang mà không bị ngược:
Đầu tiên, bạn cần mở file Excel mà bạn cần in, sau đó bạn nhấn tổ hợp phím Ctrl + P. Lựa chọn máy in Canon để có thể in.
-
Sau khi nhấn tổ hợp phím, bạn chọn chế độ in đảo – Print on both sides.
-
Chọn tiếp Print Properties
-
Sau đó bạn chọn tab Finishing
-
Bạn cần chọn “2 Sided printing” nếu trước đó bạn chưa chọn.
-
Tiếp theo, bạn chọn “Short Edge (Top)” nếu bạn muốn in giấy ngang. Còn chọn “Long Edge (Left)” nếu bạn chọn in giấy dọc.
-
Cuối cùng bạn nhấn “OK” để tiến hành in.
>>> Bạn có thể quan tâm: Thay vì mất nhiều thời gian học theo cách truyền thồng thì tại sao bạn không học cách xóa trang trắng nhanh chóng nhất tại đây, click ngay!

3.2. Đối với máy Brother
Cũng giống với máy in Canon, các bạn hãy tiến hành theo các bước dưới đây:
-
Đầu tiên, bạn mở file Excel mà bạn cần in, nhấn vào In (Hoặc tổ hợp phím Ctrl + P để hộp thoại in xuất hiện.
-
Chọn chế độ in đảo – Print on short sides
-
Sau đó chọn vào tab Basic
-
Tại phần 2 Sidea hoặc Booket, bạn chọn 2 Sided sau đó nhấn vào mục 2 sided Settings.
-
Trong phần 2 Sided Type, bạn cần chọn Short Edge (Top) nếu in khổ giấy ngng, còn chọn Long Edge (Left) nếu bạn in khổ giấy dọc.
>>> Giới văn phòng không thể bỏ qua: Phương thức hô biến và phần mềm chuyển hình ảnh sang word vô cùng nhanh chóng và siêu tiện lợi hiện nay được đông đảo bạn trẻ đã và đang sử dụng!
3.3. Đối với máy HP
Cũng giống với máy Canon và máy Brother thì máy HP cũng sẽ có cách làm tương tự.
-
Đầu tiên, bạn cần mở file để in, sau đó chọn (Ctrl + P để xuất hiện hộp thoại hỗ trợ bạn in.
-
Tiếp theo, bạn cần chọn chế độ in đảo – câu lệnh Print on both sides.
-
Tiếp theo, bạn cần chọn Printer Properties
-
Sau đó, bạn chọn Tab Printing Shortcuts
-
Chọn Print on both sides, tiếp đến bạn chọn “Yes”, Flip over để in 2 mặt cùng chiều.
-
Tiếp đến bạn nhấn ok để có thể in.
Trên đây là cách in 2 mặt trong excel 2007, 2010, 2013 chi tiết giúp các bạn dễ dàng in 2 mặt. Đồng thời, bài viết còn giúp các bạn biết được cách in 2 mặt trong các dòng máy in thông dụng. Nắm được những cách in 2 mặt đối với file excel thì bạn đã giải quyết cho mình những cơ hội.
>>> Đọc thêm: Nếu bạn đang gặp khó khăn trong việc chuyển số thành chữ trong excel thì đừng quá lo lắng chỉ cần click ngay vào đường link bạn sẽ biết được cách đơn giản và hiệu quả nhất để khắc phục tình trạng này.
Chia sẻ:
Từ khóa liên quan
Chuyên mục
Tin Học 7 | In trang tính, in 1 mặt, in 2 mặt, trong Excel | THCS Hồ Hảo Hớn
Giáo viên: Ngô Thị Mỹ Linh
Trường: THCS Hồ Hảo Hớn, Ấp Thị, Xã Hương Mỹ, Huyện Mỏ Cày Nam, Tỉnh Bến Tre
Website: https://sites.google.com/site/tinhocketnoimoimien/
Kênh youtube: https://www.youtube.com/channel/UCC1pUMeELnSnm0uY_X8KN3g/videos
Vào File, chọn Print
Màn hình hiển thị chế độ xem trước khi in
Chọn Properties để thiết đặt chế độ in phù hợp
+ Profile: Default (in 1 mặt), 2sided (in 2 mặt)…
+ Output Size: In ra trên tờ giấy A4
+ Page Layout: In 1,2,3,4 trang trên 1 tờ giấy
+ Nháy OK để hoàn thành thiết đặt chế độ in
Pages: chọn trang để in
+ 1 to 1: in trang 1
+ 2 to 2: in trang 2
+ 1 to 2: in từ trang 1 2
Copies:
+1 (in ra 1 bản)
+ 5 (photocopy ra 5 bản)
Chọn Print (biểu tượng máy in) để in
Có các file thực hành kèm theo (Trang chủ Tin học 7)
https://sites.google.com/site/tinhocketnoimoimien/
CHIA SẼ cho các bạn cùng xem và nhớ ĐĂNG KÝ kênh để học online nhé!