Cách gộp ô trong excel không mất dữ liệu mới nhất, cách gộp ô trong excel không mất dữ liệu
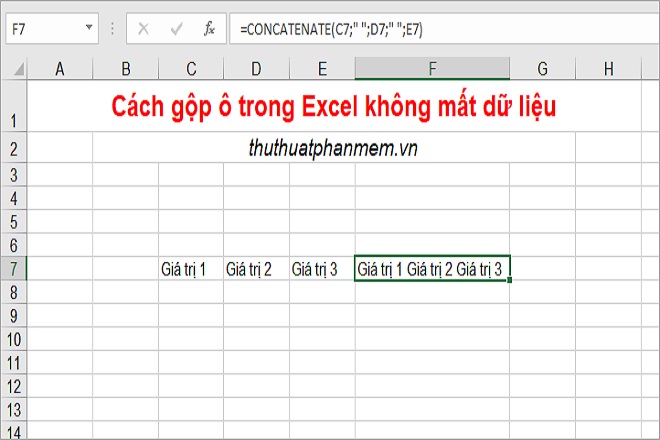
3 cách gộp ô trong excel mà không mất dữ liệu đơn giản nhanh nhất được hướng dẫn gợi ý ngay sau đây hi vọng sẽ giúp bạn thao tác một cách thành công vài thủ thuật sử dụng exel bất cứ phiên bản nào hiện nay. Thông thường, có lẽ bạn sẽ sử dụng trực tiếp Merge & Center để gộp ô nhưng các ô có dữ liệu thì chắc chắn các ô chứa dữ liệu ở phía sau sẽ bị mất vì Merge Cell chỉ giữ lại dữ liệu ở ô đầu tiên. Điều này gây không ít bất tiện cho mọi người dùng. Chính vì thế, chúng tôi muốn cung cấp thêm cho bạn các cách gộp ô thông dụng đó là sử dụng Justify và Merge & Center, sử dụng hàm Concatenate và tính năng Merge & Center, sử dụng code VBA. Cả 3 giải pháp này đều giúp ích nhiều cho chúng ta trong quá trình gộp ô tính toán trong phần mềm exel.
Bạn đang xem: Cách gộp ô trong excel không mất dữ liệu
Hãy cùng remonster.vn chúng tôi tham khảo kĩ hơn về hướng dẫn 3 cách gộp ô trong Excel mà không mất dữ liệu cực nhanh sau đây nhé!
Mục lục
1 Hướng dẫn chi tiết 3 cách gộp ô trong Excel không mất dữ liệu đơn giản mà hiệu quả nhất
Hướng dẫn chi tiết 3 cách gộp ô trong Excel không mất dữ liệu đơn giản mà hiệu quả nhất
1. Cách 1: Gộp các ô trong cột sử dụng Justify và Merge & Center
1 Hướng dẫn chi tiết 3 cách gộp ô trong Excel không mất dữ liệu đơn giản mà hiệu quả nhất
Nếu các bạn muốn gộp ô trong cột thì các bạn sử dụng cách này, nếu các ô bạn cần gộp ở nhiều cột thì cách này không thực hiện được các bạn hãy tham khảo các cách sau. Để gộp các ô trong cột sử dụng Justify và Merge & Center các bạn thực hiện như sau:
Bước 1: Chọn các ô trong cột mà bạn muốn gộp ô không mất dữ liệu sau đó chỉnh kích thước chiều rộng cột sao cho ô đó chứa đủ tất cả các dữ liệu trong ô.
Bước 1: Chọn các ô trong cột mà bạn muốn gộp ô không mất dữ liệu sau đó chỉnh kích thước chiều rộng cột sao cho ô đó chứa đủ tất cả các dữ liệu trong ô.
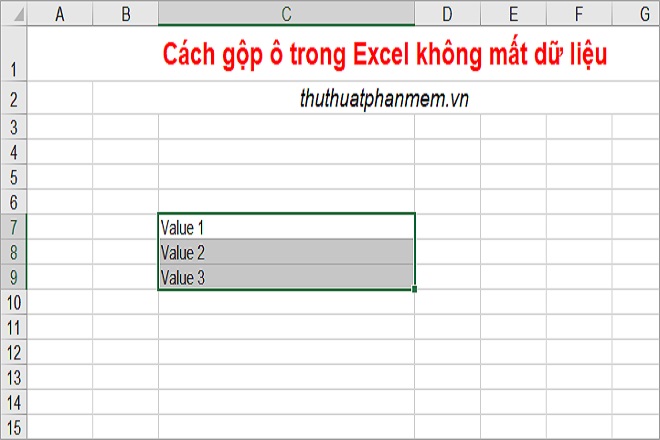
Bước 2: Chọn thẻ Home -> Fill -> Justify.
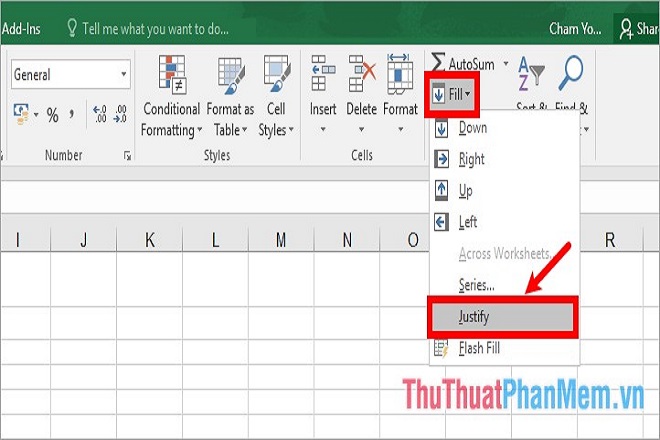
Bước 3: Sau khi chọn Justify thì tất cả dữ liệu ở các ô sẽ được chuyển lên ô đầu tiên. Tiếp theo các bạn chọn lại các ô muốn gộp và chọn Merge & Center nếu muốn gộp ô và căn chỉnh dữ liệu ra giữa ô hoặc các bạn chọn Merge Cells nếu muốn gộp ô và không căn chỉnh vị trí dữ liệu sau khi gộp.
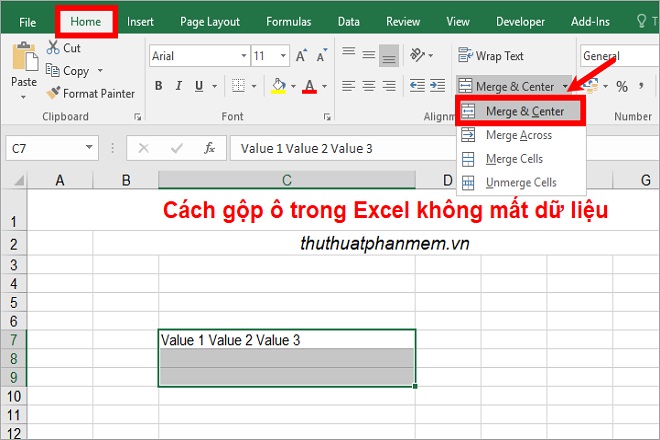
Như vậy các bạn đã gộp ô mà không mất dữ liệu.
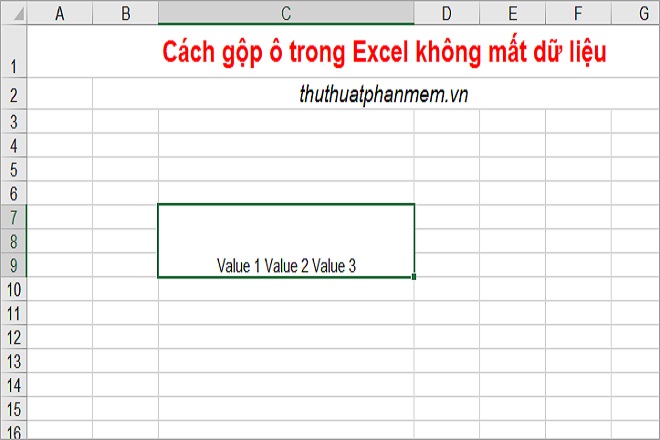
2. Cách 2: Gộp ô sử dụng hàm Concatenate và tính năng Merge & Center
Sử dụng hàm Concatenate để gộp dữ liệu trong các ô cần gộp sau đó các bạn sử dụng Merge & Center để gộp ô. Các bạn thao tác như sau:
Bước 1: Chọn 1 ô bất kỳ sau đó các bạn nhập hàm =CONCATENATE(C7;” “;D7; “”;E7) trong đó C7, D7, E7 là các ô cần gộp. Như vậy dữ liệu trong các ô cần gộp được hiển thị trong ô mà bạn sử dụng hàm Concatenate.
Bước 1: Chọn 1 ô bất kỳ sau đó các bạn nhập hàm =CONCATENATE(C7;” “;D7; “”;E7) trong đó C7, D7, E7 là các ô cần gộp. Như vậy dữ liệu trong các ô cần gộp được hiển thị trong ô mà bạn sử dụng hàm Concatenate.
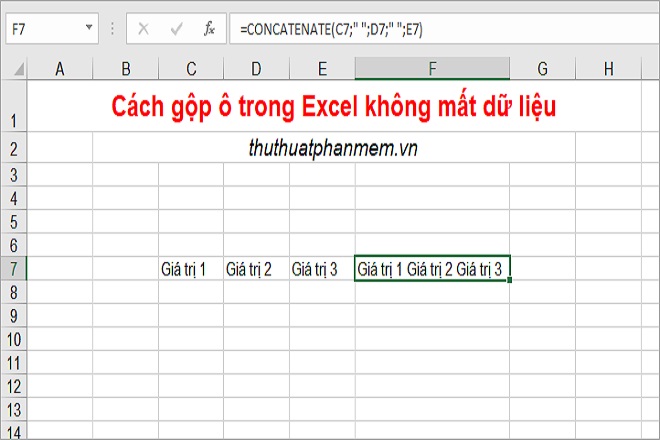
Bước 2: Các bạn sao chép dữ liệu trong ô sử dụng hàm và dán dữ liệu vào ô đầu tiên trong các ô cần gộp.
Lưu ý: Các bạn chỉ dán dữ liệu (Value) mà không dán công thức hàm Concatenate bằng cách sao chép dữ liệu trong ô chứa hàm, sau đó các bạn nhấn chuột phải vào ô đầu tiên trong các ô cần gộp và chọn Value trong Paste Options.
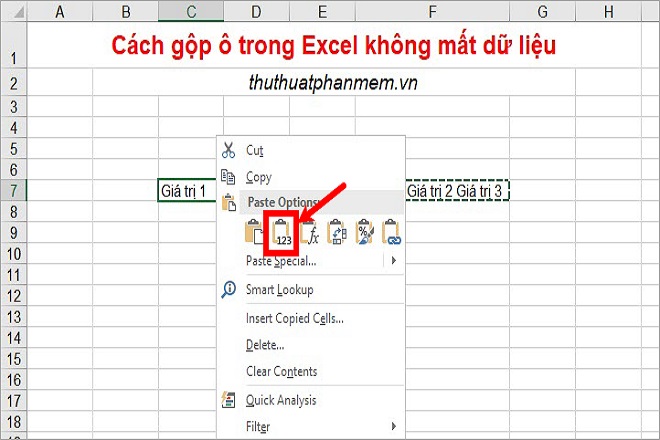
Như vậy dữ liệu của các ô cần gộp đã được hiển thị trong ô đầu tiên trong các ô cần gộp, tiếp theo các bạn xóa ô chứa hàm Concatenate đi.
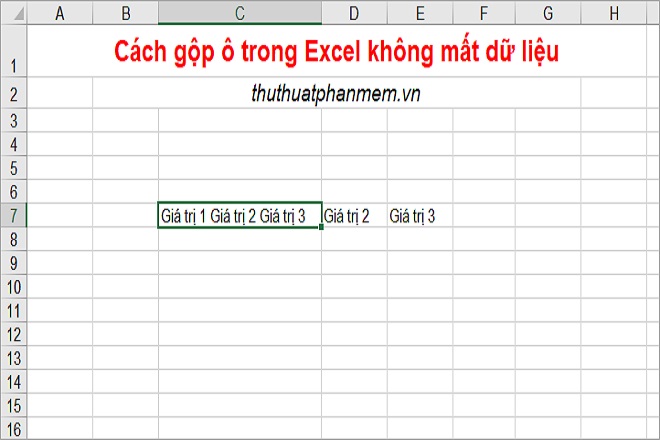
Bước 3: Chọn lại các ô cần gộp dữ liệu và chọn Merge & Center hoặc Merge Cell tùy ý để gộp ô trong Excel.
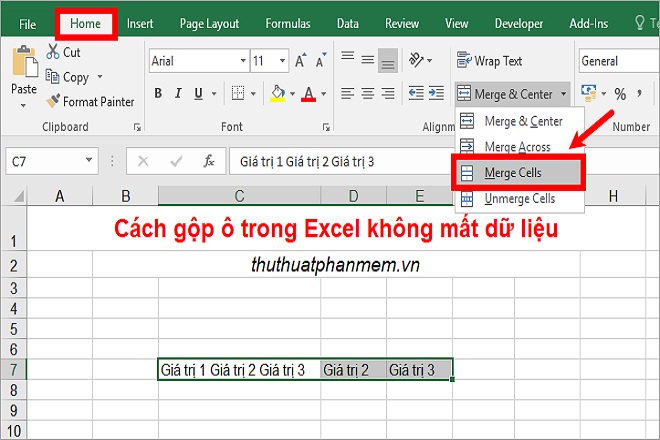
Xuất hiện thông báo nhỏ các bạn chọn OK như vậy các ô sẽ được gộp mà dữ liệu không bị mất.
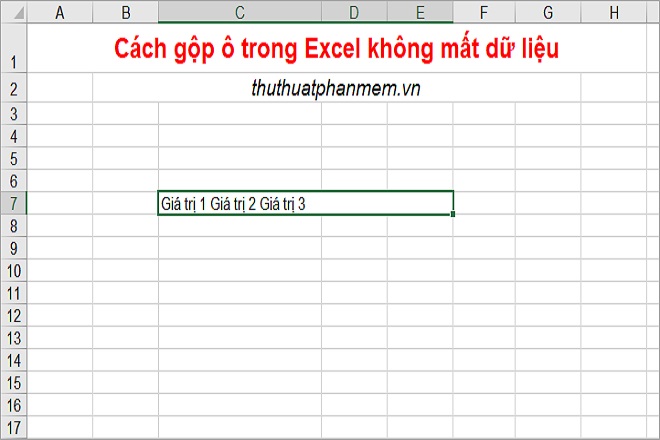
3. Cách 3: Sử dụng code VBA
Đây là cách giúp các bạn gộp ô trong Excel không mất dữ liệu nhanh chóng, các bạn cùng thực hiện như sau:
Bước 1: Đầu tiên các bạn chọn ô cần gộp không mất dữ liệu, tiếp theo các bạn chọn View -> Macros (tổ hợp Alt+F8) để mở cửa sổ Macro.
Bước 1: Đầu tiên các bạn chọn ô cần gộp không mất dữ liệu, tiếp theo các bạn chọn View -> Macros (tổ hợp Alt+F8) để mở cửa sổ Macro.
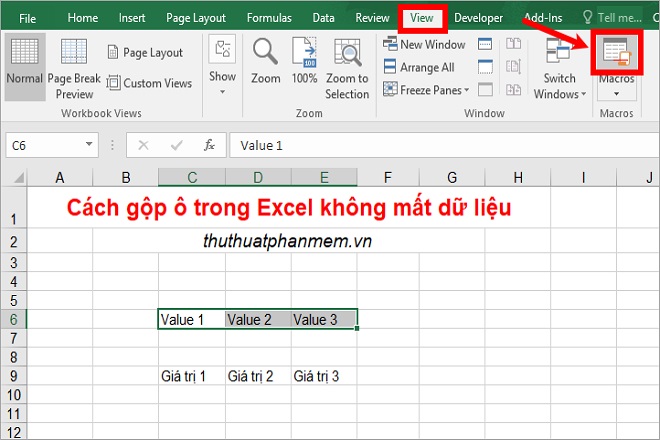
Bước 2: Trong hộp thoại Macro các bạn nhập tên cho macro viết liền không dấu và chọn Create để mở cửa sổ Visual Basic for Applications.
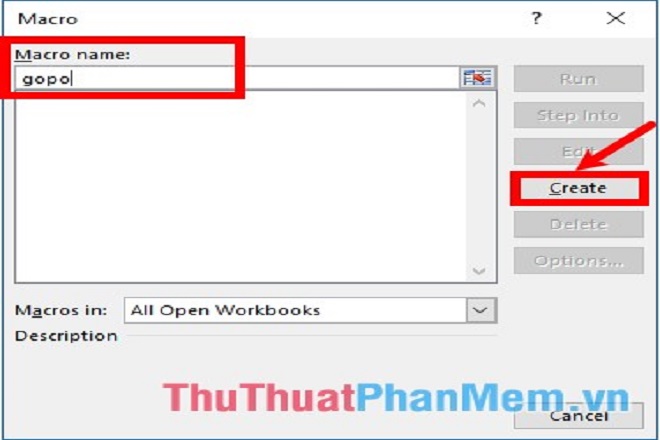
Bước 3: Cửa sổ Visual Basic for Applications hiện ra các bạn sao chép đoạn code phía dưới dán vào trong phần Sub (tên macro vừa đặt) … End Sub.
Dim Cll As Range, Temp As StringOn Error Resume NextIf Selection.MergeCells = False ThenFor Each Cll In SelectionIf Cll “” Then Temp = Temp + Cll.Text + ” “Next CllSelection.MergeSelection.Value = Left(Temp, Len(Temp) – 1)ElseSelection.UnMergeEnd IfSelection.HorizontalAlignment = xlCenterSelection.VerticalAlignment = xlCenter
Sau đó nhấn biểu tượng Run để chạy macro gộp ô không mất dữ liệu.
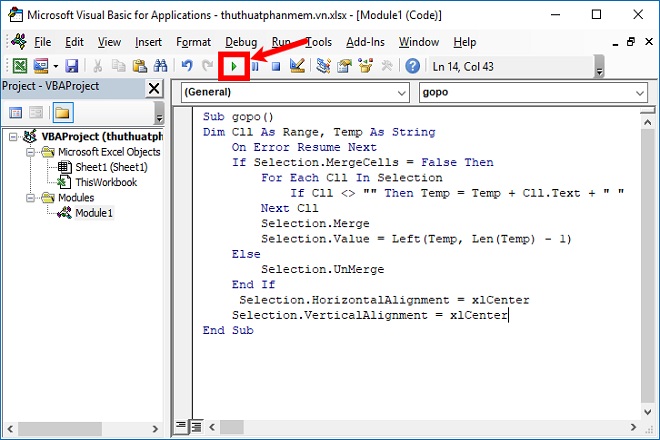
Xuất hiện thông báo nhỏ các bạn nhấn chọn OK, như vậy các ô bạn chọn sẽ được gộp nhanh chóng.
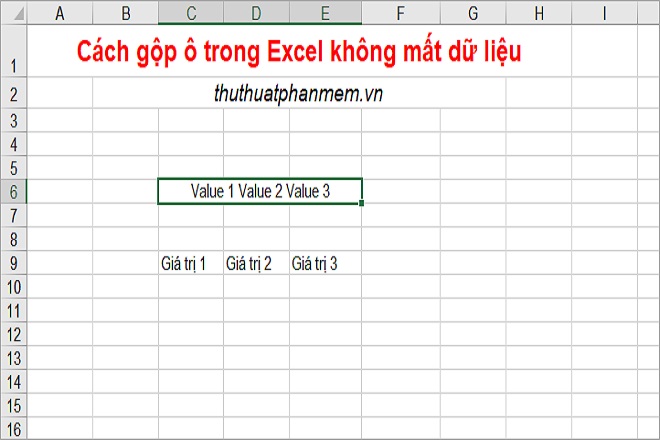
Nếu trong cùng file Excel này các bạn muốn gộp các ô khác thì các bạn chỉ cần chọn các ô cần gộp sau đó nhấn tổ hợp Alt+F8 (hoặc chọn View -> Macros).
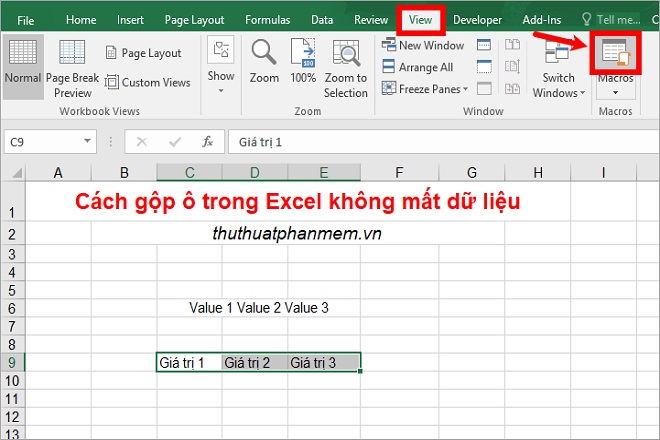
Xuất hiện hộp thoại Macro các bạn nhấp đúp chuột tên macro mà bạn vừa tạo để chạy macro.
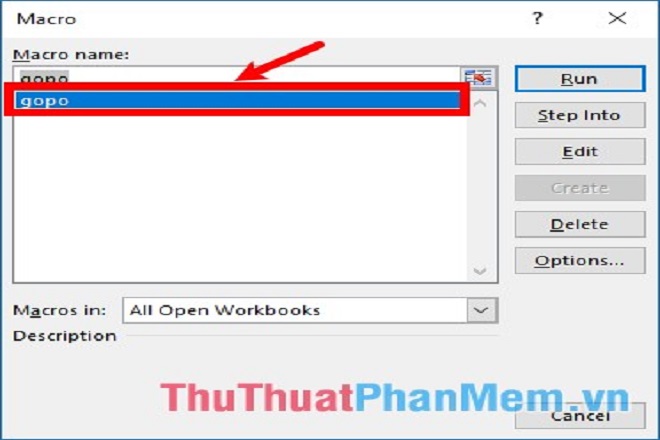
Như vậy các ô bạn chọn đã nhanh chóng được gộp ô không mất dữ liệu.
Xem thêm: Cách Tính Diện Tích Hình Tứ Giác Bất Kỳ, Cách Tính Diện Tích Hình Tứ Giác
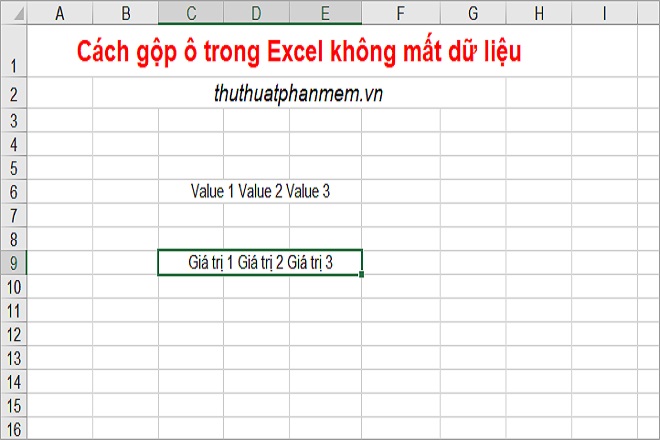
Tin chắc rằng, qua 3 cách gộp ô trong Excel không mất dữ liệu nhanh chóng đơn giản nhất như chúng tôi đã trình bày hướng dẫn chi tiết ở trên sẽ thật sự cần thiết cho bạn. Trong exel có khá nhiều những tính năng và việc của người dùng là trải nghiệm dần rồi thu thập cho mình thêm nhiều thủ thuật khác nữa để quá trình tính toán, nhập xuất dữ liệu, gộp ô dữ liệu diễn ra mau chóng hiệu quả hơn nhé. remonster.vn chúc các bạn thành công.
remonster.vn là mạng xã hội thông tin kiến thức về các lĩnh vực như: làm đẹp, sức khoẻ, thời trang, công nghệ… do cộng đồng remonster.vn tham gia đóng góp và phát triển. Sitemap | Mail: dhp888888
remonster.vn là mạng xã hội thông tin kiến thức về các lĩnh vực như: làm đẹp, sức khoẻ, thời trang, công nghệ… do cộng đồng remonster.vn tham gia đóng góp và phát triển. Sitemap | Mail: dhp888888
Hướng Dẫn Gộp Ô Trong Excel Không Bị Mất Dữ Liệu




