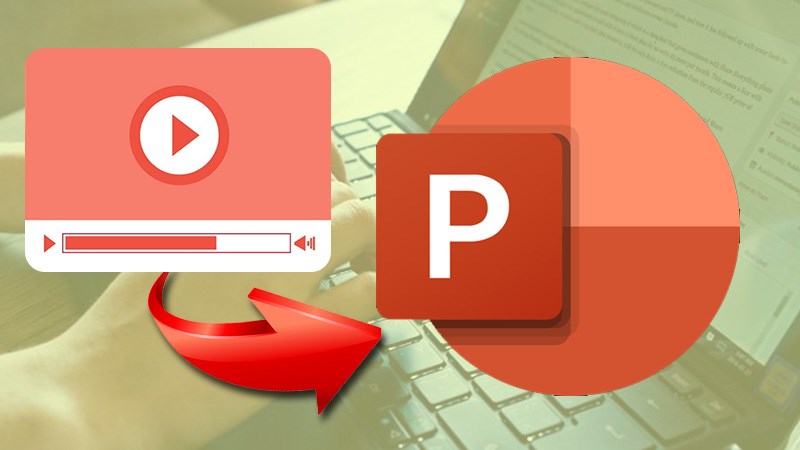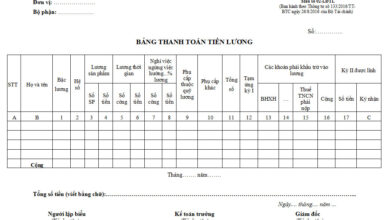Hướng dẫn chi tiết cách ghép video vào powerpoint năm 2021
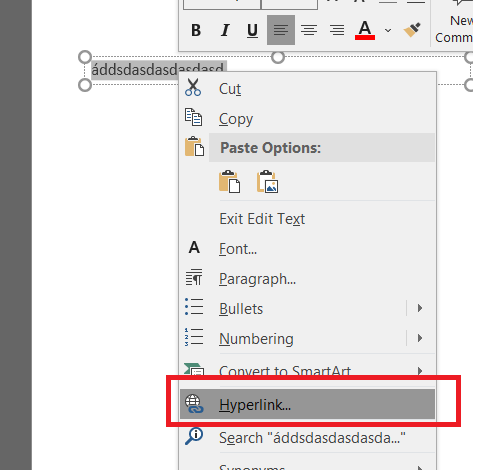
Đối với PowerPoint và đặc biệt là trình chiếu chuyên nghiệp thì không thể thiếu được những đoạn video clip minh họa. Vậy đâu là cách mà người thiết kế slide chèn video vào PowerPoint? Hãy cùng ThuthuatOffice đi khám cách ghép video vào PowerPoint nhé.
Nếu như bạn muốn slide trình chiếu của mình trở nên thú vị và cuốn hút người xem hơn thì việc thêm video vào bài trình chiếu là việc nên làm. Tuy nhiên không phải ai mới bắt đầu làm quen với PowerPoint cũng biết cách thực hiện nó. Sau đây hãy cùng ThuthuatOffice đi tìm hiểu cách ghép video vào PowerPoint nhé. Bắt đầu thôi.
Cách ghép video vào PowerPoint online
Đầu tiên chúng ta sẽ cùng nhau tìm hiểu về cách ghép video vào PowerPoint online. Như các bạn cũng đã biết thì không phải ai trong chúng ta cũng đang dùng phần mềm bản quyền 100% và đặc biệt là đối với Microsoft Office. Chính vì thế, việc sử dụng phiên bản Microsoft miễn phí được cung cấp dưới dạng web online sẽ là bài toán giúp bạn giải quyết vấn đề đó.
Vậy làm sao để có thể tìm cách ghép video vào PowerPoint online một cách dễ dàng? Các bạn hãy cùng thực hiện theo các bước sau:
Bước 1: Đầu tiên các bạn hãy truy cập vào đường link dưới đây:
Bước 2: Sau khi vào xong, các bạn hãy đăng nhập tài khoản Microsoft của mình vào.
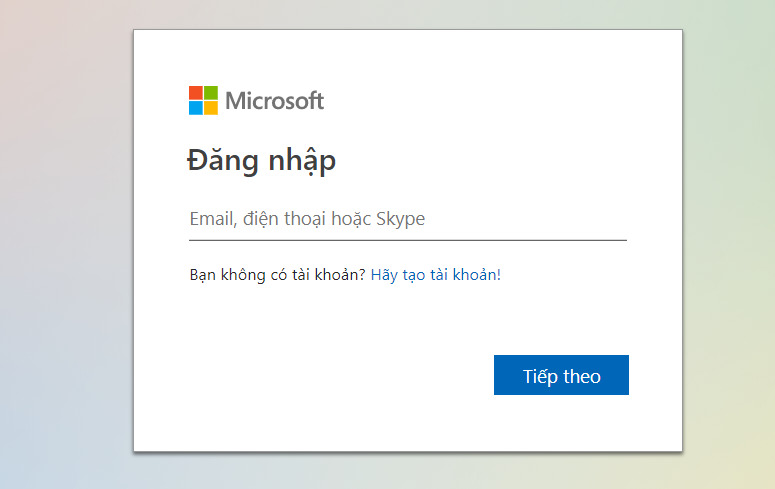
Bước 3: Sau khi đăng nhập xong, các bạn chọn vào biểu tượng PowerPoint ở bên cột bên trái, rồi chọn vào New blank presentation để tạo bài PowerPoint mới. Cứ tiếp tục quá trình tạo slide của bạn cho đến khi cần chèn video thì làm tiếp Bước 4.
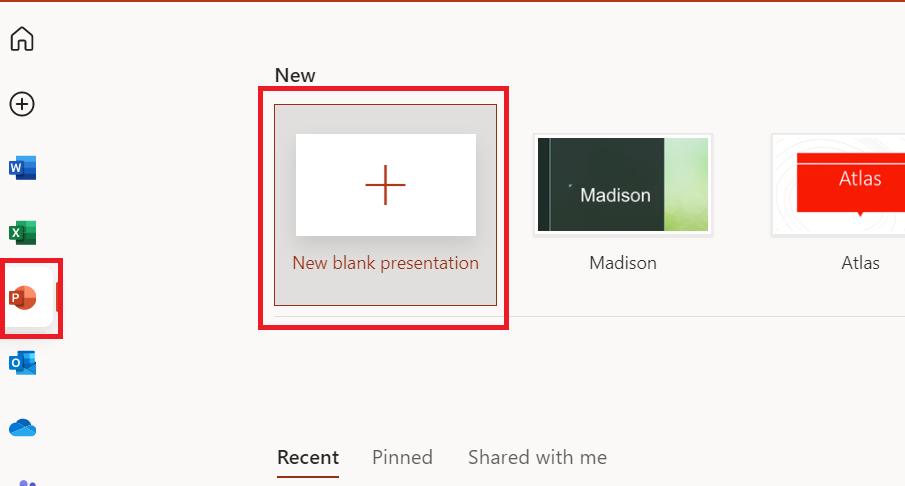
Bước 4: Để có thể chèn video, các bạn vào mục Chèn, rồi chọn vào Video trực tuyến.
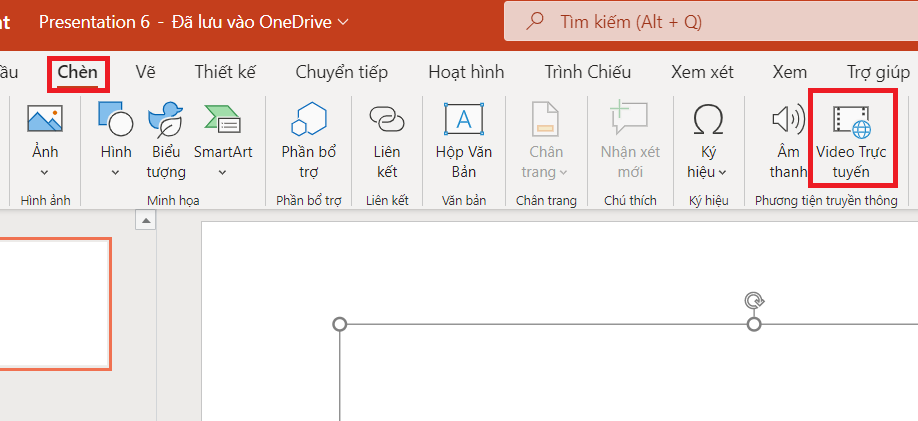
Bước 5: Trong mục Nhập địa chỉ video trực tuyến, các bạn dán link video mà mình muốn chèn.
Bước 6: Sau khi nhập xong, các bạn chọn vào mục Chèn để ghép video vào PowerPoint online.
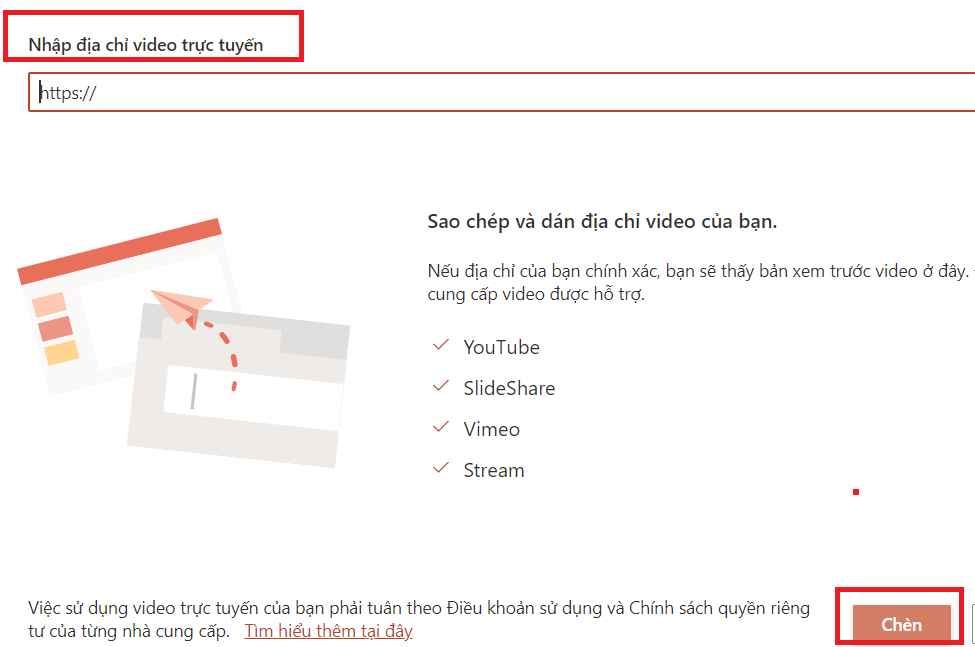
Cách ghép video vào PowerPoint từ máy tính
Tiếp đến là cách ghép video vào PowerPoint từ máy tính của bạn. Đối với những người đã và đang sử dụng bộ công cụ Microsoft Office bản quyền thì bạn hoàn toàn có thể thêm video từ máy tính vào trong bài trình chiếu của mình một cách đơn giản và dễ dàng.
Cách này tiện lợi hơn rất nhiều so với việc dùng PowerPoint online vì bản chất PowerPoint online nó hoàn toàn miễn phí nên không được cung cấp nhiều tùy chọn cài đặt. Việc sử dụng bản offline bản quyền giúp bạn có nhiều tài nguyên hơn trong việc tùy chỉnh PowerPoint của mình.
Sau đây là cách bạn có thể ghép video vào PowerPoint từ máy tính:
Bước 1: Các bạn mở một bài PowerPoint bất kỳ cần thêm video.
Bước 2: Các bạn vào Insert chọn mục Video.
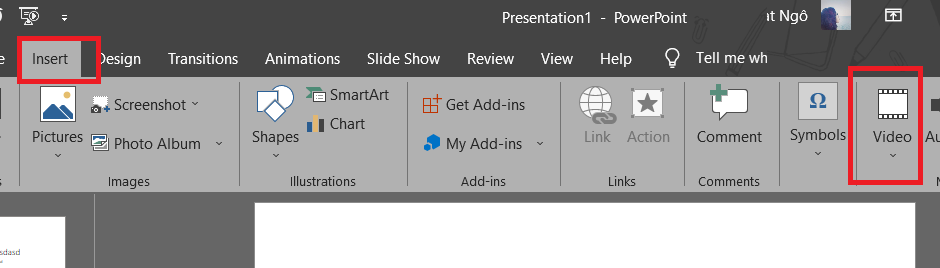
Bước 3: Trong mục Video các bạn chọn vào This Device.
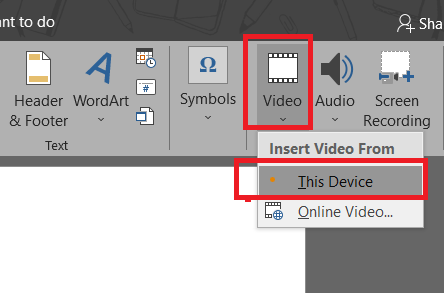
Bước 4: Tiếp đến các bạn tìm và chọn vào file video mà mình muốn chèn. Nhấn vào Insert để hoàn tất.
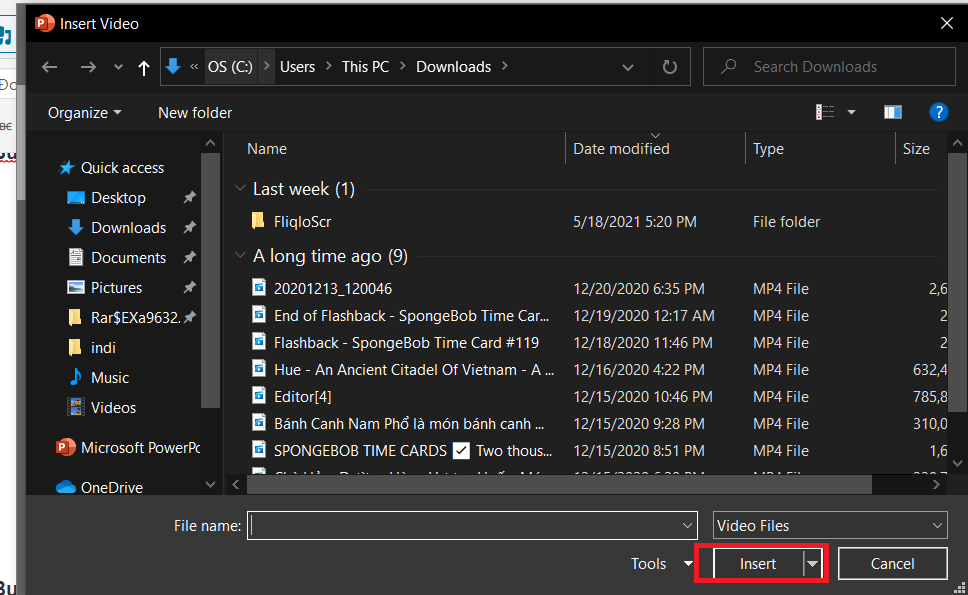
Cách chèn link video vào PowerPoint
Nếu như trong trường hợp các bạn cần thiết phải chèn link của một video nào đó vào một đoạn văn hay chữ trong bài thuyết trình của mình nhằm mục đích chuyển cảnh, hoặc vì đơn giản là trong slide đã có quá nhiều nội dung, và bạn không thể cố chèn một video minh họa cho nó. Nên việc chèn link sẽ là giải pháp tối ưu nhất trong những trường hợp như thế này.
Vậy đâu là cách đơn giản và hiệu quả để chèn link video vào PowerPoint? Các bạn hãy thực hiện theo các bước sau đây:
Bước 1: Các bạn hãy truy cập vào website và tìm đến video mà mình muốn chèn.
Bước 2: Các bạn hãy để ý đến dòng địa chỉ của video như hình dưới đây. Cách nhận biết nó khá đơn giản với cú pháp luôn có dạng https://… Các bạn hãy bôi đen toàn bộ địa chỉ rồi nhấn vào tổ hợp phím Ctrl +C.
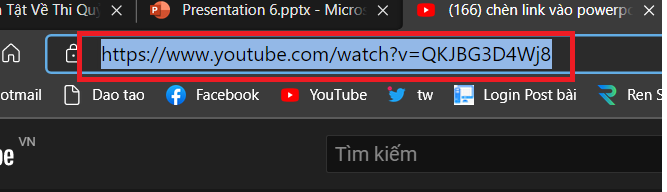
Bước 3: Các bạn quay trở lại bài thuyết trình của mình. Tại đây bạn bôi đen vào đoạn văn bản mà mình muốn chèn link. Click chuột phải và chọn vào mục Hyperlink.
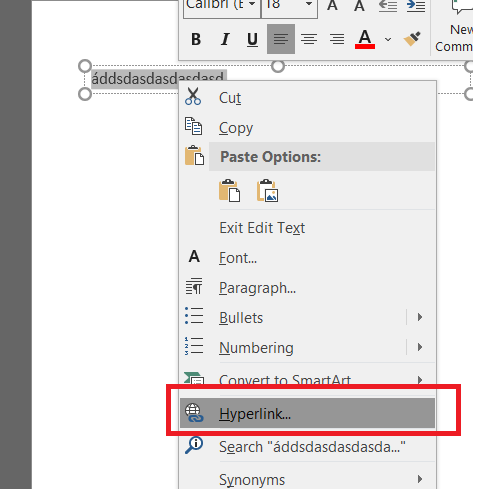
Bước 4: Hộp thoại Insert Hyperlink hiện ra, các bạn hãy tìm đến mục Address như hình minh họa rồi click chuột và nhấn tổ hợp phím Ctrl + V. Ngay lập tức địa chỉ của video sẽ được dán lên.
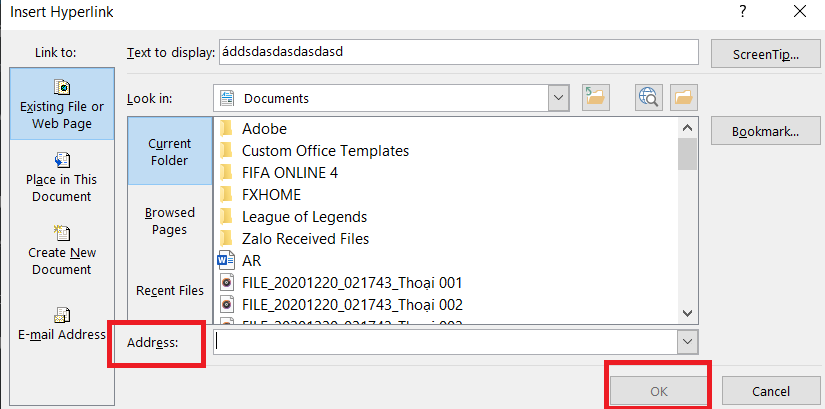
Bước 5: Sau khi dán xong, các bạn nhấn vào OK để thực hiện chèn link video vào đoạn văn đã bôi đen lúc nãy.
Và sau khi chèn xong, mỗi khi bạn đang trình chiếu và muốn chuyển đến website để xem video kia, bạn chỉ cần đưa con trỏ chuột đến đoạn văn đã chèn link rồi click vào đó. Ngay lập tức website chứa video sẽ được khởi chạy và chuyển màn hình trình chiếu sang màn hình website chứa video.
Hướng dẫn chèn video YouTube vào PowerPoint
Và cuối cùng là cách bạn có thể chèn video YouTube vào PowerPoint một cách đơn giản. Như các bạn cũng đã biết thì YouTube là một kho lưu trữ video khổng lồ với muôn vàn các chủ đề khác nhau cho bạn lựa chọn. Việc chèn video YouTube vào PowerPoint đã trở nên dễ dàng hơn xưa rất nhiều. Sau đây là cách bạn có thể chèn video YouTube vào PowerPoint.
Bước 1: Các bạn hãy truy cập vào YouTube và mở video mà mình muốn chèn lên.
Bước 2: Các bạn hãy bôi đen và copy link của video bằng cách bôi đen đường dẫn rồi nhấn Ctrl + C.
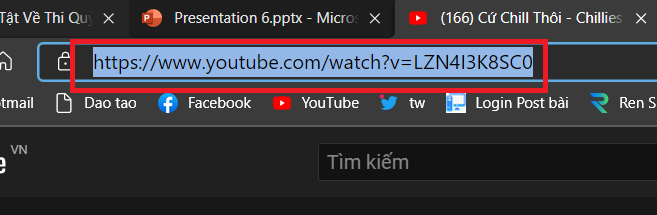
Bước 3: Quay trở lại với file PowerPoint. Sau khi sao chép được đường link video YouTube. Các bạn vào Insert chọn Video.
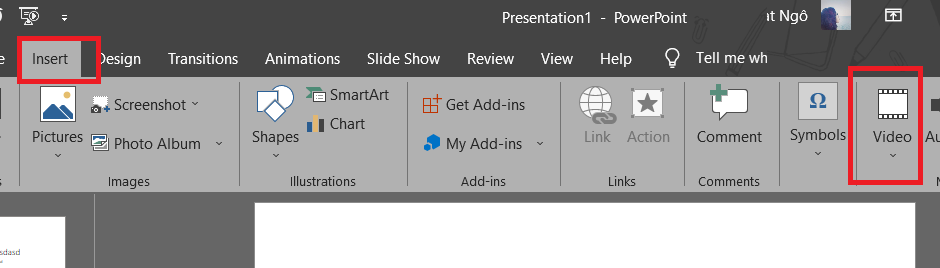
Bước 4: Trong mục Video các bạn chọn vào mục Online Video.
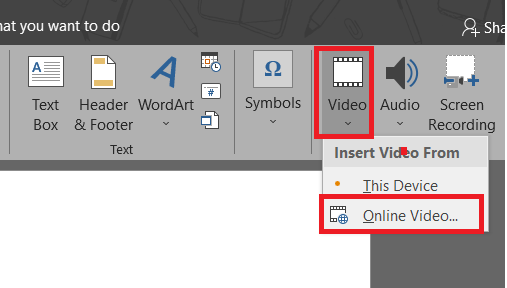
Bước 5: Trong mục Enter Address for the online video, các bạn click chuột và nhấn tiếp vào tổ hợp phím Ctrl + V để dán link vào.
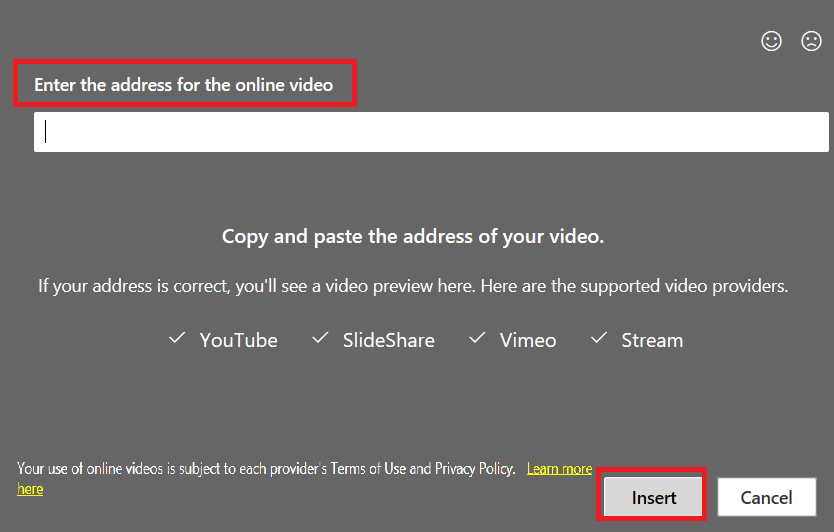
Bước 6: Sau khi dán xong, các bạn nhấn vào Insert để có thể dán video vào slide.
Và trên đây là những chia sẻ của ThuthuatOffice về cách ghép video vào PowerPoint. Nếu có bất kỳ thắc mắc nào bạn có thể để lại bình luận bên dưới. Ngoài ra, bạn có thể tham khảo một số bài viết khác về PowerPoint dưới đây:
Mong rằng những chia sẻ về cách ghép video vào PowerPoint có ích cho bạn. Đừng quên Like, Share và ghé thăm ThuthuatOffice thường xuyên để có thể biết thêm nhiều điều thú vị không chỉ về PowerPoint mà còn về các phần mềm Office khác.
Cách cắt video trên máy tính bằng phần mềm cắt ghép video miễn phí
Cách cắt video trên máy tính cực đơn giản bằng phần mềm cắt ghép video miễn phí được tích hợp sẵn trên Win 11 và Win 10 mà bạn không cần cài thêm bất kỳ phần mềm nào.
Cách chèn chữ vào video đơn giản nhất: https://bit.ly/ChenChuVaoVideo
Xem các thủ thuật máy tính hay nhất https://bit.ly/ThuThuatMayTinh
Thủ thuật máy tính Win 11 hay nhất: https://www.youtube.com/watch?v=xNwbxLKsfrE\u0026list=PLN3piEwUotofyJvXce22yDzdhLglnt7
Đăng ký nhận video hữu ích \u0026 ủng hộ Đỗ Bảo Nam Blog: http://bit.ly/2kSVqrZ
Cách sử dụng các hàm trong Excel cơ bản thông dụng: http://bit.ly/2qt5J8O
Download full style Proshow Producer đẹp nhất miễn phí: https://bit.ly/2JjXphq
Xin cảm ơn tất cả các bạn!
Cắt video hay ghép các video lại thành một là thao tác chỉnh sửa video rất thường gặp không chỉ trên máy tính mà cả trên điện thoại. Tuy nhiên, các phần mềm cắt ghép video hiện nay hầu hết là có tính phí. Và các phần mềm thường khó sử dụng nếu bạn chưa có kinh nghiệm sử dụng nó. Vậy, có phần mềm cắt ghép video miễn phí nào vừa dễ sử dụng, lại cho chất lượng video tốt, và miễn phí không?
Câu trả lời là có. Và đó là phần mềm Video Editor của Microsoft. Video Editor được tích hợp sẵn trên hệ điều hành Win 11 và Win 10. Vì vậy, bạn không cần phải cài thêm bất kỳ phần mềm nào. Hơn nữa, khi cắt ghép video trên máy tính bằng Video Editor, thao tác thực hiện rất nhanh và đơn giản. Thời gian xuất video ra file nhanh chóng với chất lượng tốt.
Và tại video này, Đỗ Bảo Nam Blog sẽ hướng dẫn cách cắt video, cách ghép video từ nhiều clip lại với nhau. Với phần mềm Video Editor, bạn không cần phải dùng đến cách cắt ghép video online, bởi phương pháp này luôn tồn tại những rủi ro về bảo mật. Đồng thời, bạn không cần phải sử dụng các phần mềm phức tạp mà lại có phí khác.
Hướng dẫn cách cắt ghép video trên máy tính đơn giản
00:00 Giới thiệu
00:30 Bước 1: Mở ứng dụng Video Editor trên Win 11, Win 10
01:15 Bước 2: Tạo project và add video cần cắt vào project
03:00 Bước 3: Tiến hành cắt video, ghép video lại với nhau
04:30 Bước 4: Xuất ra file video mp4
Như vậy, chỉ với 04 bước ở trên, bạn đã có thể dễ dàng cắt video trên máy tính, ghép 2 video thành 1 hoặc nhiều video lại với nhau hoàn toàn miễn phí. Và bạn hãy quên đi các trình cắt video trực tuyến vốn thường có chất lượng không ổn định, có nhiều rủi ro về bảo mật. Ưu điểm của phần mềm Video Editor là được phát triển bởi Microsoft Tập đoàn hàng đầu thế giới về công nghệ. Đồng thời, Video Editor có giao diện rất dễ sử dụng. Và bạn cũng không cần phải cài thêm bất kỳ phần mềm nào.
Nếu trong quá trình bạn thao tác trên phần mềm mà cần hỗ trợ thêm, bạn hãy comment trực tiếp tại video này. Đỗ Bảo Nam Blog sẽ hỗ trợ bạn sớm nhất có thể. Cảm ơn bạn đã theo dõi video!
DoBaoNamBlog VideoEditor ThuThuatMayTinh