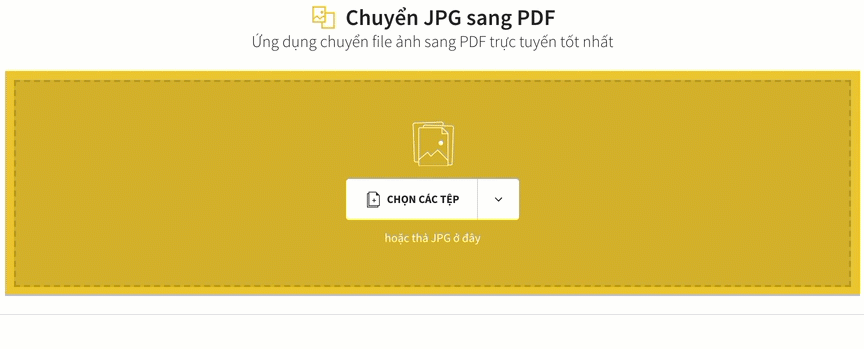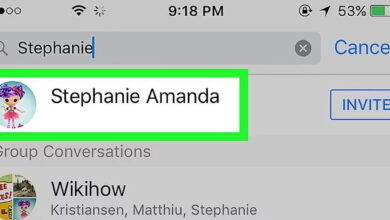Cách ghép ảnh trên iphone không cần phần mềm
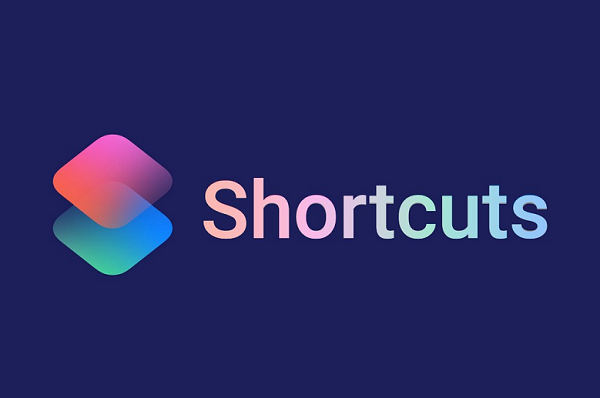
Chia sẻ cách ghép ảnh trên iPhone không cần phần mềm cực hiệu quả. Cùng tham khảo bài viết ngay nếu như đây là thủ thuật bạn đang tìm kiếm.
Với điện thoại Android, bạn có thể chỉnh sửa và thực hiện thao tác cắt – ghép ảnh ngay trên dế yêu, mà không cần đến bất kỳ ứng dụng bên thứ 3 nào. Thế nhưng với sự “khó tính” của hệ điều hành iOS. Bạn lại không thể làm được điều này. Thậm chí nhiều táo khuyết khi muốn ghép ảnh đã phải tìm đến nhiều phần mềm phức tạp.
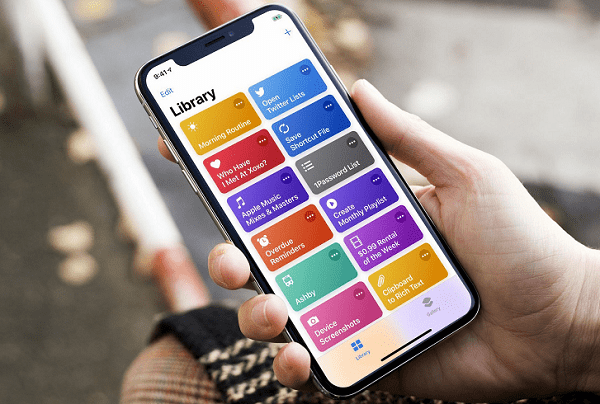
Trong bài viết lần này, Key thủ thuật sẽ hướng dẫn cho bạn cách ghép ảnh trên iPhone không cần phần mềm. Thay vào đó, bạn chỉ cần đến một ứng dụng đã có sẵn trên các phiên bản iOS 12 trở lên. Ứng dụng này chính là Siri Shortcuts (Shortcuts) hay còn gọi là Phím tắt quen thuộc.
Có thể bạn quan tâm: Cách thu nhỏ ứng dụng trên màn hình iPhone cực đơn giản
Cách ghép ảnh trên iPhone không cần phần mềm cực đơn giản
Các táo khuyết khi cần ghép ảnh trên iPhone thường phải trải qua nhiều bước phức tạp. Thế nhưng, với cách ghép ảnh không cần phần mềm trên iPhone được Key thủ thuật hướng dẫn bên dưới, mọi chuyện sẽ hoàn thành chỉ trong vài nốt nhạc.
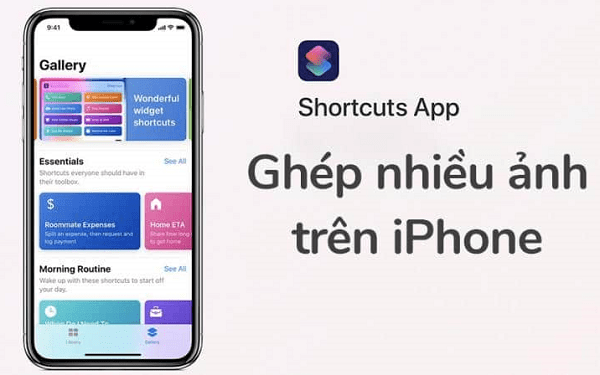
Thông thường, ứng dụng Siri Shortcuts đã có sẵn trên iPhone. Trong trường hợp chiếc iPhone của bạn chưa được cài đặt sẵn ứng dụng này. Bạn có thể tìm kiếm và tải về Shortcuts từ cửa hàng Appstore.
Sau khi đã cài đặt xong, bạn cần thực hiện theo các bước sau:
✤ Bạn truy cập ứng dụng Shortcuts trên chiếc iPhone của mình.
✤ Trên giao diện của ứng dụng, bạn chọn Bộ sưu tập (Gallery).
✤ Tiếp theo, bạn tìm đến mục Nhiếp ảnh và chọn Xem tất cả.
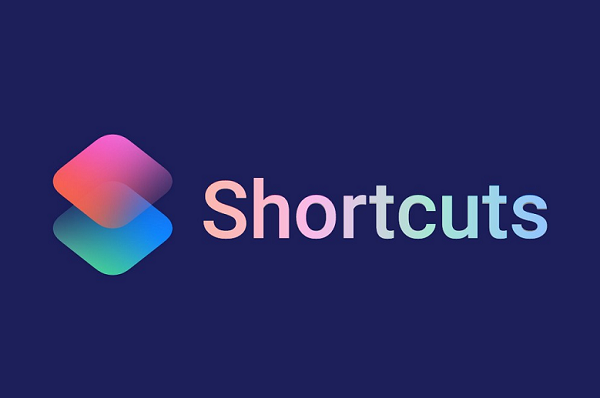
✤ Bạn chọn tiếp Tạo ảnh ghép (Photo Grid) => Lấy phím tắt (Get Shortcuts). Đây chính là thao tác giúp bạn thực hiện cách ghép ảnh trên điện thoại iPhone.
✤ Bạn quay trở lại giao diện của Shortcuts. Lần này, bạn hãy nhấn chọn Tạo ảnh ghép. Ứng dụng sẽ tự động chuyển bạn đến thư viện ảnh của máy. Bạn chọn Album chứa ảnh muốn ghép, lựa chọn toàn bộ các hình bạn muốn ghép. Sau đó, bạn chỉ cần chọn Xong (Done) để chuyển sang bước tiếp theo.
✤ Khi đã thực hiện xong cách cắt ghép ảnh trên điện thoại iPhone như trên. Bạn nhấn vào biểu tượng mũi tên hướng lên trên ở góc phải màn hình. Cuối cùng, bạn nhấn chọn Lưu hình ảnh để tải ảnh về máy, hoặc chia sẻ qua ứng dụng khác là xong.
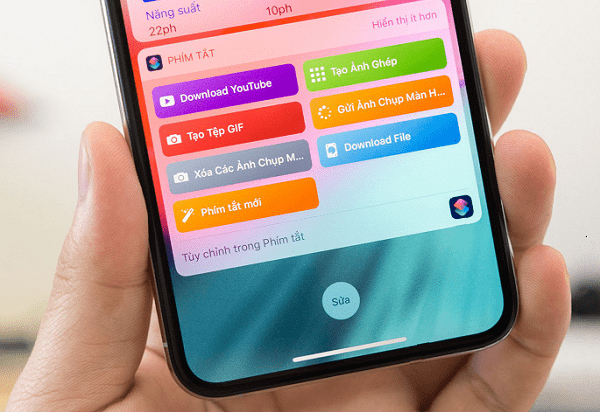
LƯU Ý:
► Khi sử dụng Shortcuts, bạn chỉ có được những tùy chỉnh lựa chọn cắt ghép ảnh cơ bản. Bạn không thể thay đổi vị trí ảnh ghép, cũng không thể đổi màu hay sử dụng bộ lọc.
► Chính vì vậy, nếu muốn có được những bức ảnh ghép lung linh hơn, bạn vẫn nên tìm đến các ứng dụng chỉnh sửa ảnh chuyên nghiệp. Chẳng hạn như PicsArt, iOS Pic Collage, Collage Maker,…
Cách ghép ảnh trên iPhone không cần phần mềm kể trên vô cùng đơn giản. Tuy nhiên lại chỉ giúp bạn ghép ảnh cơ bản, chứ không được trang bị các tính năng nâng cao. Trong những trường hợp cấp bách, bạn có thể áp dụng cách này. Tuy nhiên khi muốn có được những bức ảnh ghép cầu kỳ, bạn hãy tìm đến những ứng dụng khác nhé!
Xem thêm: Cập nhật phần mềm iPhone có mất dữ liệu không
5
/
5
(
7
bình chọn
)
Cách Cắt Ghép Ảnh Trên iPhone Không Cần Phần Mềm Không Cần Ứng Dụng
Cách Cắt Ghép Ảnh Trên iPhone Không Cần Phần Mềm Không Cần Ứng Dụng
TÓM TẮT NHANH
1. CHỈNH SỬA KHUNG ẢNH
2. TRUY CẬP PHÍM TẮT TRÊN IPHONE
3. LÀM THEO HƯỚNG DẪN
4. LƯU ẢNH
5. ? CHÚC CÁC BẠN THÀNH CÔNG ! HÃY LIKE VÀ CHIA SẺ ĐĂNG KÝ KÊNH GIÚP MÌNH ĐẠT 10.000 SUBSCRIBE, XIN CẢM ƠN