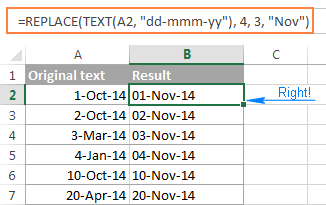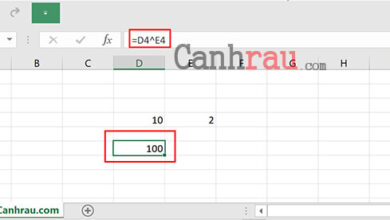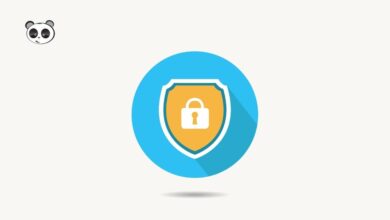Cách đổi tên máy tính tên đăng nhập trên win 10
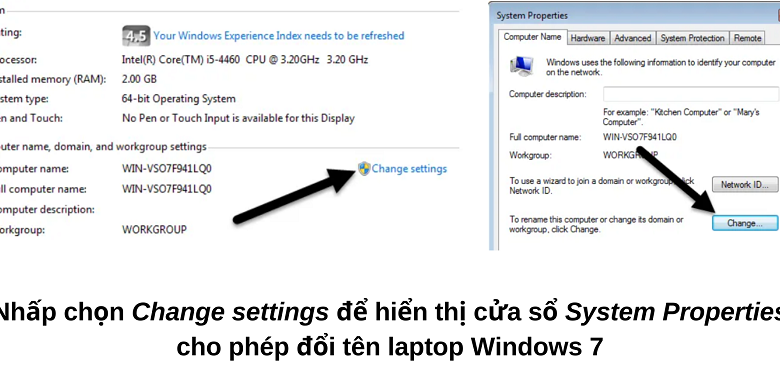
Đổi tên cho máy tính hoặc laptop Windows 7, Windows 10 là một trong những cách để cá nhân hóa chiếc máy của bạn, tạo cảm giác thoải mái khi sử dụng. Bài viết dưới đây sẽ hướng dẫn chi tiết cho bạn cách đổi tên máy tính win 10, Windows 7. Cùng Điện Thoại Vui – chuyên sửa laptop chuyên nghiệp, tìm hiểu nhé.
Xem thêm: Cách đổi tên người dùng user trên Macbook
Tổng hợp những cách đổi tên máy tính laptop win 10, 7
Cách xem, kiểm tra tên máy tính như thế nào?
Để đổi tên máy tính laptop của mình sang tên khác, bạn sẽ cần biết được hiện tại tên máy tính của mình là gì, cách kiểm tra như sau:
- Bước 1: nhấp vào Start ở góc phải màn hình, nhập My computer
- Bước 2: Chuột phải vào Computer, sau đó chọn Properties
- Bước 3: Ở mục “Computer name, domain, and workgroup settings” là tên máy tính của bạn hiện tại
Tên máy tính này cũng được hiểu là tên người dùng và sẽ hiện khi bạn vừa khởi động và đăng nhập vào máy.
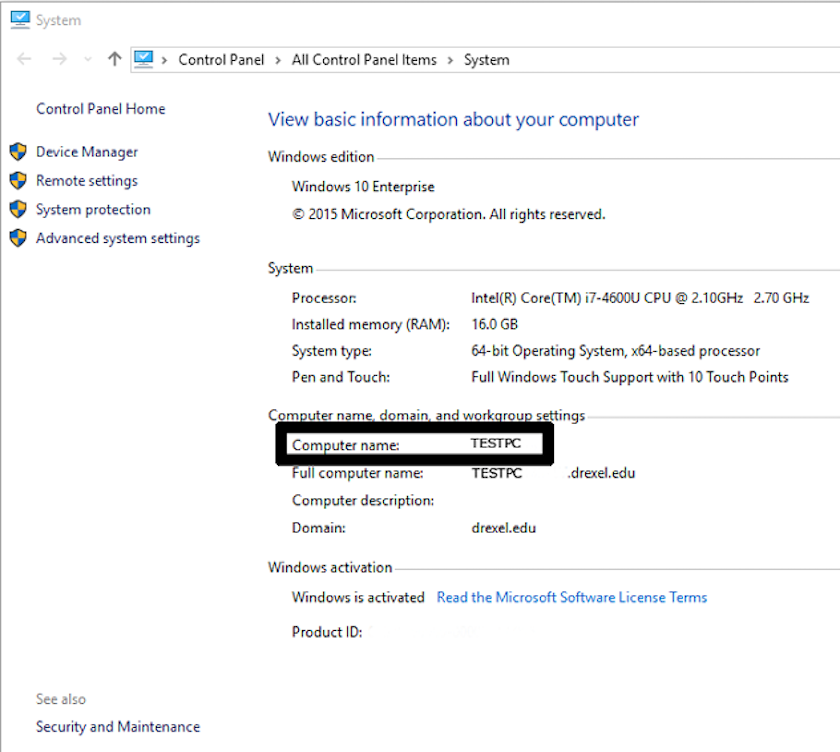
Cách đổi tên máy tính ở mục System Properties
Cách đổi tên laptop win 7 thực chất rất đơn giản và chỉ thông qua một cửa sổ duy nhất. Thậm chí, bạn cũng có thể đổi cả hình đại diện và đặt mật khẩu cho máy tính để tăng thêm tính cá nhân hóa. Dưới đây là cách đổi tên laptop, máy tính PC chạy Windows 7.
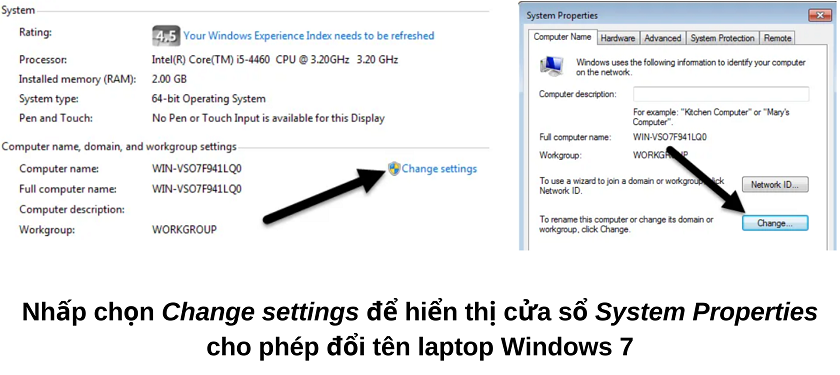
Cách đổi tên máy tính bằng nút Star
- Bước 1: bạn vào Start và mở bảng Control Panel lên.
- Bước 2: Để đổi tên máy, bạn chọn mục System > chọn Change settings nằm bên phải dòng tên máy tính (Computer name).
- Bước 3: Lúc này, cửa sổ System Properties hiển thị và bạn sẽ để ý nút Change ở phía dưới.
- Bước 4: bạn nhấp vào nút Change và cửa sổ đổi tên laptop sẽ hiển thị, lúc này bạn có thể gõ tên máy tính tùy thích vào.
Cách đổi tên máy tính trên My computer
Một cách đổi tên laptop khác mà bạn có thể thử đó là:
- Bước 1: tại màn hình desktop, bạn nhấp chuột phải vào My Computer
- Bước 2: sau đó chọn Properties > Advanced system settings.
- Bước 3: Kế đến, bạn chọn Computer Name và thực hiện bước đổi tên tương tự như trên.
Cách đổi tên máy tính bằng lệnh sysdm.cpl chạy trên Windows 10
Lên đến Windows 10, quy trình đổi tên máy tính, đổi tên laptop chạy hệ điều hành này đã được đơn giản hóa so với người tiền nhiệm Windows 7.
Ngoài ra cũng có một số phương pháp mà bạn có thể thử để đổi tên laptop win 10. Dưới đây là những bước hướng dẫn cụ thể cách đổi tên laptop win 10.
- Bước 1: Tại mục tìm kiếm hệ thống (biểu tượng kính lúp trên thanh taskbar) bạn gõ từ khóa sysdm.cpl
- Bước 2: chọn file hiển thị cùng tên để mở cửa sổ Computer Name.
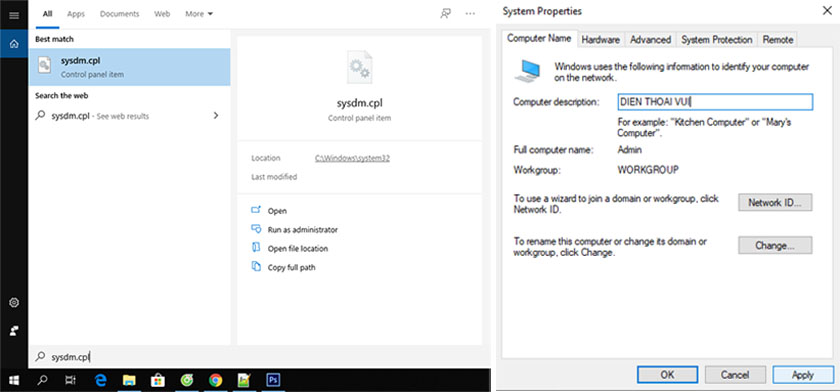
Cách đổi tên máy tính laptop Window trong control panel
Với Window, các bạn có thể đổi tên máy tính dễ dàng qua lệnh Control Panel như sau:
- Bước 1: Vào Control Panel
- Bước 2: chọn System and Security
- Bước 3: nhấn vào System.
- Bước 4: Ở phía dưới bạn sẽ thấy mục Computer name và kế bên phải là dòng chữ Change settings.
- Bước 5: Nhấp vào dòng chữ ấy sẽ dẫn bạn đến cửa sổ Computer Name.
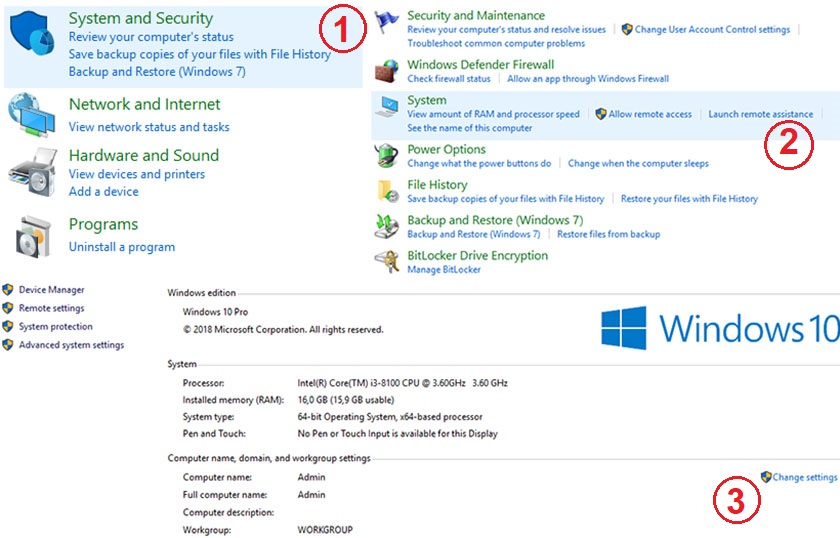
Cách đổi tên máy tính Win 10 trên thanh taskbar
- Bước 1: Tại màn hình desktop bạn tìm biểu tượng This PC (tương tự My Computer trên Windows 7)
- Bước 2: nhấp chuột phải vào biểu tượng và chọn Properties
- Bước 3: chọn Advanced system settings ở bên trái và cửa sổ Computer Name sẽ hiển thị.
Một lưu ý áp dụng cho cả laptop chạy Windows 7 và Windows 10, đó là sau khi đổi tên máy tính, hệ thống sẽ yêu cầu bạn khởi động lại máy để hoàn tất quá trình rename. Bạn chỉ cần khởi động lại máy và laptop lúc này sẽ tự động đăng ký tên mới bạn vừa đổi.
Đổi tên máy tính – Có nên hay không và vì sao?
Khi bạn vừa mua một chiếc máy tính hoặc laptop mới toanh với hệ điều hành Windows cài đặt sẵn, tên máy tính sẽ được cài đặt mặc định theo dòng máy hoặc mã sản phẩm.
Tên mặc định thường không được đẹp và tương đối khó nhớ, do đó việc đổi tên máy tính win 7, đổi tên laptop win 10 sẽ giúp bạn cá nhân hóa chiếc máy của mình theo ý thích với một cái tên đẹp & dễ nhớ hơn.

Ngoài ra, việc đổi tên máy tính, laptop Windows 7 và Windows 10 còn có một lợi ích khác nữa đó là giúp nhận diện thiết bị dễ dàng hơn. Khi bạn sử dụng laptop làm việc trong một mạng lưới văn phòng của công ty, sẽ có rất nhiều máy tính kết nối đến mạng lưới ấy. Việc đổi tên laptop, đổi tên máy tính win 10 sẽ giúp bạn nhận biết thiết bị của mình nằm ở đâu trong mạng lưới ấy.
Cách đổi tên máy tính win 10 hay đổi tên máy tính win 7 là việc làm tuy không tốn nhiều thời gian, nhưng lại vô cùng hữu ích cho nhu cầu cá nhân hóa chiếc máy của bạn. Với các thủ thuật máy tính trên, mong rằng bạn sẽ nắm rõ tất cả những cách đổi tên laptop win 10 phổ biến nhất hiện nay. Chúc bạn thành công! Nếu bạn đang tìm kiếm một địa điểm sửa PC giá rẻ, chuyên nghiệp, bạn có thể tham khảo ngay tại các cửa hàng của Điện Thoại Vui nhé.
Bạn đang đọc bài viết Cách đổi tên máy tính tên đăng nhập trên Win 10 tại chuyên mục Thủ thuật, trên website Điện Thoại Vui.
Hướng dẫn cách đổi tên máy tính trên Windows 10
Khi cài đặt Windows 10, chương trình sẽ tự đặt tên cho máy tính của chúng ta. Do tên ngẫu nhiên nên sẽ không đẹp. Việc sử dụng tên này cũng chẳng ảnh hưởng gì nhiều. Nhưng nếu muốn bạn vẫn có thể đổi tên máy tính Win 10 nhé. Cách đổi tên máy tính Win 10 cực kỳ đơn giản, ai cũng có thể làm được.
Ngoài ra chúng ta còn có thể đổi tên ở màn hình đăng nhập, đổi tên Admin trong Win 10 hoặc sử dụng tài khoản Microsoft làm tài khoản đăng nhập cho máy tính của bạn. Cách đổi tên PC Win 10 và cách đổi tên laptop Win 10 cũng giống nhau luôn nhé mọi người.