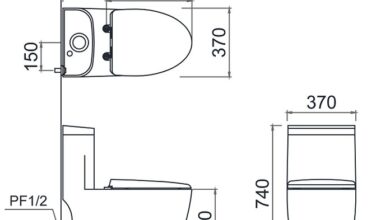Cách đổi số thành chữ trong excel 2016 64bit đơn giản nhất
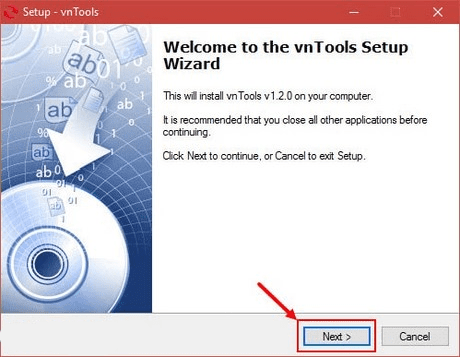
Đổi số thành chữ trong excel 2016 64bit là một nhu cầu vô cùng thiết yếu của các công việc văn phòng. Nhất là so với công việc của các kế toán viên, việc tạo biên lai hoặc giải trình rất cần tính năng này. Trong nội dung này, Vietgiatrang xin hướng dẫn bạn 2 phương pháp để chuyển số thành chữ trong Excel 64 bit và 32 bit một cách dễ dàng và an toàn nhất nhé!
Ngoài ra bạn có thể xem ngay: 7 hàm excel cơ bản & thiết yếu nhất cho dân văn phòng!
Hướng dẫn đổi số thành chữ trong excel 2016 64bit
Sử dụng công cụ VnTool 32 bit
Cách đổi số thành chữ trong Excel 2007, 2010, 2013, 2016 sử dụng VnTool được nhiều người dùng nhận xét rất cao bởi vận tốc nhanh và chất lượng file không đổi. Nếu bạn chưa biết cách chuyển hóa số thành chữ trong Excel 32 bit thì hãy xem các bước sau đây:
Setup PM
Để thực hiện chuyển hóa chữ thành số bạn cần phải có 3 PM sau: Unikey, VnTool và Excel 2016 trên PC. Các bước setup VnTool như sau:
Bước 1: Nhấn đúp chuột vào bộ cài VnTool mà bạn vừa tải về để khởi đầu setup. Chọn nút Next trên cửa sổ mở ra.
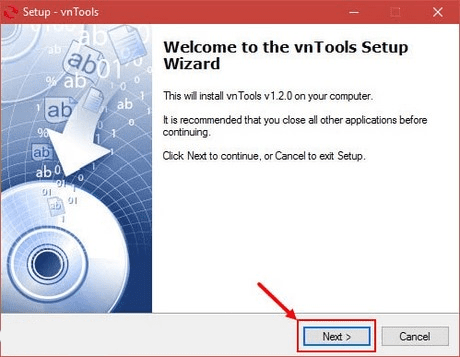 Nhấp vào file setup và chạy VnTool, khi cửa sổ xuất hiện thì bấm nút Next
Nhấp vào file setup và chạy VnTool, khi cửa sổ xuất hiện thì bấm nút Next
Bước 2: Ở cửa sổ tiếp theo bạn tiếp tục nhấn phím Next
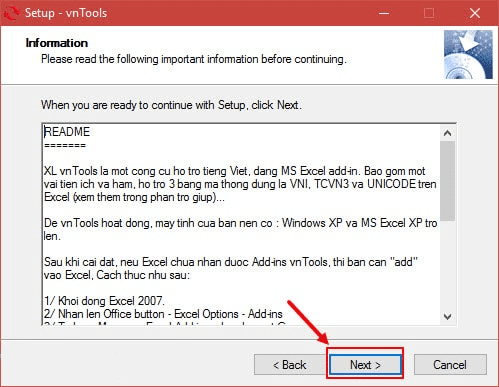 Chọn nút Next để tiếp tục tiến trình setup
Chọn nút Next để tiếp tục tiến trình setup
Bước 3. Chọn khu vực lưu trữ bộ cài, ở đây tôi chọn mặc định vùng lưu trữ là theo địa chỉ: C:Program Files (x86)vnTools.
Lưu ý: Nếu bạn sử dụng win 64 bit thì đường dẫn sẽ là C:Program Files (x86)vnTools. Còn nếu bạn sử dụng win 32 bit thì đường dẫn mặc định là C:Program Files (x86)vnTools.
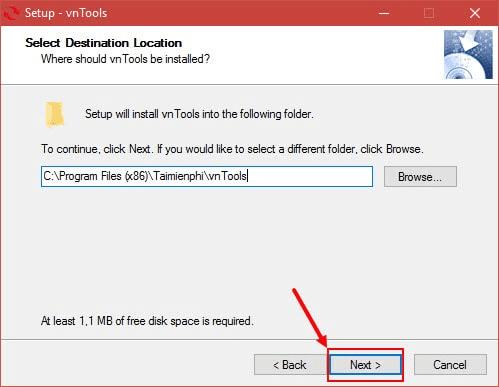 Chọn vùng để lưu file setup VnTool của bạn
Chọn vùng để lưu file setup VnTool của bạn
Bước 4. Bấm Next để tiếp tục tiến trình setup
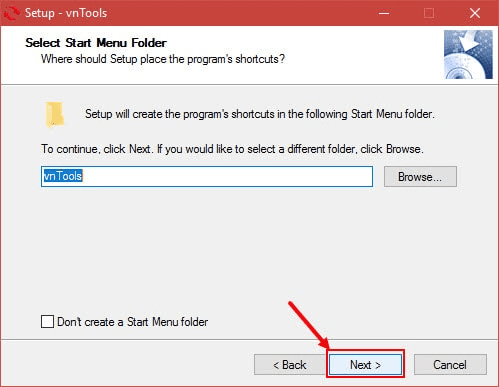 Chọn Next để qua bước tiếp theo
Chọn Next để qua bước tiếp theo
Bước 5. Bấm nút Install để tiến hành setup công cụ này lên PC
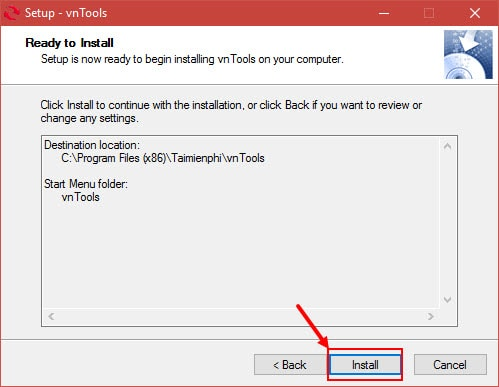 Chọn nút Install để setup
Chọn nút Install để setup
Bước 6. Quá trình setup hoàn tất, nhấn nút Finish để kết thúc tiến trình setup
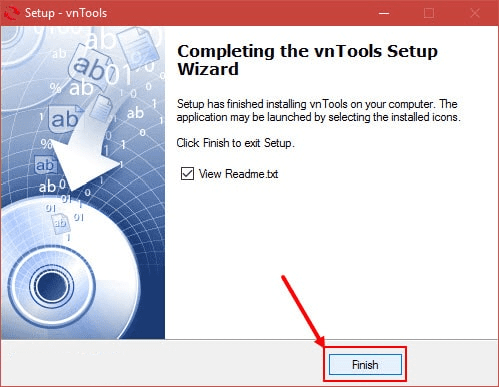 Sau thời điểm tiến trình đã kết thúc bạn hãy bấm nút Finish để kết thúc
Sau thời điểm tiến trình đã kết thúc bạn hãy bấm nút Finish để kết thúc
Cách sử dụng VnTool
Để hiểu rõ các bước sử dụng VnTool thì bạn hãy đọc các bước sau đây:
Bước 1. Trên giao diện chính của Excel bạn hãy chọn tab File
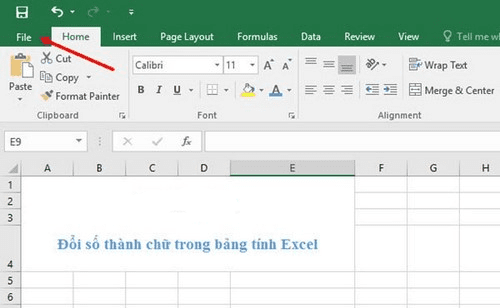 Chọn tab File để setup Add-in vào Excel để thực hiện tính năng chuyển số thành chữ
Chọn tab File để setup Add-in vào Excel để thực hiện tính năng chuyển số thành chữ
Bước 2. Trong tab File bạn nhấn vào phần Options.
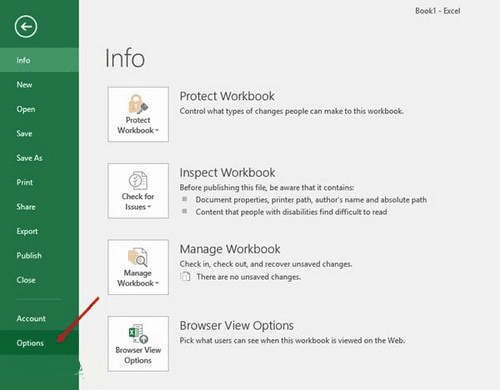 Chọn mục Option trong tab File
Chọn mục Option trong tab File
Bước 3. Nhấn vào mục Add-in, chọn mục Manage và chọn nút Go.
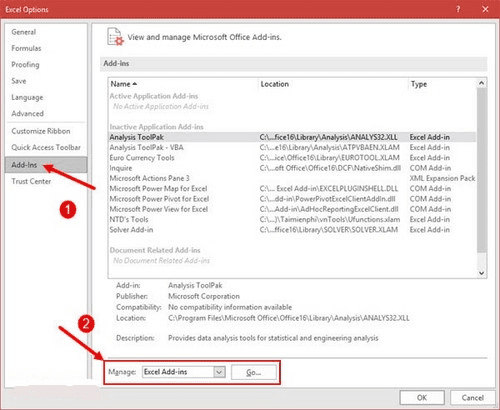 Chọn mục Add-ins ở bảng bên trái và trong mục Manage chọn Excel Add-ín bấm nút Go
Chọn mục Add-ins ở bảng bên trái và trong mục Manage chọn Excel Add-ín bấm nút Go
Bước 4. Trong cửa sổ Add-in xuất hiện bạn hãy nhấn vào nút Browse để tiến hành Add-in.
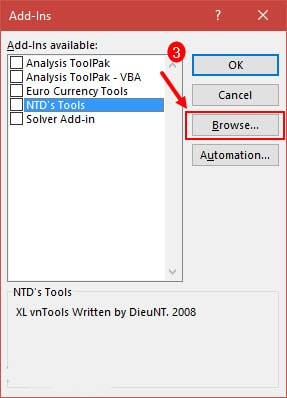 Chọn nút Browse
Chọn nút Browse
Các bạn tìm đến nơi chứa add-in VnTool, thông thường nơi lưu setup VnTool là địa chỉ C:Program Files (x86)vnTools với PC đang sử dụng hệ điều hành 64 bit. Nếu PC của bạn chạy kiểu 32 bit thì bạn cần truy cập đường dẫn C:Program FilesvnTools. Tại đây bạn hãy chọn file có tên là: Ufunction như hình bên dưới và mở file ra.
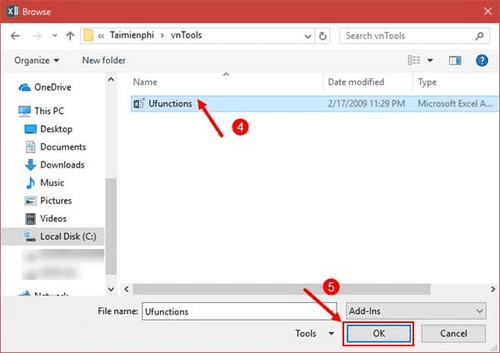 Chọn file Ufunction
Chọn file Ufunction
Bước 5. Cửa sổ Add-ins xuất hiện, trong danh sách ấy bạn hãy tích vào mục NTD’s tool sau đó bấm OK.
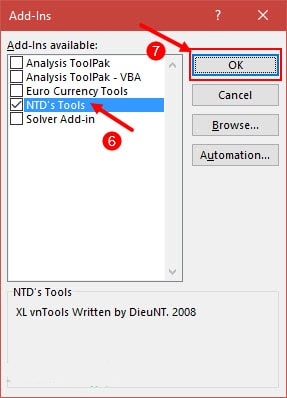 Chọn tích vào Checnkbox NTD’s Tools
Chọn tích vào Checnkbox NTD’s Tools
Bước 6. Nhấn vào tab VnTool trong thanh công cụ của Excel sẽ xuất hiện các tính năng có thể sử dụng với giao diện tiếng Việt. Từ đó bạn có thể tiến hành chuyển hóa số thành chữ trong Excel bằng VnTool.
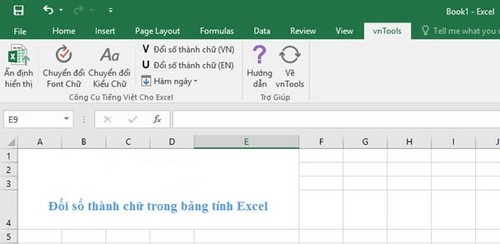 Chọn tab VnTool trên thanh công cụ của Excel
Chọn tab VnTool trên thanh công cụ của Excel
Sử dụng VnTool để đổi số thành chữ trong excel 2016 64bit
Sau thời điểm tiến hành setup VnTool thành công, trên thanh công cụ của excel sẽ xuất hiện tab công cụ của PM này. Hãy nhấn vào nút đổi số thành chữ (VN) như hình bên dưới.
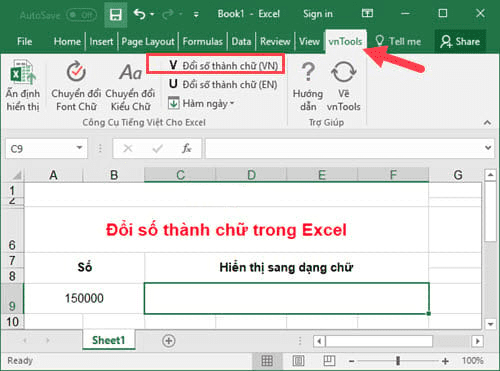 Chọn nút Đổi số thành chữ (VN)
Chọn nút Đổi số thành chữ (VN)
Bước 1. Tại đây bạn cần chọn mục ô cần chuyển hóa chính là các cột của tất cả chúng ta muốn chuyển.
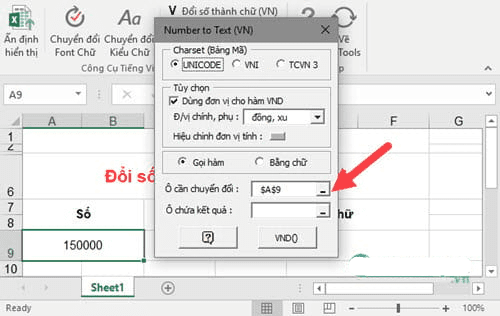 Chọn số ô cần chuyển hóa
Chọn số ô cần chuyển hóa
Bước 2. Sử dụng chuột click vào ô số 150000, như hình dưới đây:
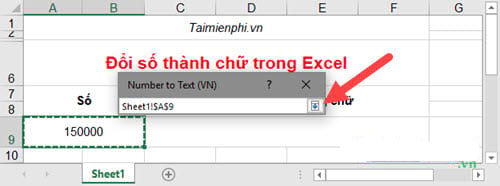 Chọn ô cần chuyển hóa
Chọn ô cần chuyển hóa
Bước 3. Tương tự như vậy bạn hãy chọn ô kết quả mà các số sẽ được chuyển thành chữ.
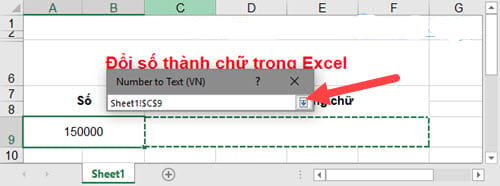 Chọn ô để hiển thị kết quả
Chọn ô để hiển thị kết quả
Bước 4. Nếu bạn không muốn hiển thị dạng nhà cung cấp là VNĐ bạn hãy bỏ tích và tùy chọn dùng nhà cung cấp cho hàm VND sau đó nhấn vào nút VND() để tiến hành chuyển hóa.
Bạn có thể định dạng nhà cung cấp tiền hoặc không
Bước 5. Sau đó kết quả sẽ được chuyển hóa như hình sau đây.
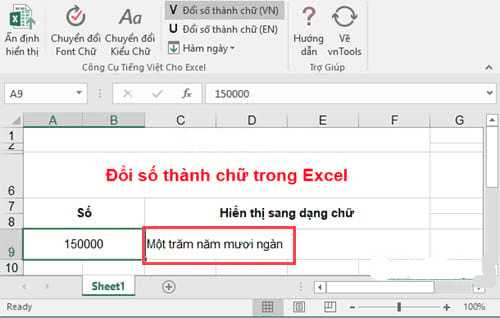 Và đây là kết quả khi bạn thực hiện xong
Và đây là kết quả khi bạn thực hiện xong
Sử dụng công cụ AccHelper 64 bit
Công cụ VnTool mình đã giới thiệu ở phái trên có ưu thế là nhanh chóng, đơn giản. Tuy nhiên PM này có thể không tương thích với phiên bản hệ điều hành 64 bit. Vậy nên tiếp theo đây tất cả chúng ta hãy tìm hiểu về AccHelper công cụ chuyên dùng để chuyển đổi số thành chữ trong Excel 2016 64 bit.
Trước nhất bạn cần tải xuống công cụ AccHelper.
Sau thời điểm tải xong file xuống bạn hãy nhấn nó để tiến hành giải nén ra.
Tiến hành setup và sử dụng AccHelper
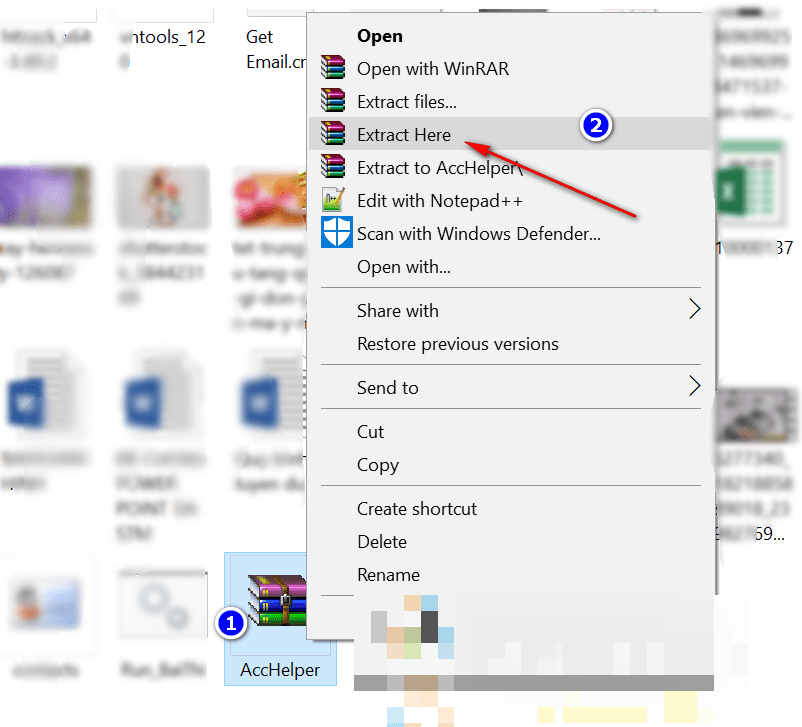 Giải nén file rar mà bạn đã tải xuống
Giải nén file rar mà bạn đã tải xuống
Bước 1. Sau đó bạn hãy setup PM này bạn hãy nhấn vào tab File hoặc nút Office Button với office 2016 là nút tròn to ở góc trái của màn hình.
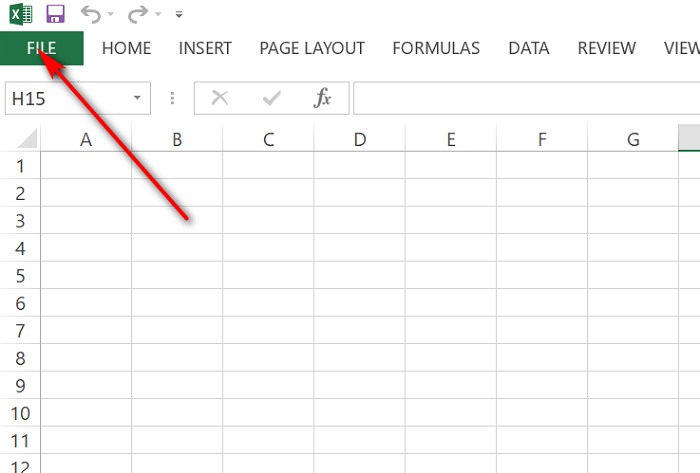 Chọn tab File trên thanh công cụ của Excel
Chọn tab File trên thanh công cụ của Excel
Bước 2. Trong tab File mở ra bạn chọn mục Options.
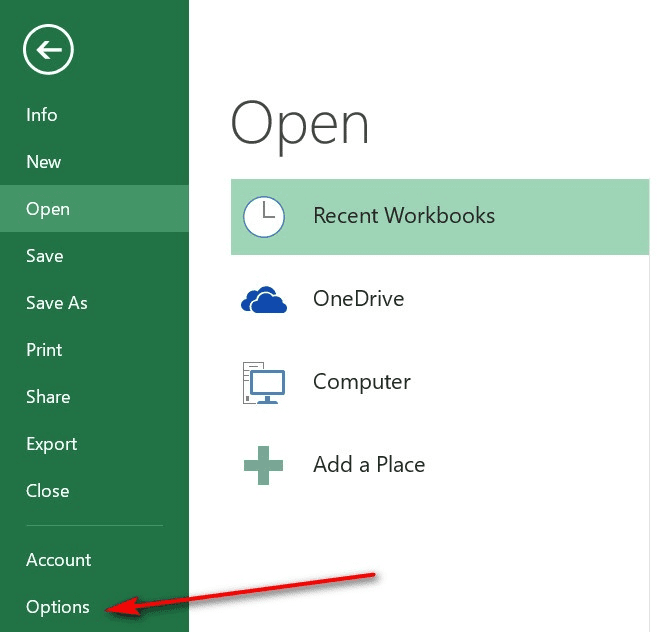 Chọn mục Options trong tab File
Chọn mục Options trong tab File
Bước 3. Chọn Add-in trong màn hình phía bên phải, chọn Excel Add-ins trong mục Manage ở góc bên dưới của cửa sổ xuất hiện và bấm nút Go.
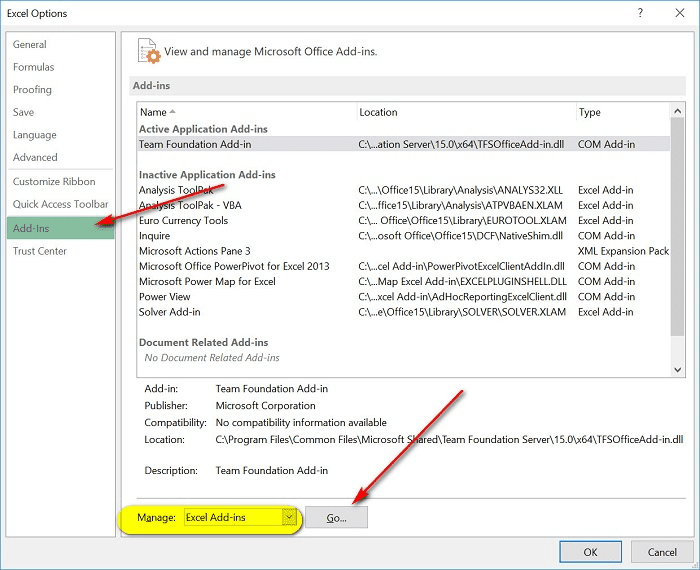 Trong danh sách thả xuống của mục Manage ta chọn Excel Add-ins
Trong danh sách thả xuống của mục Manage ta chọn Excel Add-ins
Bước 4. Tại màn hình Add-ins bạn hãy nhấn vào nút Browse và chọn file AccHelper.xll. Nếu Office của bạn là 64bit, hãy chọn file theo đường dẫn “x64AccHelper.xll”
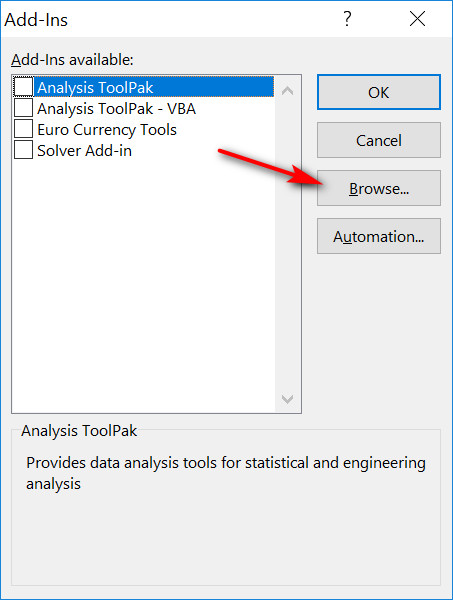 Chọn nút Browse để chọn file kích hoạt AccHelper
Chọn nút Browse để chọn file kích hoạt AccHelper
Bước 5. Chọn file và nhấn nút Open để kích hoạt tính năng chuyển hóa số thành chữ.
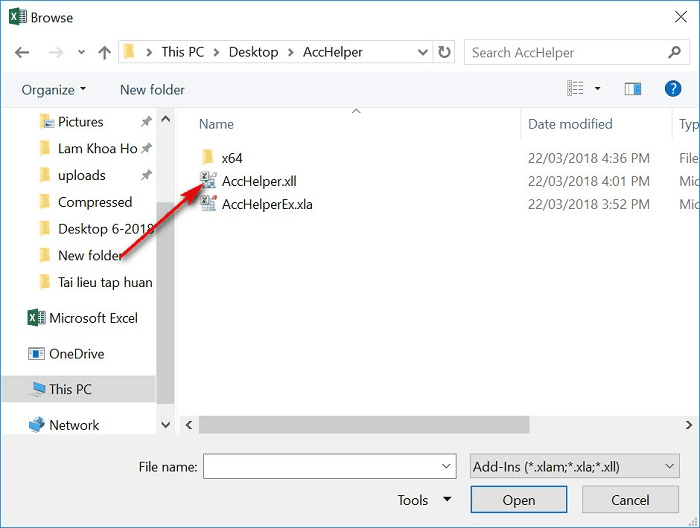 Chọn file AccHelperEx.xla
Chọn file AccHelperEx.xla
Bước 6. Bấm tích vào ô Acchelper và chọn nút OK.
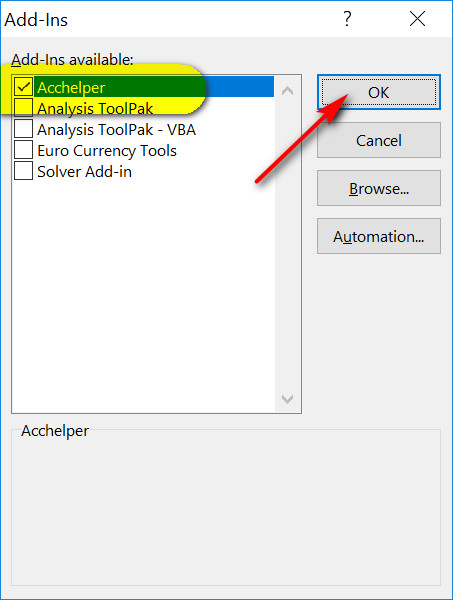 Đánh dấu tích vào mục AccHelper
Đánh dấu tích vào mục AccHelper
Sau đó bạn hãy nhập vào ví dụ như =VND(1000) thì nó sẽ được chuyển thành chữ “Một ngàn đồng chẵn”.
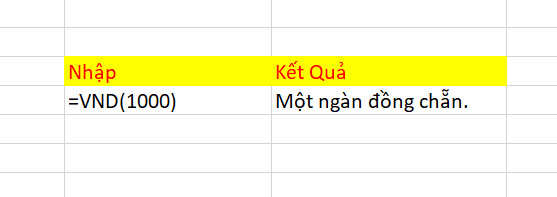 Kết quả khi chuyển hóa thành chữ trong Excel 2016 64 bit thành công
Kết quả khi chuyển hóa thành chữ trong Excel 2016 64 bit thành công
Khắc phục lỗi không setup được AccHelper
Nếu các bước setup trên không hoạt động đúng trên PC của bạn. Bạn hãy sao chép các file và đường dẫn dưới đây:
1. Các file cần sao chép:
- AccHelper.xll
- x64AccHelper.xll – Nếu Office 64-bit.
- AccHelperEx.xla- Chỉ cần nếu cần dùng hàm VNDW, USDW để đọc các con số trên 15 chữ số.
2. Đường dẫn đặt file sao chép (Paste)
C:Usersphần trămusernamephần trămAppDataRoamingMicrosoftAddIns
Hướng dẫn tùy chỉnh các đọc cho AccHelper trên Excel
Để thay đổi những thông số kỹ thuật được thiết lập ngầm định cho các hàm cũng như cách đọc số của các hàm, có 2 cách:
1. Chạy file “AcchelperOptions.exe” chỉnh các thông tin trên đó.
2. Mở file “AccHelper.ini” trong thư mục chứa file add-in (mở bằng Notepad hay một trình soạn thảo nào đó), sửa các thông số kỹ thuật thiết yếu.
Để tìm đọc hướng dẫn cụ thể và các ví dụ, bạn hãy mở file “Help.xls“
Vậy là tất cả chúng ta đã có thể tự mình sử dụng công cụ AccHelper để đổi số thành chữ trong excel 2016 64bit nhanh chóng.
Trên đây Vietgiatrang đã giúp bạn nắm rõ 2 cách chuyển hóa số thành chữ trong Excel 2016 64 bit bằng VnTool và AccHelper. Bạn có thể sử dụng cả 2 phương pháp này cho bất kỳ phiên bản hệ điều hành nào 32 hoặc 64 bit tương ứng. Chúc các bạn sẽ setup thành công và sử dụng các công cụ này cho công việc của mình thêm đơn giản, tối ưu hơn!
votes