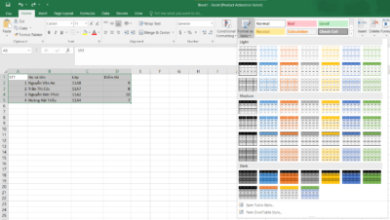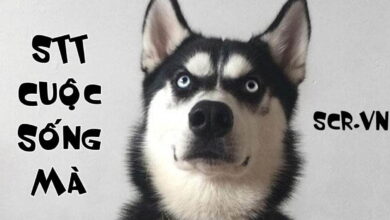Cách cài mật khẩu win 10, đặt password cho máy tính windows 10

Tiến hành cài mật khẩu Win 10 giúp chúng ta bảo vệ dữ liệu, thông tin được lưu trữ trên máy tính tốt hơn, việc đăng nhập vào hệ thống máy tính chạy Windows 10 sẽ được bảo mật thêm một lớp trước khi bạn hay ai khác có thể làm việc, chơi game hay lướt web.
Bảo mật dữ liệu hay nói cách khác chính là cài mật khẩu cho máy tính,laptop là một trong những biện pháp đơn giản nhất nhưng lại rất hiệu quả cho người sử dụng máy tính dù không chuyên hay chuyên. Tuy nhiên ở mỗi hệ điều hành khác nhau như Windows 10 thì việc cài mật khẩu máy tính lại khác so với các hệ điều hành đời trước. Mặc dù việc làm này càng càng được đơn giản hóa giúp người sử dụng máy tính dễ dàng thự hiện được. Và trong bài viết này Taimienphi.vn sẽ hướng dẫn các bạn cách cài đặt mật khẩu máy tính Windows 10, giúp máy bạn được bảo vệ an toàn hơn nhé.
Cài mật khẩu Windows 10
Hướng dẫn cài mật khẩu Windows 10 (mới nhất)
Đầu tiên chúng ta hãy xét đến trường hợp tài khoản Windows 10 của bạn là Local, chưa kết nối với Microsoft.
1. Cài mật khẩu máy tính Windows 10 phổ biến nhất
Bước 1: Với cách này bạn chỉ cần mở StartMenu lên nhấn vào biểu tượng tài khoản của bạn > lựa chọn Change Account settings.
Bước 2: Trong giao diện Settings chúng ta vào Sign-in Options. ở đây có 3 phương pháp giúp bạn cài mật khẩu máy tính Windows 10 và chúng ta sẽ đi lần lượt cả 3 phương pháp này để tùy bạn đọc lựa chọn phương án thích hợp nhất cho mình.
Bước 3: Đầu tiên là nhập mật khẩu thông thường, đây là thứ quyết định việc các phương pháp khác có được cài đặt hay không.
Bước 4: Sau đó nhập liên tiếp 2 lần mật khẩu mới và ngoài ra bạn có thể nhập password hint như một loại thông điệp gợi ý khi quên mật khẩu.
Bước 5: Mọi thao tác đã hoàn tất, giờ chỉ cần nhấn vào Finish để hoàn tất việc cài mật khẩu Windows 10 với cách đầu tiên này.
2. Cài mật khẩu Windows 10 Sử dụng mã PIN
Mã PIN chính xác, nhanh gọn chỉ cần nhập đúng là tự đăng nhập vào Windows 10.
Bước 1: Vẫn trong phần Settings như hình trên chúng ta nhấn vào phần PIN > chọn add và phải nhập mật khẩu đang sử dụng trên máy tính vào.
Bước 2: Sau đó tiến hành Setup mã PIN với toàn chữ số, bạn cũng có thể lựa chọn Include letters and symbols để thêm chữ và ký tự đặc biệt vào nếu muốn tăng cường bảo mật hơn nữa.
3. Cài mật khẩu Windows 10 bằng ảnh
Chế độ này đã có từ lâu nhưng cái cách cài mật khẩu máy tính Windows 10 bằng hình ảnh không thực sự hữu dụng bởi lẽ nó không hề tiện và phương thức bảo mật dễ bị sao chép.
Bước 1: Vẫn trong phần đó chúng ta nhấn vào Add tại mục Picture Password.
Bước 2: Tất nhiên bạn sẽ phải nhập mật khẩu máy tính vào trước mới có thể cài mật khẩu máy tính Windows 10 bằng hình ảnh được.
Tại đây bạn sẽ thấy được giao diện của Picture Password.
Bước 3: Trên giao diện bạn nhấn vào Select picture để thay đổi ảnh mặc định cho tính năng này.
Bước 4: Lựa chọn một bức ảnh ưng ý nhất của bạn từ máy tính đặt làm màn hình mật khẩu.
Bước 5: Nhấn tiếp vào Use this picture để xác nhận việc sử dụng bức ảnh đó.
Bước 6: Ở đây chế độ sẽ cho bạn di chuột theo ý muốn 3 lần, hãy nhớ các thao tác này bởi nó chính là thao tác mở khóa của bạn đấy.
Sau mỗi thao tác sẽ có 1 mũi tên mờ hiện lên để biết bạn đã di như thế nào, lưu ý vị trí là không cố định nhé.
Bước 7: Khi có thông báo Congratulations hiện lên, việc cài mật khẩu máy tính Windows 10 bằng hình ảnh đã thành công.
Cài mật khẩu Windows 10 với tài khoản Microsoft
Với các máy Windows 10 đã kết nối có rất nhiều ưu điểm khi bạn vừa có thể sử dụng 3 loại mật khẩu kia lại còn còn thể sử dụng mật khẩu riêng của tài khoản Microsoft. Ngoài ra trong trường hợp bạn quên mật khẩu thì việc lấy lại bằng cách sử dụng tài khoản Microsoft sẽ đơn giản hơn nhiều
Bước 1: Vẫn trong mục settings nhưng chúng ta lựa chọn Your info và nhấn vào Sign in with a Microsoft acccount instead.
Bước 2: Tiến hành đăng nhập, nhập tài khoản Microsoft cho bạn.
Nhập mật khẩu vào để hoàn tất quá trình đăng nhập.
Bước 3: Cuối cùng bạn nhập mật khẩu Windows 10 vào là hoàn tất việc đăng nhập Windows 10, sau đó việc cài mật khẩu Windows 10 tài khoản Microsoft đã hoàn tất.
Hướng dẫn cài đặt mật khẩu máy tính win 10
Bước 1: Mở StartMenu và chọn Change account settings.
Bước 2: Trong Sign-in options bạn có 3 lựa chọn là tạo mật khẩu thông thường ( password) tạo mật khẩu với mã pin ( gõ đúng là đăng nhập luôn và chỉ sử dụng số ) và loại thứ 3 là tạo mật khẩu bằng 1 bức ảnh.
Bước 3: Với tạo mật khẩu thông thường, bạn chỉ việc nhập 2 lần mật khẩu mới, gõ gợi ý mật khẩu ở ô thứ 3 trong trường hợp quên và ấn next.
Bước cuối là Finish để xác nhận việc tạo mật khẩu.
Bước 4: Với tạo mật khẩu bằng mã pin, cách thức cũng tương tự nhưng bạn chỉ nhập được số. Đây được coi là mật khẩu sơ cua trong trường hợp bạn quên.
Bước 5: Cách cuối cùng là mật khẩu bằng bức ảnh, tuy nhiên kiểu mật khẩu này khá khó chịu khi bạn không được tự ý di chuột theo ý mình đặt mà phải theo mặc định của Windows 10 để đặt mật khẩu. Điều duy nhất bạn làm được là thay bức hình mà thôi. Hơn nữa Taimienphi.vn cũng không đề xuất bạn đặt loại mật khẩu này do 2 loại trên là quá đủ với bạn rồi.
Sau khi đặt 1 trong 3 loại hoặc cả 3 loại, bạn hãy khởi động lại máy tính để thấy việc đăng nhập giờ đã thêm 1 bước rồi đấy. Bạn sẽ phải nhập mật khẩu nếu muốn vào máy tính
Sử dụng Control Panel cài mật khẩu Windows 10
Trên thực tế thì Windows 7 sử dụng cách này sẽ hợp lý hơn bởi cách phía trên để cài mật khẩu Windows 10 là hợp lý nhất. Tuy nhiên nó không phải thừa và bạn hoàn toàn có thể áp dụng cách này cũng như cập nhật cho mình thêm kiến thức sử dụng máy tính thông qua cách trên.
Bước 1: Đầu tiên bạn mở StartMenu lên sau đó gõ Control Panel và truy cập kết quả tìm thấy được.
Bước 2: Giao diện Control Panel hiện lên bạn nhấn tiếp vào chữ User Accounts ( Lưu ý là nhấn đúng chữ mới ra đúng mục).
Bước 3: Trong mục User Accounts lại một lần nũa chúng ta nhấn tiếp vào chữ User Accounts.
Bước 4: Tới đây bạn lựa chọn Manage another account để quản lý các account trong máy nếu có.
Bước 5: Nhấn vào Accounts mà bạn muốn cài mật khẩu Windows 10, tất nhiên nếu mới cài máy thì đó chính là Account chính của bạn.
Bước 6: Lựa chọn Change the password để thay đổi pass nếu đã đặt trước đó hoặc sẽ lầ Create the password nếu lần đầu tiên bạn đặt mật khẩu.
Bước 7: Cuối cùng chúng ta tiến hành nhập mật khẩu cũ (nếu là lần đầu bỏ trống) và nhập 2 lần mật khẩu mới là xong. Ở dưới là điền gợi ý mật khẩu nên tùy theo ý bạn.
Sau khi đặt mật khẩu win 10, nếu bạn muốn đổi mật khẩu laptop win 10 thì cũng dễ dàng không kém, cách đổi mật khẩu laptop win 10 đã có trên Thuthuat.taimienphi.vn, nếu quan tâm, mời các bạn tham khảo.
Trên đây Taimienphi.vn đã hướng dẫn các bạn cách cài mật khẩu máy tính win10, giúp bạn bảo mật và an toàn hơn khi sử dụng win 10 trên máy tinh, laptop ở nhà và đặc biệt là nơi công cộng. Và nếu bạn dang sử dụng hệ điều hành Win 7 thay vì Windows 10 cũng có thể đặt mật khẩu được. xem thêm cách đặt mật khẩu win 7 cho máy tính và làm theo nhé.
https://thuthuat.taimienphi.vn/cai-mat-khau-may-tinh-win-10-7255n.aspx
Ngoài việc bảo vệ cho máy tính, laptop của bạn thì bạn cũng nên chú trọng hơn việc bảo mật dữ liệu cá nhân trên máy tính. Việc bảo mật dữ liệu cá nhân cũng không kém gì so với việc bạn cài đặt mật khẩu máy tính bên ngoài, và cũng coi như là lớp phòng thủ thứ 2 của bạn.
Cách đặt mật khẩu cho máy tính Win 10 đơn giản nhất 2020
Video hướng dẫn bạn cách đặt mật khẩu cho máy tính Windows 10 đơn giản nhất năm 2020, giúp máy tính an toàn hơn trong quá trình xử dụng, tránh kẻ xấu đánh cắp thông tin trên máy tính của bạn.
? Đăng ký kênh để xem video mới sớm nhất tại: https://goo.gl/vfXi5B