Cách đánh số trang trong word 2007
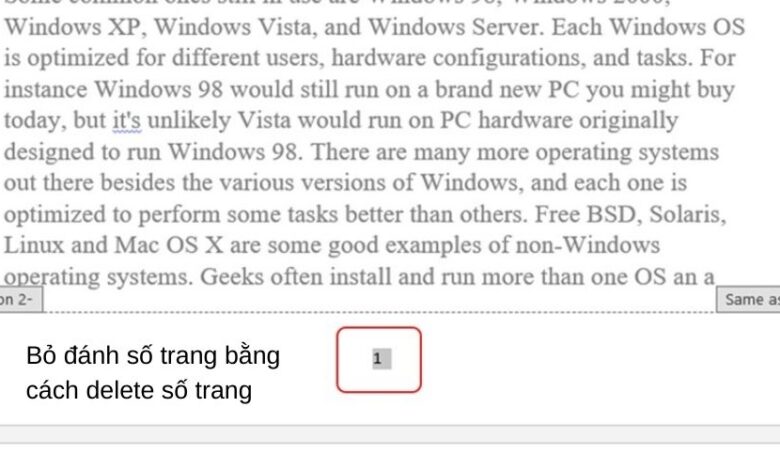
Đánh số trang trong Word là một công cụ hữu ích mỗi khi bạn cần biên soạn văn bản, luận văn, báo cáo,… Tham khảo ngay cách đánh số trang trong Word đơn giản trong bài viết sau nhé!
Tại sao nên đánh số trang trên Word
Microsoft Word là một chương trình soạn thảo văn bản hữu ích và được nhiều người dùng sử dụng giúp biên soạn văn bản, tạo và định dạng tài liệu với chủ đề đa dạng.
Đối với những người đã dùng Word lâu năm, việc đánh số trang không phải là quá phức tạp nhưng đối với người mới sử dụng thì còn gặp nhiều bỡ ngỡ. Đánh số trang chính là một cách hữu ích giúp bạn theo dõi các trang tài liệu của bạn.
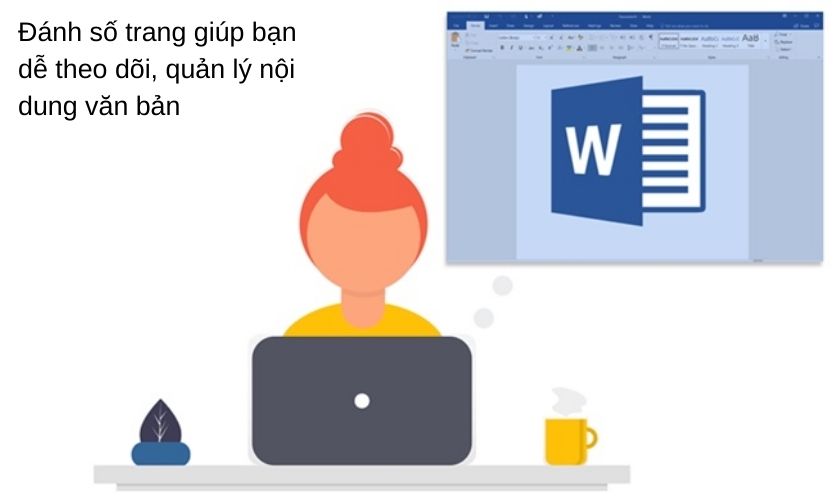
Chính vì thế, nếu bạn cần soạn thảo một văn bản gồm nhiều trang như báo cáo, luận văn,…thì bạn sẽ cần đánh dấu trang để giúp tối ưu công việc hơn.
Hướng dẫn đánh số trang trên Word 2007 | 2010 | 2016
Cách đánh số trang trong Word không phải là một thao tác phức tạp, nếu bạn chưa biết cách đánh số trang thì hãy thực hiện theo các bước hướng dẫn đơn giản sau đây:
- Bước 1: Mở 1 văn bản Word mà bạn đang cần đánh số trang và chọn thẻ Insert > Page Number. Khi chọn Page Number sẽ sổ xuống các tùy chọn như sau:
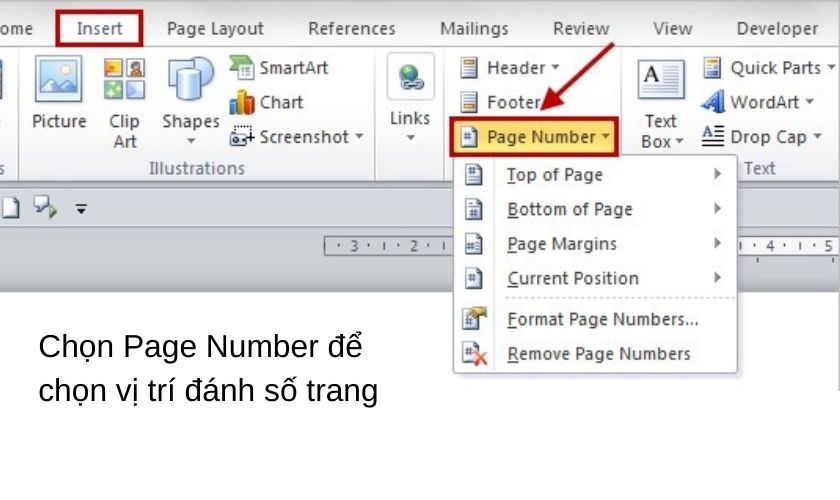
-
- Top of Page: Đánh số trang ở đầu trang văn bản.
- Bottom of Page: Đánh số trang ở cuối trang văn bản.
- Page Margins: Đánh số trang ở bên lề của trang.
- Current Position: Đánh số trang ở vị trí đặt con trỏ chuột.
- Bước 2: Khi bạn chọn vị trí đánh số sẽ hiện lên tùy chọn Plain Number 1, Plain Number 2,…để chọn kiểu đánh dấu.
Sau khi chọn xong, Word sẽ tự động đánh dấu văn bản cho bạn từ đầu đến cuối.
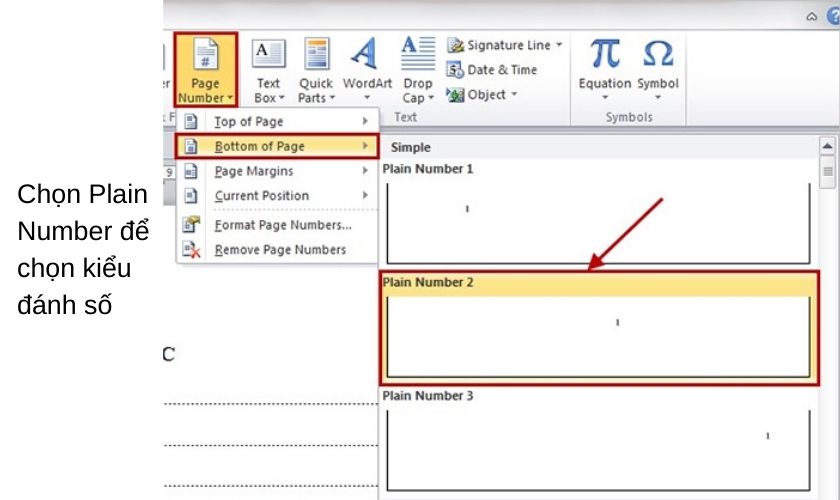
Các lưu ý đánh số trang trên Word 2007 | 2010 | 2016
Cách đánh số trang i, ii, iii trong Word 2010
Bên cạnh cách đánh số trang cơ bản, bạn cũng có thể đánh số trang kết hợp với i, ii, iii để sử dụng cho các tài liệu có mục lục, giới thiệu, danh sách đi kèm,… Khi sử dụng cách đánh số trang này, trang mục lục và các trang chính sẽ hiện số trang khác nhau.
Để đánh số trang i, ii, iii trong Word, bạn thực hiện như sau:
- Bước 1: Tìm tới trang mục lục cuối cùng của văn bản của bạn và đặt con trỏ chuột ở cuối trang để tiến hành ngắt trang.
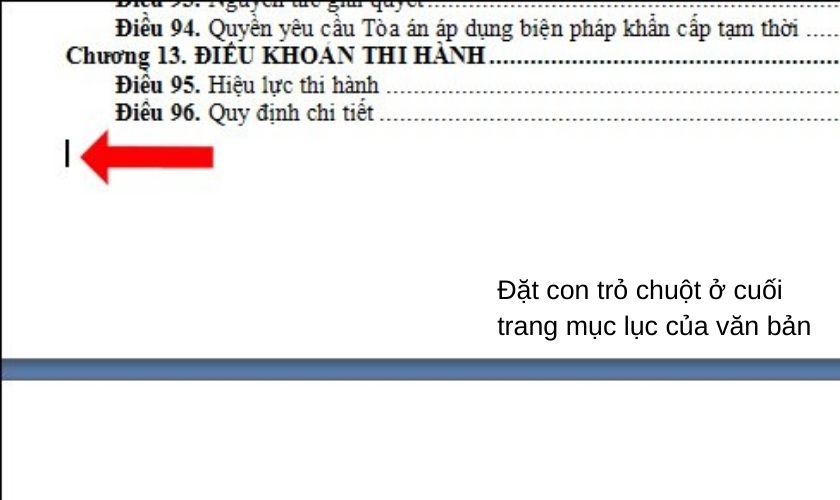
- Bước 2: Chọn Page Layout > Breaks và chọn Sections Breaks trong danh sách sổ xuống sau đó chọn tiếp Next Page.
Chúng ta sẽ ngắt được văn bản thành 2 phần là các trang nội dung chính và các trang mục lục.
Page Number > Format Page Number…” class=”alignnone size-full wp-image-88431″ height=”500″ src=”https://saigonmetromall.com.vn/wp-content/uploads/2021/12/cach-danh-so-trang-trong-word-2007-2010-2016-cuc-de-6-min.jpg” width=”840″/>
- Bước 4: Bạn chọn Page Number sau đó thực hiện giống cách đánh số trang cơ bản để đánh dấu các trang mục lục.
- Bước 5: Bạn cần cài đặt lại phần Number format ở ô Start at về 1 để đánh dấu trang tiếp theo là trang số 1. Nếu không thì sau khi đánh số các trang mục lục là i, ii, iii thì trang nội dung tiếp theo sẽ được đánh số tiếp theo dưới dạng 1, 2, 3,…chứ không phải trang số 1.
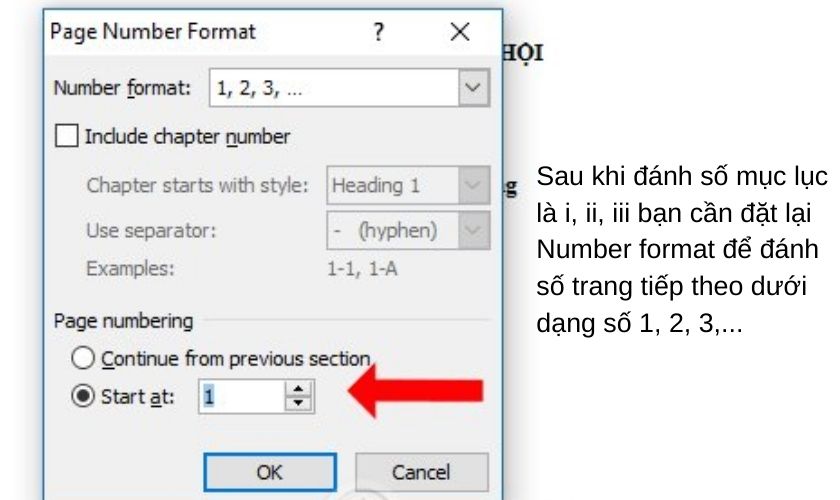
Bỏ đánh số trang
Bên cạnh đánh số trang, bạn cũng có thể bỏ đánh số trang bằng cách xóa số trang đã đánh dấu trong Word bằng cách:
- Cách 1: Chọn trang muốn bỏ đánh số trang, chọn Page Number > Remove Page Number.
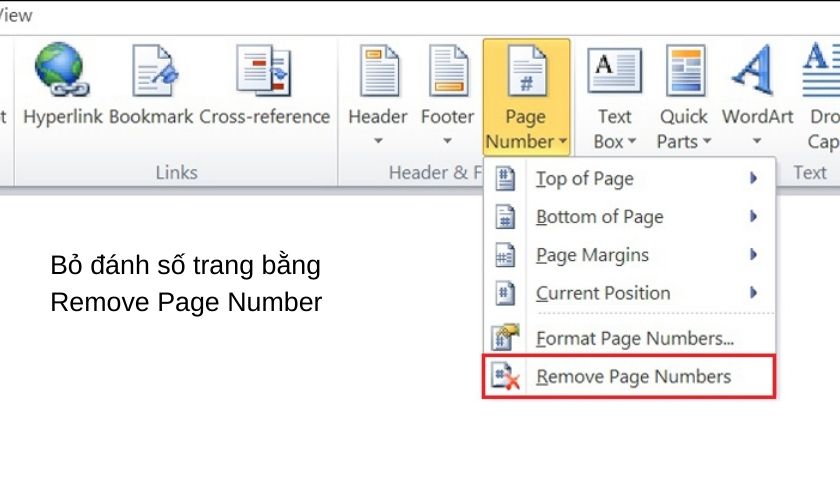
- Cách 2: Nháy chuột vào vị trí trang muốn bỏ đánh dấu > Nhấn nút Backspace trên bàn phím hoặc delete số trang đó.
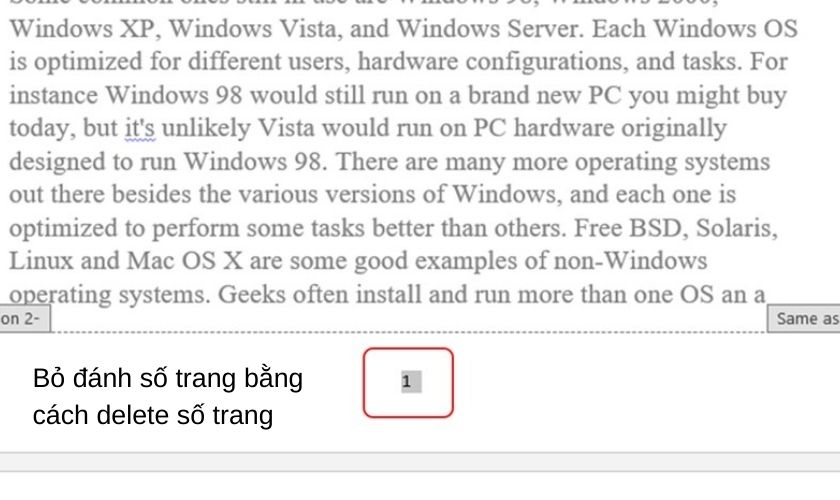
Tại sao đánh số trang trong Word không liên tục
Thông thường người dùng sẽ gặp phải lỗi đánh số trang trong Word không liên tục và nguyên nhân chủ yếu thường do chế độ Page Number. Việc nhầm lẫn giữa Insert Page Number và Insert Number of Pages khiến cho việc đánh số trang không liên tục.
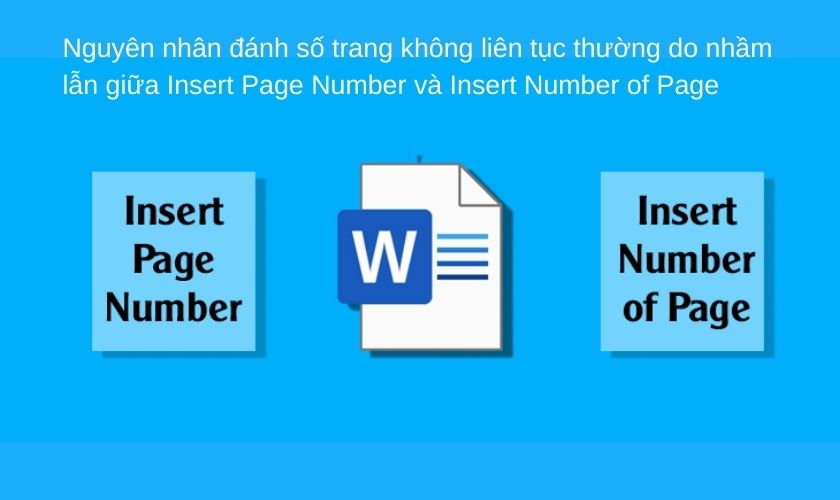
Để khắc phục lỗi này, đầu tiên bạn phải phân biệt được Insert Page Number và Insert Number of Pages khi thực hiện thao tác này trong Word:
- Insert Page Number: số trang hiển thị.
- Insert Number of Pages: tổng số trang có chữ trong Word.
Tiếp theo bạn cần xóa hết số trang bằng cách chọn Insert > Page Number > Remove Page Number.
cách đánh số trang trong word 2007 | 2010 | 2016 cực dễ tại chuyên mục Thủ thuật, trên website Điện Thoại Vui.
Hướng dẫn cách đánh số trang trong Word 2007
Video hướng dẫn cách đánh số trang trong Word 2007, đánh số từ một trang bất kỳ trong Word 2007 trên đầu trang hay dưới chân trang của văn bản với thao tác chuẩn, dễ hiểu.
✅ Những thủ thuật máy tính cực hay: https://www.youtube.com/watch?v=_jEqjrpZ6TQ\u0026list=PLN3piEwUotpDJfLyZfM85kLCr671dx9q
✅ Ủng hộ Đỗ Bảo Nam Blog đạt 10.000 đăng ký: https://www.youtube.com/channel/UCNcwCwpA5Pb7Re_x7WrHyvQ?sub_confirmation=1
?Xin cảm ơn!
Việc đánh số trang trong word 2007 từ một trang bất kỳ nào đó hoặc từ trang đầu tiên, các bạn thực hiện hoàn toàn giống so với trong Word 2010. Các bạn có thể đánh số trang theo các kiểu như kiểu số 1,2,3 hoặc kiểu chữ a,b,c hoặc kiểu i, ii, iii…
1. Đánh số trang trong Word 2007 bắt đầu từ trang đầu tiên:
Thao tác này rất đơn giản, các bạn chỉ cần vào Insert, sau đó chọn page numbers và chọn kiểu đánh số trang mà mình muốn. Trong đó, top of page là đánh số trang ở phần đầu trang, bottom of page là đánh số trang ở phía dưới của văn bản. Trong Word 2007 hỗ trợ cho chúng ta rất nhiều mẫu đánh số trang đẹp, các bạn có thể chọn cho mình một mẫu ưng ý.
2. Hướng dẫn cách đánh số trang trong Word 2007 từ một trang bất kỳ:
Bước 01: Tạo 2 section bằng cách đặt con trỏ chuột vào vị trí muốn đánh số trang tại trang bất kỳ(phía trên là section 1 phía dưới là section 2), sau đó Chọn Page Layout Breaks Next Page. Tiếp đến các bạn vào tab Insert và chọn Page numbers format page numbers tại ô start at: chọn 1
Bước 02: Đánh số trang như bình thường, các bạn thực hiện giống thao tác phía trên, đó là vào Insert Page Number và chọn kiểu đánh dấu mà mình muốn.
Bước 03: Xóa liên kết giữa section 1 và section 2, sau đó xóa những trang không cần đánh
P/s:
Vì một số lý do nên kênh Youtube chính thức của Đỗ Bảo Nam Blog được chuyển về kênh https://www.youtube.com/c/dobaonamblog, các bạn yêu thích Đỗ Bảo Nam Blog xin hãy đăng ký và theo dõi các video tại kênh mới này. Dưới đây là những trang chính thức của Đỗ Bảo Nam Blog:
Youtube official: https://www.youtube.com/c/dobaonamblog
Fanpage Facebook: https://www.facebook.com/DoBaoNamBlog
Website official: https://dobaonamblog.com




