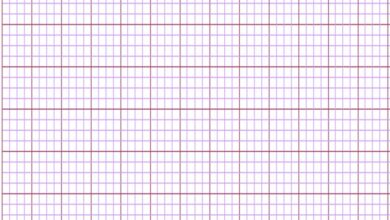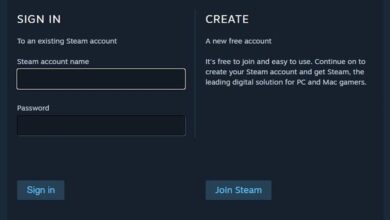9 cách chuyển ảnh từ điện thoại sang máy tính mới, nhanh nhất
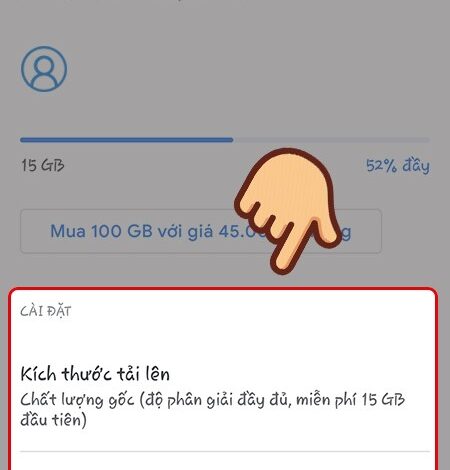
Chuyển ảnh nói riêng và chuyển tệp tin từ điện thoại sang máy tính để phục vụ cho mục đích công việc hay các nhu cầu khác là một trong các kỹ năng khá cơ bản. Nhìn chung, cách chuyển ảnh từ điện thoại sang máy tính rất đơn giản và có nhiều cách thực hiện khác nhau.
Bài viết dưới đây sẽ hướng dẫn các bạn cách chuyển hình ảnh, tệp tin từ điện thoại sang máy tính trên cả 2 hệ điều hành Android và iOS nhé.
1. Những lưu ý khi chuyển ảnh từ điện thoại sang máy tính
Trước khi chuyển ảnh qua điện thoại, các bạn cần chuẩn bị:
– Cáp sạc Micro USB, USB-C hoặc Lightning tùy vào cổng kết nối trên thiết bị của bạn.
– Các thiết bị được kết nối Internet trong trường hợp các bạn muốn chuyển ảnh hình thức không dây.
– Đối với thiết bị iOS, để sử dụng chuyển tệp tin qua máy tính Windows bằng dây cáp, các bạn phải cài đặt các phần mềm phụ trợ như iTunes, 3utools hay iTools để kết nối thiết bị iPhone với máy tính.
2. Cách chuyển ảnh từ điện thoại sang máy tính
Hiện nay, có rất nhiều cách hỗ trợ người dùng chuyển ảnh từ điện thoại sang máy tính một cách dễ dàng. Tùy vào điều kiện cũng như thiết bị đang sử dụng, các bạn hãy lựa chọn cho mình cách thức phù hợp nhất nhé.
2.1. Hướng dẫn chuyển ảnh từ điện thoại sang Laptop bằng Bluetooth
Đây là cách chuyển dữ liệu bằng hình thức kết nối không dây đã ra đời từ rất sớm. Các bạn có thể kết nối 2 thiết bị thông qua Bluetooth mà không cần phải qua kết nối mạng hay dây cáp.
Tuy nhiên tốc độ truyền dữ liệu bằng Bluetooth còn khá chậm nên hạn chế sử dụng đối với các tệp tin có dung lượng lớn.
Thiết bị có thể thực hiện: Chỉ hỗ trợ cho hệ điều hành Android.
Cách thực hiện chuyển ảnh bằng Bluetooth
Bước 1: Kích hoạt Bluetooth trên cả 2 thiết bị, vào Cài đặt Bluetooth trên điện thoại, chọn tên thiết bị máy tính và chọn hoàn tất để kết nối.
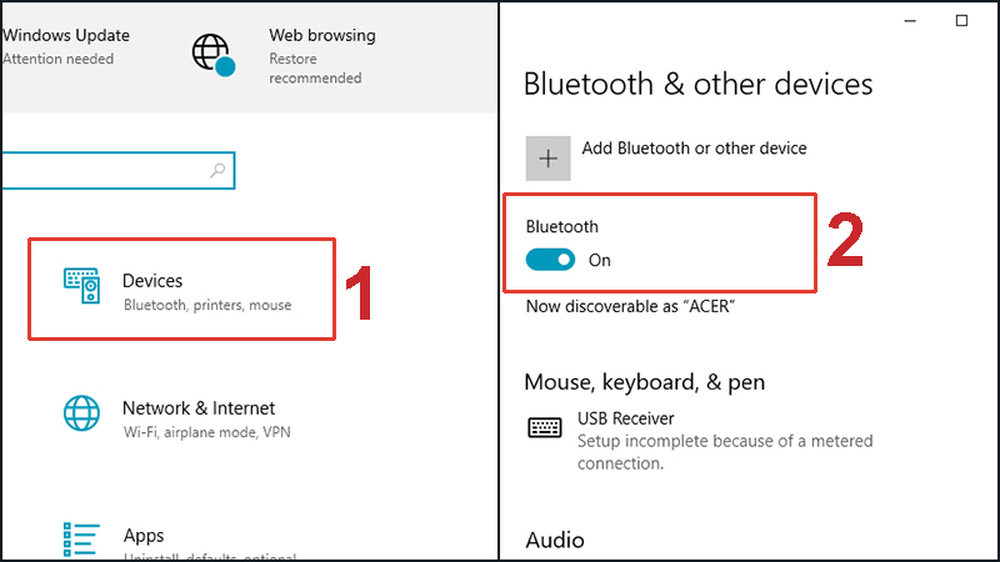
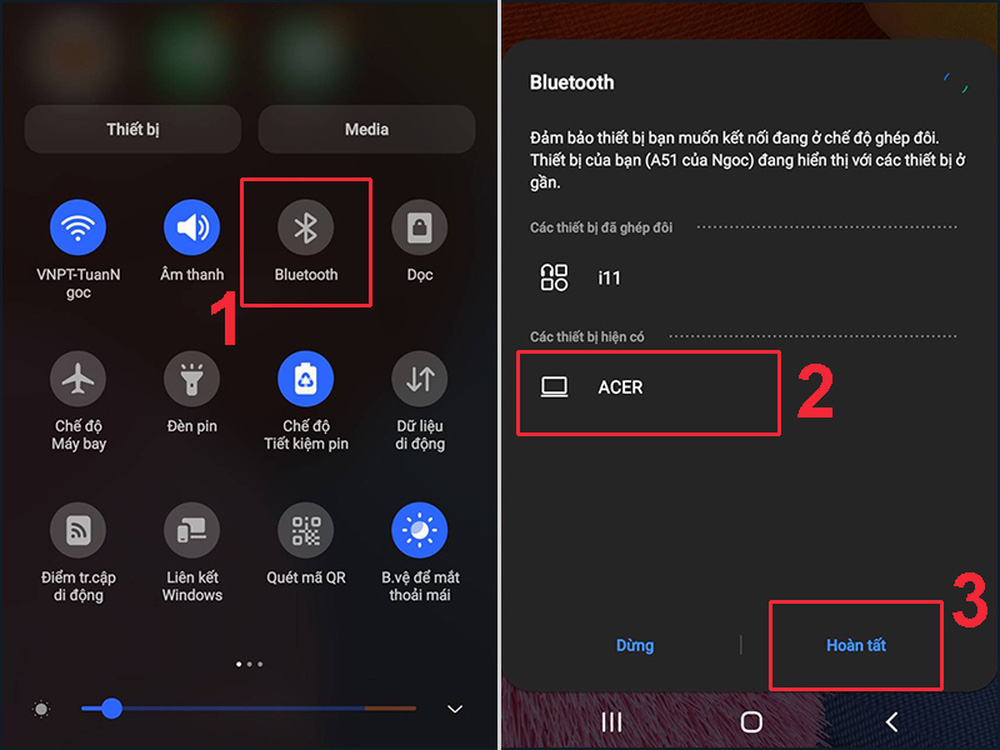
Bước 2: Màn hình máy tính lúc này sẽ nhận được mã PIN từ điện thoại, các bạn chọn Yes để xác nhận kết nối.
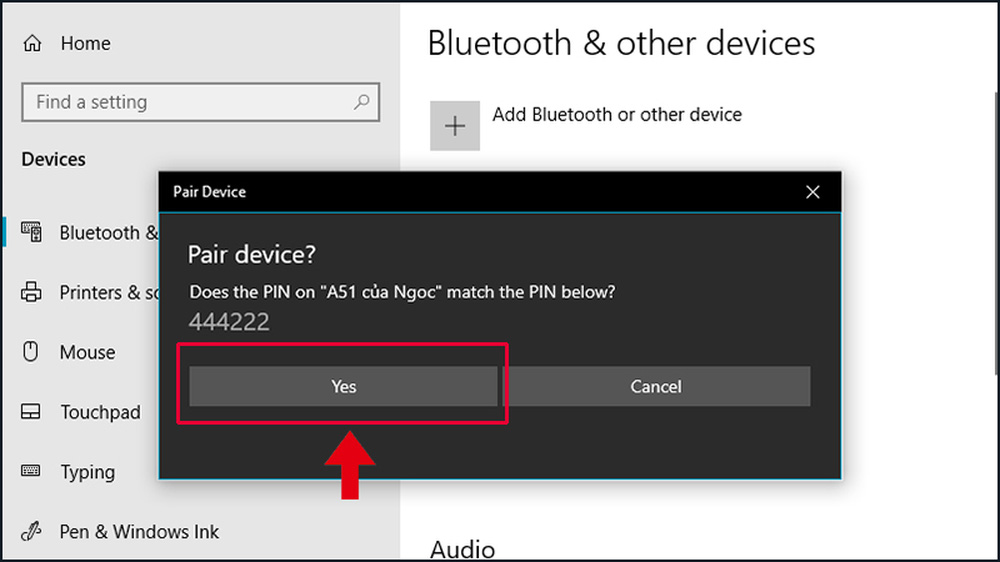
Bước 3: Để nhận tệp tin từ thiết bị khác, tại mục Related Settings các bạn vào phần Send or receive files via Bluetooth và chọn Receive Files.
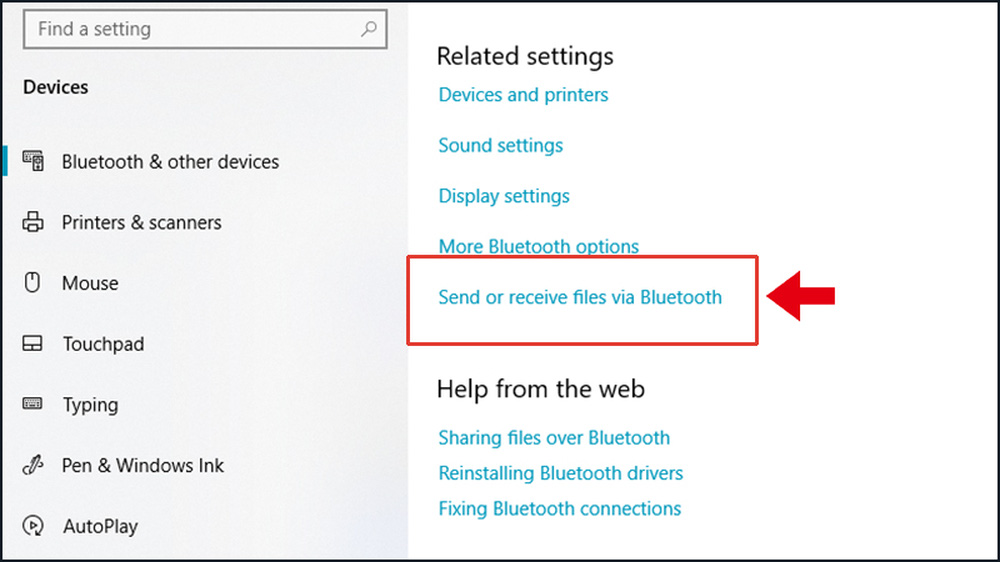
Bước 4: Tại ảnh cần chuyển, vào tùy chọn và Chia sẻ, chọn tiếp Bluetooth và cuối cùng chọn vào tên thiết bị máy tính của bạn để bắt đầu chuyển.
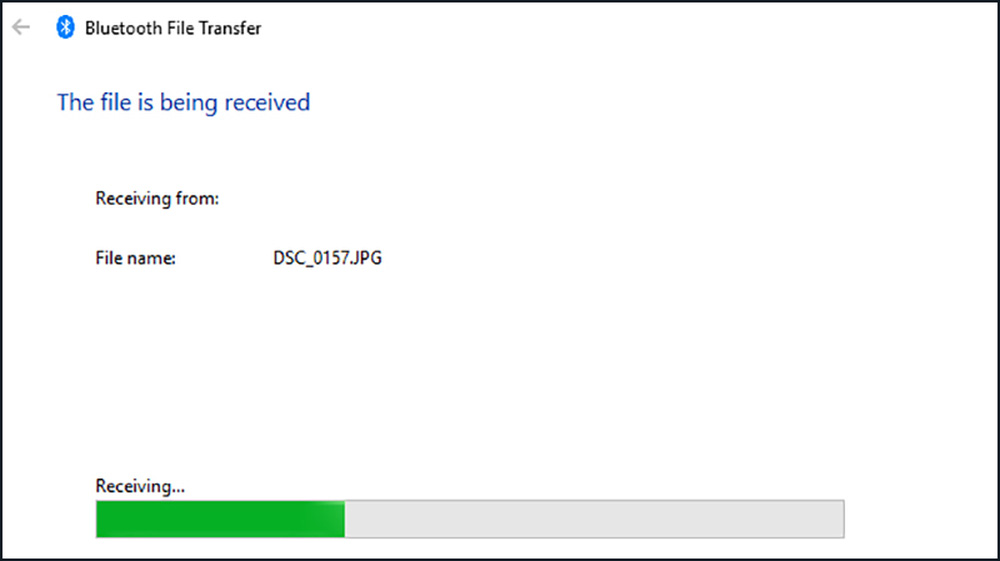
Qua bước này là các bạn đã có chuyển ảnh từ điện thoại sang máy tính bằng Bluetooth rồi.
2.2. Cách gửi ảnh từ điện thoại sang máy tính bằng dây cáp USB
Chuyển dữ liệu qua dây sạc sẽ mang lại tốc độ ổn định hơn khi chuyển những tệp tin lớn sang máy tính.
Các thiết bị hỗ trợ:
– Android
– iOS
Đối với thiết bị Android
Đối với máy Android thì các bạn chỉ cần kết nối dây cáp vào cổng USB-A của máy tính là đã có thể chuyển ảnh và tệp tin vô cùng nhanh chóng
Bước 1: Kết nối điện thoại Android với máy tính bằng cáp USB.
Bước 2: Truy cập vào trình quản lý tệp tin trên điện thoại bằng máy tính. Tại mục ảnh/tệp tin cần chuyển, nháy chuột phải chọn Copy.
Bước 3: Chọn một thư mục trên máy tính và Paste (hoặc sử dụng tổ hợp phím Ctrl + V) để chuyển tệp tin đó vào máy tính.
Đối với thiết bị iOS
Cách thực hiện chuyển ảnh trên iPhone vào máy tính cũng gần tương tự như trên Android.
Bước 1: Kết nối điện thoại iPhone vào máy tính qua cổng Lightning. Màn hình iPhone sẽ hiện ra thông báo như sau, các bạn chọn Cho phép để tiếp tục.
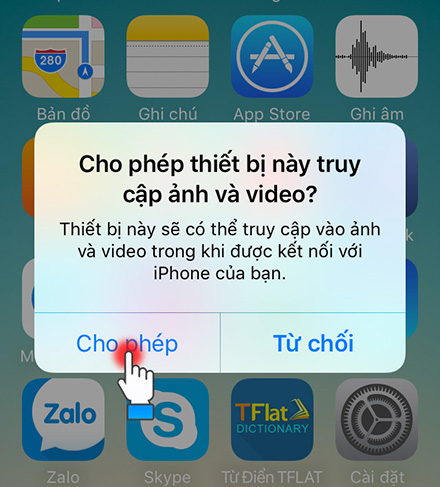
Bước 2: Truy cập My Computer, nếu ổ thư mục có tên thiết bị iPhone của bạn thì tức là iPhone đã kết nối thành công. Các bạn chọn vào thư mục đó
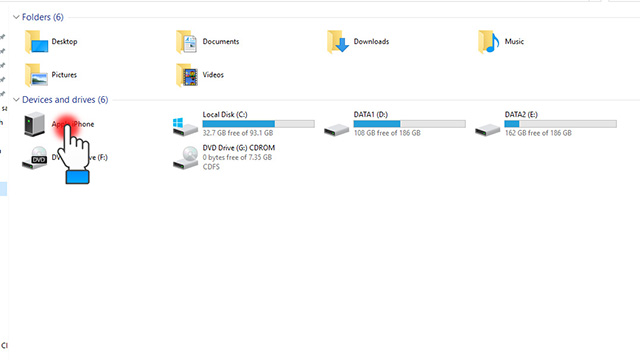
Bước 3: Các bạn truy cập vào đường dẫn như sau: .
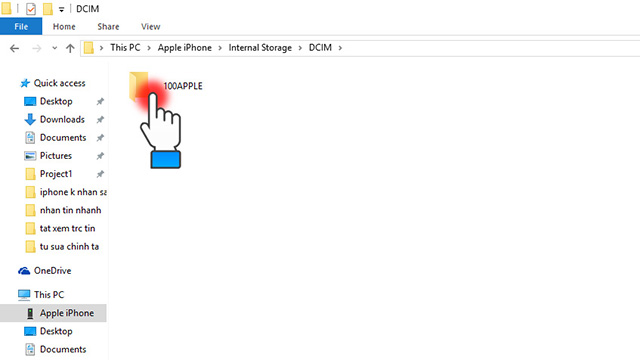
Bước 4: Tại đây sẽ hiện lên toàn bộ tệp tin ảnh trên thiết bị iPhone của bạn. Lúc này bạn chỉ cần Copy (sao chép) ảnh mình muốn và Paste (dán) nó vào 1 thư mục trên máy tính là được.
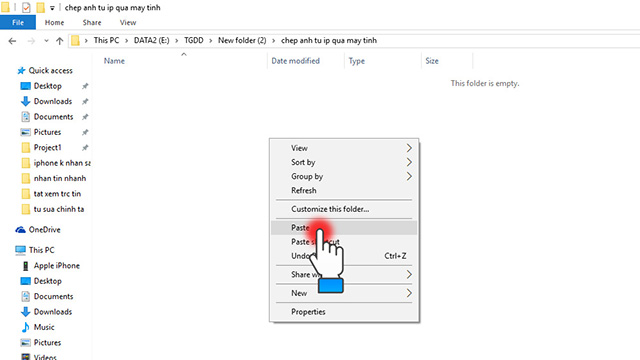
Đó là cách chuyển ảnh sang máy tính trên điện thoại bằng dây sạc trên 2 hệ máy Android và iOS.
2.3. Chuyển ảnh bằng các ứng dụng mạng xã hội
Các bạn cũng có thể tận dụng những mạng xã hội làm công cụ chuyển hình ảnh, tệp tin sang máy tính cũng được. Đây là cách được rất nhiều sử dụng hiện nay.
Các thiết bị hỗ trợ:
– Android
– iOS
Chuyển ảnh bằng Zalo
Zalo là phần mềm nhắn tin có tốc độ truyền dữ liệu ổn định, cho phép trao đổi hình ảnh và video độ phân giải HD. Các bạn có thể gửi hình ảnh mình muốn qua 1 tài khoản phụ và sử dụng Zalo trên máy tính để tải ảnh đó về
Bước 1: Tại giao diện chat, các bạn chọn biểu tượng như sau và lựa chọn ảnh muốn gửi sau đó chọn tiếp biểu tượng mũi tên để gửi.
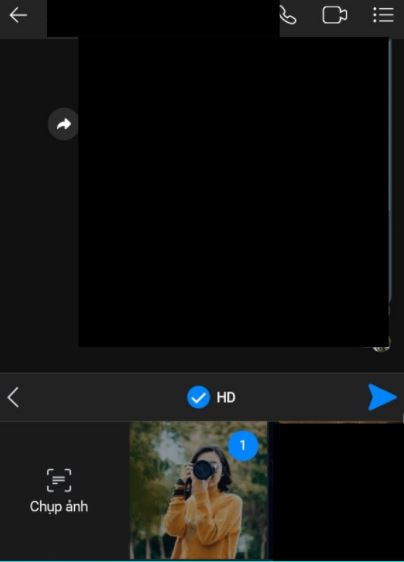
Bước 2: Truy cập Zalo trên máy tính, vào đoạn hội thoại mà bạn đã gửi hình ảnh. Nháy chuột phải vào ảnh và chọn Lưu về máy.
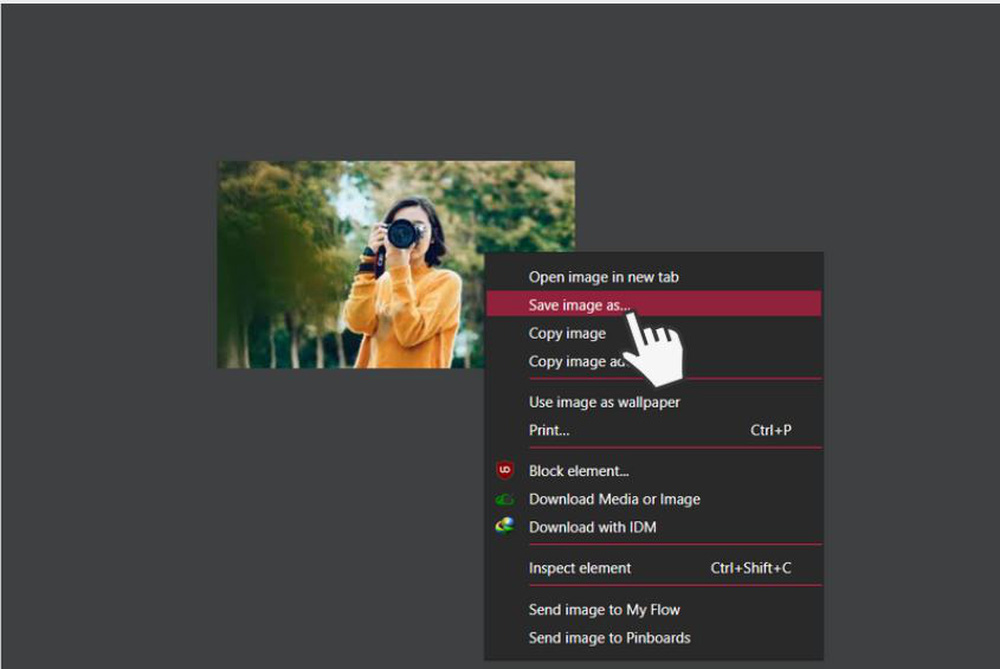
Gửi ảnh từ điện thoại sang máy tính bằng Messenger
Tương tự như Zalo, các bạn cũng có thể tạo cho mình 1 cuộc hội thoại rồi gửi ảnh vào đó. Tuy nhiên hình ảnh gửi qua Messenger chất lượng sẽ không được cao.
Bước 1: Tại giao diện cuộc hội thoại, chọn vào biểu tượng sau để chọn ảnh cần gửi. Sau khi chọn được ảnh, các bạn chọn hình mũi tên để gửi hình ảnh đó.
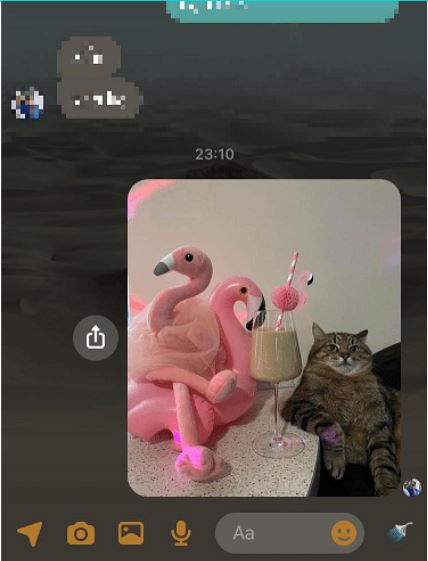
Bước 2: Truy cập đoạn hội thoại Messenger đó trên máy tính. Nháy chuột phải tại ảnh đó và chọn Save image as rồi lưu vào máy tính.
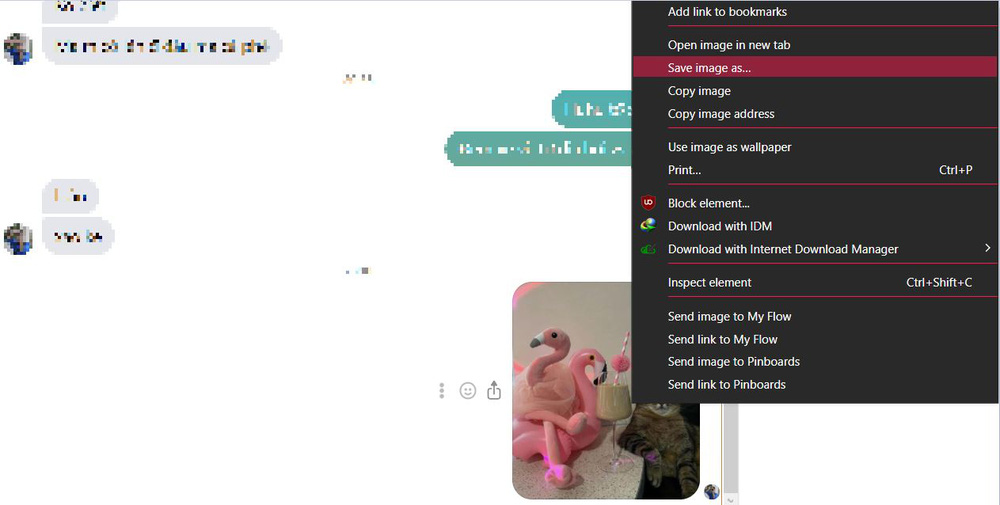
2.4. Gửi ảnh bằng hệ thống lưu trữ đám mây
Công cụ lưu trữ đám mây cũng là phương thức lưu trữ hình ảnh và tài liệu lý tưởng. Các bạn có thể chuyển tệp tin hoặc ảnh từ điện thoại sang máy tính tại bất cứ đâu.
Lưu ý: các bạn phải chuyển ảnh và tệp tin lên trên hệ thống trước khi sử dụng máy tính để tải tệp tin đó về.
Chuyển ảnh bằng Google Drive
Bước 1: Mở phần mềm trên điện thoại, chọn dấu “+” như trong ảnh để tiến hành đồng bộ file, hình ảnh.
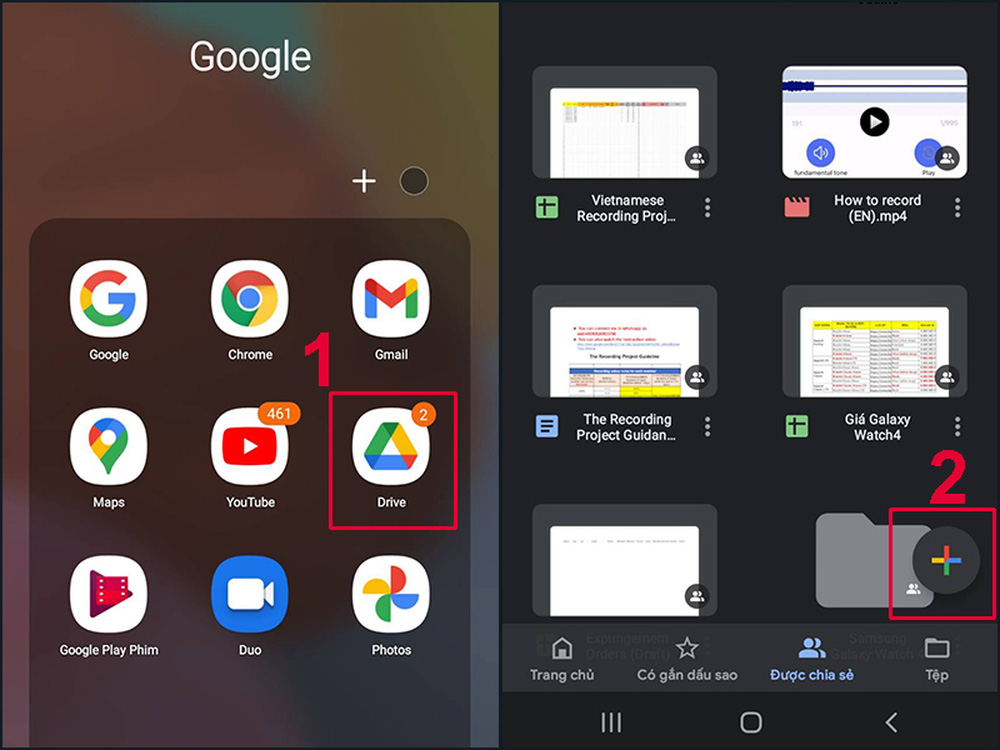
Bước 2: Lúc này, 1 bảng tùy chọn sẽ hiện lên, các bạn chọn vào Tải lên rồi chọn ảnh hay tệp tin tài liệu mà mình muốn đồng bộ.
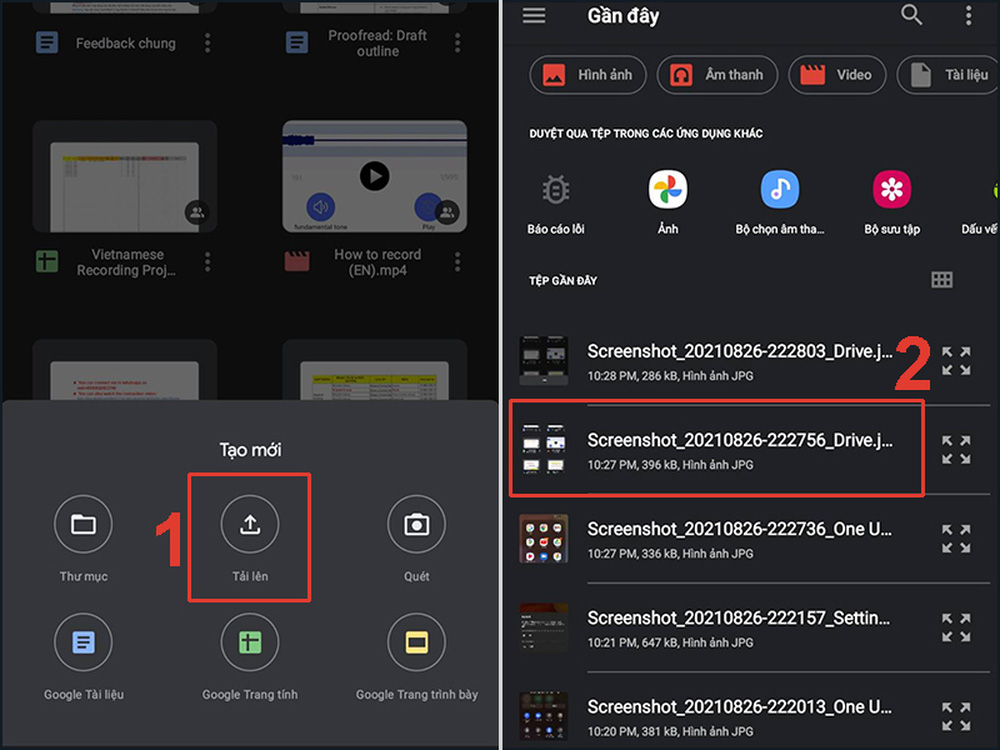
Bước 3: Truy cập vào Google Drive trên máy tính và tìm tệp tin bạn vừa đồng bộ bằng điện thoại trước đó.
Bước 4: Nháy chuột phải vào tệp tin đó và chọn Tải xuống để lưu tệp tin đó về máy.
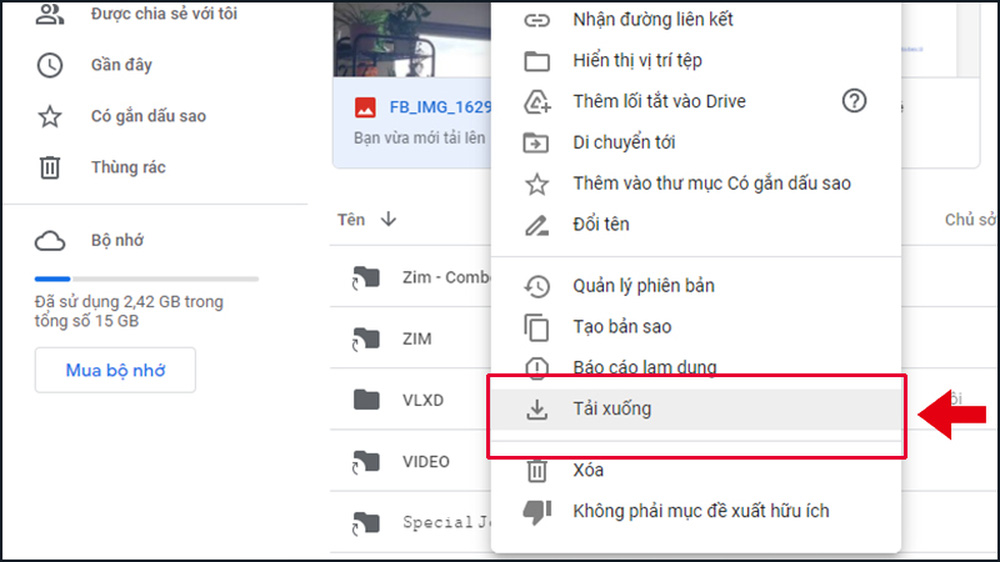
Đồng bộ hình ảnh với ứng dụng Google Photos
Đây là phần mềm hỗ trợ lưu trữ và đồng bộ hình ảnh vô cùng tuyệt vời mà các bạn nên thử qua. Với cách này, các bạn có thể đồng bộ hình ảnh tại bất cứ đâu có Internet và trên mọi nền tảng thiết bị.
Bước 1: Mở ứng dụng Google Photos và chọn biểu tượng tài khoản Gmail ở góc màn hình.
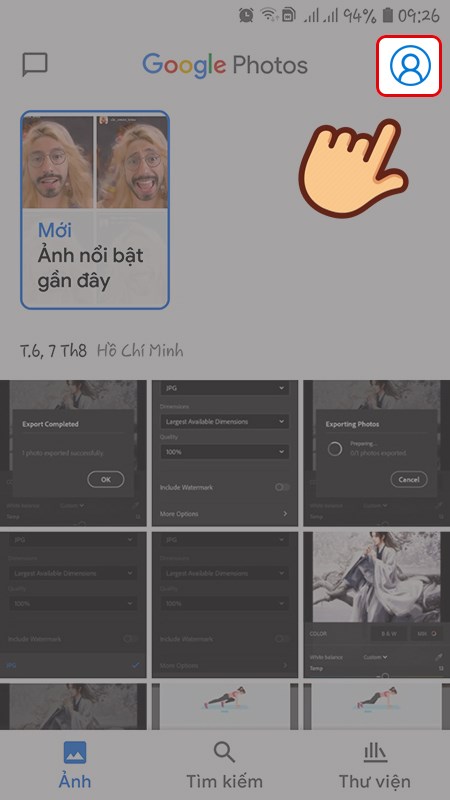
Chọn Cài đặt → Sao lưu và động bộ hóa → gạt công tắc sang phải để kích hoạt tính năng sao lưu hình ảnh, video lên Google Photos.
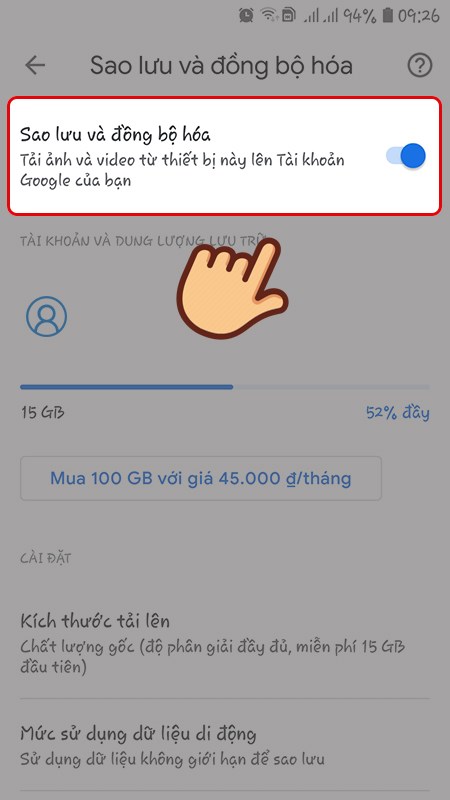
Tại đây, các bạn có thể lựa chọn chất lượng hình ảnh tải lên Google Photos.
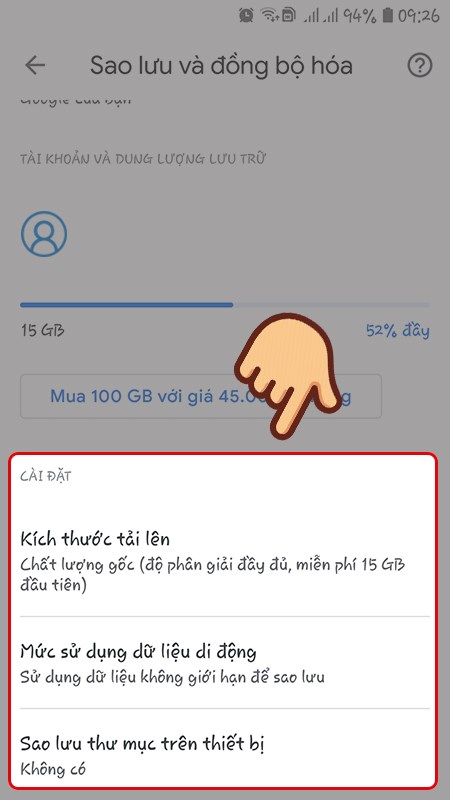
Bước 2: Truy cập Google Photos trên máy tính và chọn vào ảnh cần tải và bấm tổ hợp Shift + D để tải ảnh về.
2.5. Sử dụng thẻ nhớ để chuyển tệp tin từ điện thoại sang máy tính
Các bạn chỉ cần sao lưu dữ liệu cần chuyển vào thẻ nhớ, sau đó sử dụng đầu đọc thẻ vào cổng USB của máy tính.
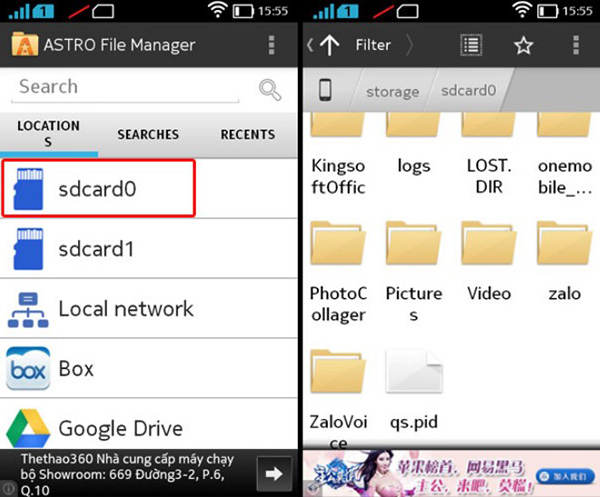
Lúc này các bạn có thể truy cập và quản lý tệp tin trên thẻ nhớ bằng máy tính rồi thoải mái lựa chọn tệp tin trong thẻ để chuyển sang máy tính.
2.6. Chuyển ảnh từ iPhone vào máy tính bằng AirDrop
Cách này chỉ có thể thực hiện trên các thiết bị thuộc hệ sinh thái của Apple như iPhone và MacOS.
Lưu ý: Các thiết bị cùng kết nối một điểm Wifi và được kích hoạt tính năng AirDrop.
Bước 1: Trên máy tính Apple, truy cập vào Finder → AirDrop → Allow me to discovered by để cho phép thiết bị kết nối Airdrop từ thiết bị khác.
Bước 2: Kích hoạt AirDrop trên iPhone tại Cài đặt → Cài đặt chung → AirDrop.
Bước 3: tại giao diện xem ảnh của iPhone, chọn vào ảnh cần chép vào máy tính, chọn vào Chia sẻ (hình chữ nhật có mũi tên hướng lên trên). Chọn tiếp vào AirDrop và chọn vào tên máy tính để bắt đầu chia sẻ hình ảnh.
3. Câu hỏi liên quan cách gửi ảnh từ điện thoại sang máy tính
Sau đây là câu trả lời cho một câu hỏi người dùng thắc mắc
3.1. Tại sao ảnh hiển thị trên Google Photos tại máy tính và điện thoại không giống nhau?
Nếu xảy ra trường hợp trên thì 100% các bạn đã đăng nhập 2 tài khoản Gmail khác nhau trên 2 thiết bị này. Các bạn chỉ cần đăng xuất 1 trong 2 thiết bị trên và nhập tài khoản Gmail chứa hình ảnh cần chuyển là xong.
3.2. Tại sao hình ảnh chuyển bằng Messenger lại bị mờ hơn ảnh gốc?
Như đã nói ở trên, để hạn chế dung lượng phát sinh, ảnh khi được chuyển qua bằng Messenger sẽ bị rút gọn lại. Chất lượng hình ảnh sẽ ở mức đủ xem, khi phóng to lên sẽ có dấu hiệu mờ, nhòe.
3.3. Nên sử dụng chuyển ảnh bằng Bluetooth hay dây cáp USB?
Chuyển ảnh bằng Bluetooth sẽ giúp chúng ta hạn chế được không gian khi không cần sử dụng dây cáp “loằng ngoằng” nhưng tốc độ lại rất chậm. Do đó chỉ nên sử dụng với tệp tin dữ liệu nhỏ.
Trong trường hợp cần chuyển những tệp tin nặng, các bạn cần sử dụng dây cáp USB để mang lại tốc độ tối ưu nhất.
Trên đây là các nhanh chóng, ổn định nhất. Các bạn có thể thực hiện trên cả 2 dòng máy Android và iOS chỉ với vài thao tác đơn giản.
Hướng dẫn kết nối Điện Thoại vào Máy Tính – Dùng để chuyển Ảnh và Video sang Máy Tính
Video chia sẽ các bạn cách kết nối điện thoại vào máy tính dùng để chuyển Ảnh và Video sang máy tính hoặc chuyển từ máy tính sang điện thoại.
Các bạn truy cập Kênh “ Khám phá cuộc sống TV ” để theo dõi các video bổ ích khác nhé.