Cách chụp màn hình máy tính win 10, win 7 đơn giản nhất
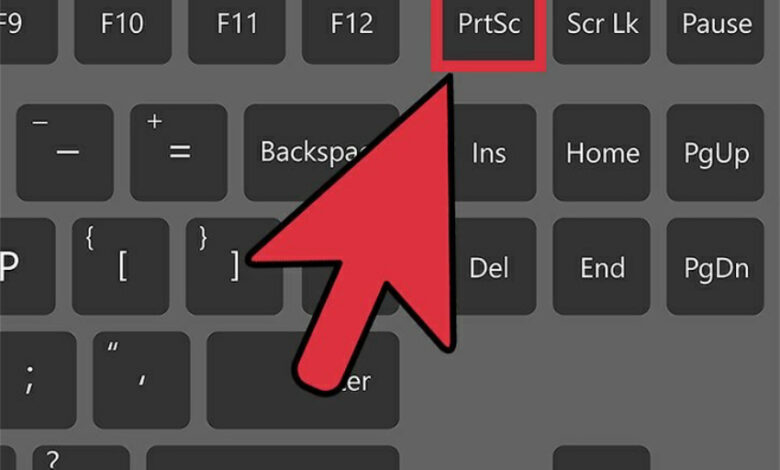
Chụp màn hình máy tính là thao tác đơn giản nhưng không phải ai cũng biết, nhất là những bạn vừa tập tành sử dụng công nghệ. Vì vậy, hôm nay mình sẽ hướng dẫn cách chụp màn hình máy tính đơn giản, dễ thực hiện.
Cách chụp màn hình máy tính không dùng phần mềm đơn giản nhất
Bên cạnh cách chụp màn hình đơn giản như trên, còn một số cách khác để chụp màn hình máy tính bằng một số tổ hợp phím đơn giản mà bạn có thể tham khảo dưới đây.
1. Chụp bằng nút Printscreen
Cách cơ bản nhất để chụp màn hình máy tính là sử dụng nút PrintScreen có sẵn trên bàn phím máy tính. Tính năng này sẽ lưu lại toàn bộ thông tin đang hiển thị trên màn hình và người dùng chỉ cần dán ảnh vào nơi mình cần bằng tổ hợp phím Ctrl + V (ví dụ: Paint, Photoshop,…)
Tùy vào dòng máy mà bạn sử dụng, nút Printscreen sẽ được viết tắt khác nhau. Tuy nhiên hầu hết chúng sẽ nằm ở phía trên góc phải của bàn phím. Lưu ý là cách này chỉ áp dụng cho trường hợp bạn sử dụng ảnh ngay trên các trình soạn thảo (Notepad, Word,..) chứ không lưu lại thành file. Các ảnh chụp bằng cách này sẽ được lưu vào bộ nhớ tạm Clipboard. Để tìm lại ảnh, bạn chọn thư mục This PC > thư mục Pictures > Screenshots.
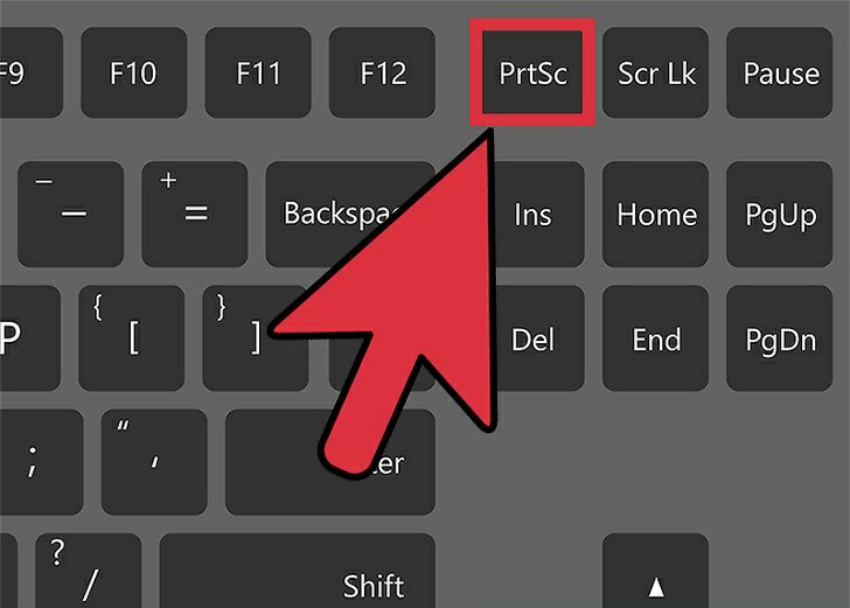
2. Sử dụng tổ hợp phím Alt + Printscreen
Thay vì chụp toàn bộ màn hình máy tính đang hiển thị, tổ hợp phím Alt + Printscreen sẽ chỉ chụp lại cửa sổ đang mở. Ví dụ bạn đang mở Facebook thì chỉ cách này chỉ chụp các thông tin hiển thị bên trong cửa sổ Facebook. Sau khi chụp bạn mở Paint hoặc Photoshop để lưu lại ảnh. Việc chụp ảnh bằng tổ hợp này sẽ giúp bạn đỡ mất thời gian cắt đi phần ảnh thừa.
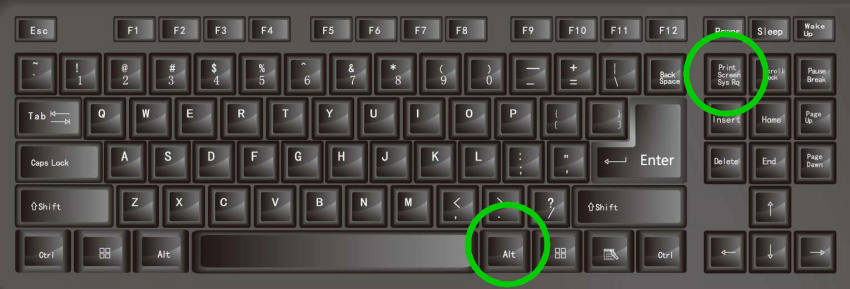
3. Sử dụng tổ hợp Windows + H
Cách chụp ảnh màn hình máy tính bằng tổ hợp phím Windows + H thì sẽ có thêm tùy chọn chia sẻ ảnh vừa chụp qua email, Facebook, Drive, Messenger …. Sau khi chụp, ở góc bên phải sẽ xuất hiện giao diện chia sẻ ảnh lên các ứng dụng. Đây là cách rất tiện nếu bạn thường xuyên cần chia sẻ các hình ảnh chụp màn hình máy tính.
cách chụp màn hình máy tính win 10” class=”lazyload” src=”https://saigonmetromall.com.vn/wp-content/uploads/2021/12/chup-man-hinh-may-tinh-1.jpg”/>
4. Chụp màn hình máy tính win 10 bằng tổ hợp Windows + Printscreen
Nếu máy tính bạn đang sử dụng là win 10 bạn có thể bấm chọn tổ hợp nút Windows và Printscreen cùng một lúc. Cách này sẽ giúp bạn chụp màn hình máy tính win 10 rất nhanh chóng. Bạn nhấn tổ hợp Windows + E để thấy ảnh được lưu lại trong Pictures library > Screenshot.
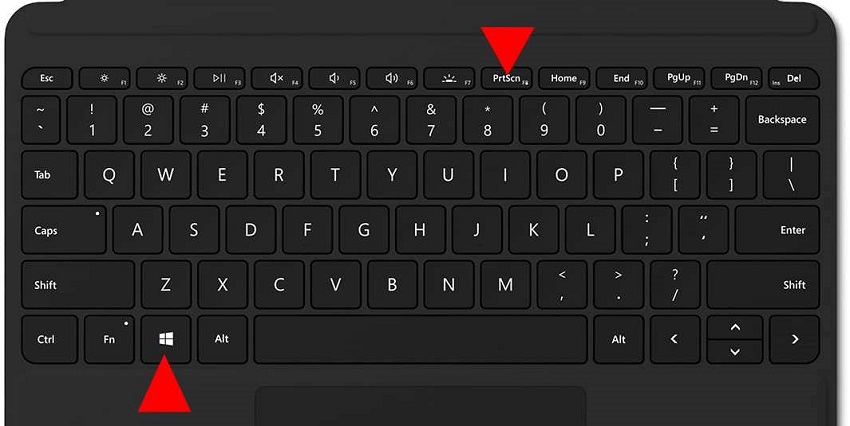
5. Sử dụng tổ hợp Shift + Windows + S
Đây là tổ hợp phím khá phức tạp nhưng lại là cách chụp màn hình hay nhất, đặc biệt khi bạn click chuột phải vào ứng dụng và chụp bảng hiển thị thuộc tính. Bạn bấm tổ hợp phím Shift + Windows + S, sau đó kéo nhấn và kéo vùng màn hình bạn muốn chụp lại. Nếu bạn không muốn chỉnh sửa gì thêm thì chỉ cần bấm nút lưu là được.
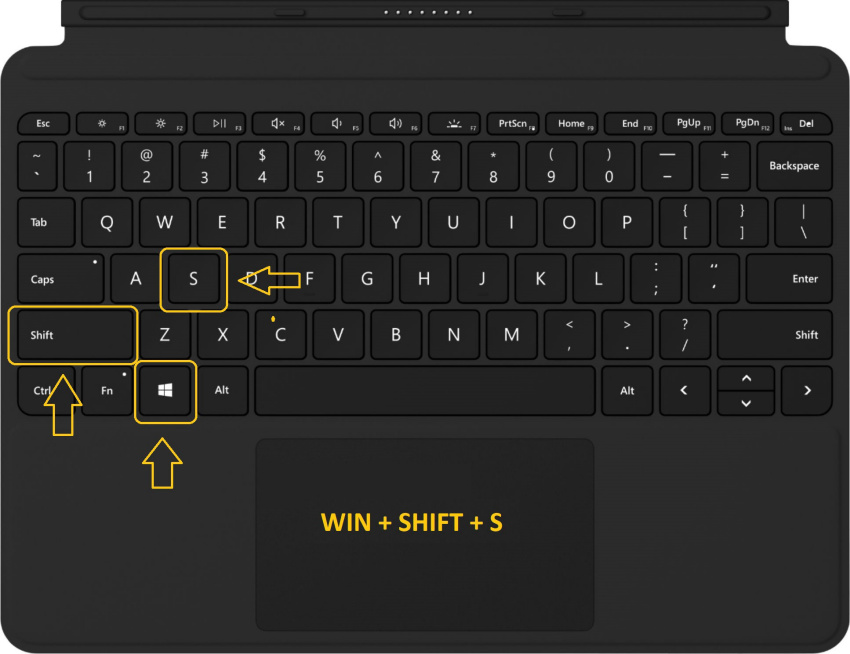
Cách chụp ảnh màn hình máy tính win 10, win 7 bằng các phần mềm
Ngoài những thao tác nhanh gọn bằng các tổ hợp phím như trên, bạn có thể chuyên nghiệp hóa việc chụp màn hình máy tính của mình bằng một số phần mềm chuyên dụng dưới đây.
Cách chụp ảnh màn hình máy tính bằng Snipping Tool
Nếu bạn muốn chụp chỉ một khu vực cụ thể trên màn hình thôi thì hãy dùng công cụ Snipping Tool. Đây là công cụ được cài sẵn trên mọi hệ điều hành của window từ Window Vista trở đi nên có thể sử dụng ngay mà không cần cài đặt.
- Bước 1: khởi động ứng dụng bằng cách vào Start > Accessories > Snipping Tool.
- Bước 2: tại giao diện, chuột phải vào New để thấy 4 tùy chọn: Free-form snip (chụp tự do), Rectangular snip (chụp ảnh thành khung chữ nhật), Window snip (chụp một cửa sổ đang mở), Full-screen snip (chụp toàn bộ màn hình).
- Bước 3: chọn một tùy chọn. Nếu bạn chọn Free-Form hoặc Rectangular thì lúc này bạn cần kéo chuột theo vùng mà bạn muốn chụp. Nếu bạn muốn tạo độ trễ khi chụp thì hãy chọn “delay” sau đó chọn thời gian chụp trễ. Bạn có thể highlight phần nổi bật của ảnh thì chọn biểu tượng hình cây bút và khoanh vùng.
- Bước 4: bạn có thể Ctrl V để dán ảnh vào Paint hoặc Photoshop, hoặc Ctrl S để lưu ảnh chụp trên máy tính.
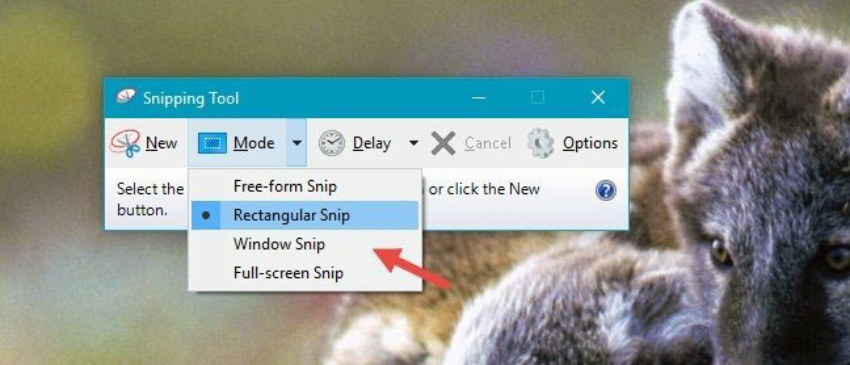
Snipping Tools được cài đặt sẵn nên cách này có thể áp dụng chung khi bạn muốn chụp màn hình trên window 7 hoặc 10. Đây là cách chụp một góc màn hình máy tính đơn giản nhất mà không cần tải ứng dụng bên ngoài. Nếu thường xuyên chụp ảnh màn hình, bạn có thể ghim Snipping Tool trên thanh Taskbar để dễ dàng sử dụng khi cần. Bạn chỉ cần nhấp chuột phải vào biểu tượng Snipping Tools và chọn Pin to Taskbar là được.
Sử dụng phần mềm Gamebar để chụp ảnh màn hình máy tính
Hoặc bạn có thể chụp ảnh màn hình trên win 10 bằng Game Bar. Game bar là tính năng của Game DVR được cung cấp bởi Xbox trên Windows 10. Cách chụp ảnh màn hình bằng Game bar:
- Chọn tổ hợp phím Windows + G
- Mở bảng Broadcast & Capture
- Chọn biểu tượng máy ảnh để chụp màn hình, ảnh chụp được lưu lại ở đường dẫn trong ứng dụng.
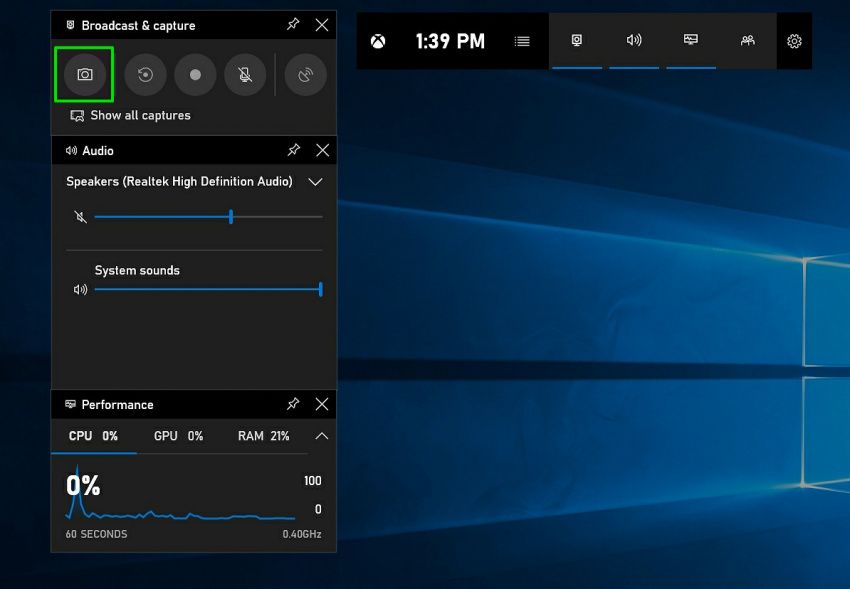
Sử dụng phần mềm Snip & Sketch để chụp màn hình win 10
Đây là tiện ích chụp ảnh được tích hợp sẵn trong Win 10, vì vậy bạn có thể sử dụng nó để chụp ảnh màn hình máy tính. Trong tính năng này có sẵn các công cụ chỉnh sửa đơn giản như: cắt ảnh, vẽ, chạm viết, đánh dấu,…
- Đầu tiên, bạn mở ứng dụng và thay đổi phím tắt Printscreen của máy thành phím tắt khởi động ứng dụng. Bạn vào Settings> Ease to access > Keyboard.
- Bật nút chuyển đổi trong Printscreen shortcut có nội dung Use the PrtSc để mở Snip & Sketch.
- Tại giao diện, bạn chọn New. Giao diện sẽ được thu nhỏ và xuất hiện công cụ để bạn chọn kiểu chụp (toàn màn hình, hình chữ nhật hoặc kéo để chụp tự do)
- Sau khi chụp bạn chọn Ctrl S để lưu ảnh và chỉnh sửa theo nhu cầu.
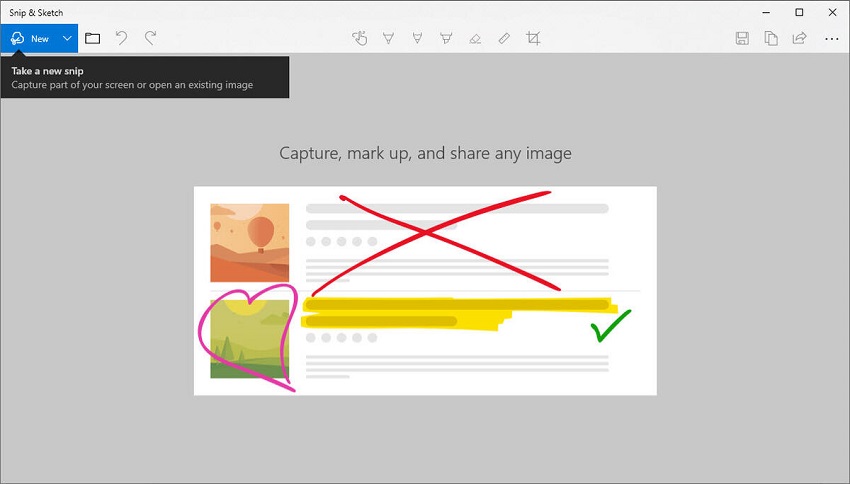
Sử dụng phần mềm Bandicam để chụp màn hình máy tính chuyên nghiệp
Một phần mềm chụp ảnh màn hình máy tính khá phổ biến khác là Bandicam. Trên thực tế Bandicam là phần mềm chuyên dùng để quay video màn hình, nhưng nếu đang cần chụp ảnh màn hình và có sẵn phần mềm này, bạn cũng có thể sử dụng Bandicam để chụp ảnh màn hình máy tính.
- Đầu tiên, bạn khởi chạy phần mềm
- Sau đó bạn nhấn F11 hoặc bấm vào biểu tượng hình máy ảnh bên cạnh chữ REC.
- Những hình ảnh chụp bằng Bandicam sẽ được lưu tại thư mục mà bạn thiết lập.
- Nếu bạn không tự thiết lập lại thì ảnh sẽ được lưu mặc định tại thư mục Documents/ bandicam

Sử dụng phần mềm Howie’s Quick Screen Capture cho laptop
Nếu bạn tìm kiếm một phần mềm chụp ảnh màn hình có dung lượng siêu nhẹ và chạy được trên mọi phiên bản Windows thì hãy trải nghiệm Howie’s quick screen capture. Dung lượng phần mềm chỉ vỏn vẹn 1MB và có thể chụp liên tiếp bằng phím F12 rất tiện. Tuy không có thế mạnh trong tiện ích chỉnh sửa ảnh, nhưng đây thật sự là một phần mềm dễ sử dụng và không gây nặng máy.
Sử dụng phần mềm HyperSnap để chụp màn hình nhanh nhất
Ứng dụng chụp màn hình máy tính được yêu thích không thể không kể đến HyperSnap với khả năng chụp nhanh, hỗ trợ chèn hiệu ứng, icon, kho công cụ chỉnh sửa đa dạng mà hoàn toàn miễn phí. Bạn có thể chụp bằng phím tắt Ctrl + Shift + A (chụp ảnh cửa sổ đang mở), Ctrl + Shift + F hoặc nút PrtScn để chụp toàn màn hình.

Cách chụp ảnh màn hình các dòng máy tính Dell, Asus, Acer
Dell, Asus, Acer là những dòng máy tính rất phổ biến hiện nay vì giá thành rẻ, bền phù hợp với nhu cầu chung của người đi làm. Vậy chụp ảnh màn hình máy tính của các dòng máy trên như thế nào? Câu trả lời là việc chụp ảnh màn hình máy tính Dell và Asus vẫn sẽ xoay quanh nút Printscreen mà thôi. Hầu hết các dòng laptop đều có thể chụp ảnh màn hình bằng nút Printscreen, chỉ khác ở vị trí của nút trên bàn phím sẽ khác nhau một chút.
Bạn chọn nút Printscreen trên bàn phím để chụp toàn màn hình hoặc chọn tổ hợp Alt + Printscreen để chụp cửa sổ đang mở. Nếu bạn không thấy nút Printscreen thì lí do là mỗi dòng máy sẽ có cách viết tắt khác nhau cho nút này.
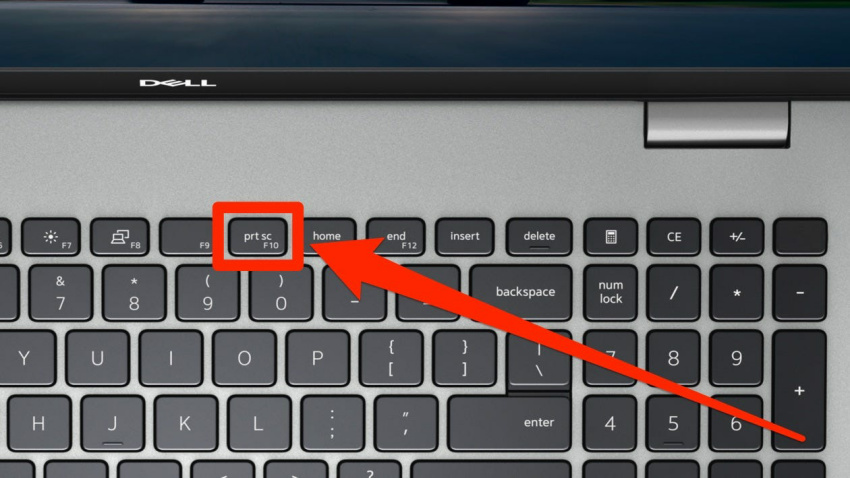
Cách chụp ảnh màn hình máy tính bảng
Máy tính bảng là phiên bản thu nhỏ tiện lợi của một chiếc laptop. Chụp ảnh màn hình trên máy tính bảng sẽ khác so với chụp màn hình trên laptop vì máy tính bảng không có bàn phím vật lý.
- Cách 1: Nhấn giữ cùng lúc nút home vật lý + nút nguồn. Màn hình lóe sáng một giây tức là đã chụp ảnh màn hình thành công. Có một số dòng máy sẽ dùng tổ hợp nút nguồn + nút giảm âm lượng.
- Cách 2: Nếu không có nút home vật lý thì bạn hãy sử dụng nút home ảo. Khởi tạo nút home ảo: vào mục cài đặt > Accessibility > Assistive Touch. Nút tròn màu trắng trên màn hình là nút home ảo. Bạn chọn mục Device trong nút home, chọn dấu ba chấm để thấy nút chụp màn hình.
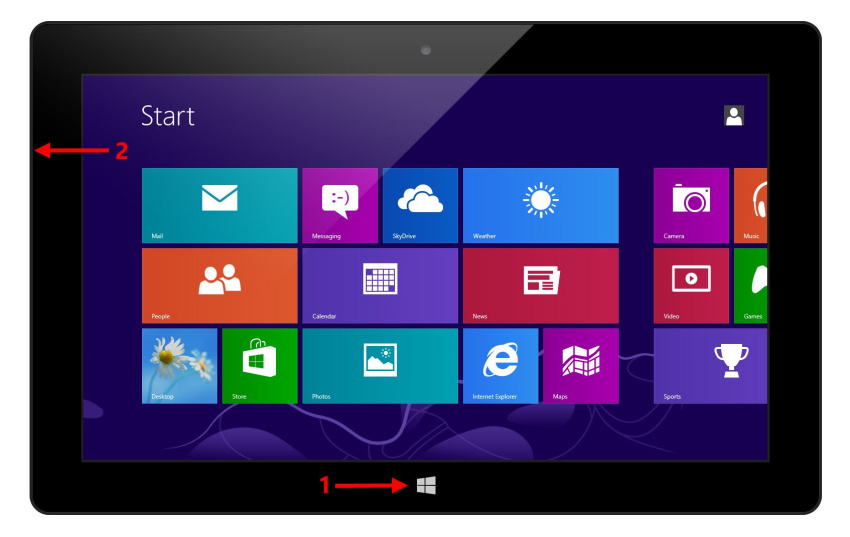
Chụp màn hình trên máy tính Macbook
Bên cạnh các máy tính sử dụng hệ điều hành Windows, đối với các dòng máy tính thuộc nhà sản xuất Apple, các bạn có thể dùng một số cách sau để chụp màn hình hiệu quả nhất.
Chụp ảnh toàn màn hình máy tính macOS
- Nhấn phím Shift + Command (⌘) + 3.
- Ảnh chụp màn hình sẽ được lưu tự động trên màn hình chính.
Chụp một phần màn hình tùy chọn trên máy tính macOS
- Bạn chọn cùng lúc 3 phím Shift + Command + 4, con trỏ chuột lúc này sẽ biến thành hình chữ thập.
- Di chuyển chữ thập đến vùng bạn muốn bắt đầu chụp màn hình, kéo đến hết vùng cần chụp. Trong khi kéo, bạn giữ phím Shift, Option hoặc Space để thay đổi cách di chuyển vùng chọn.
- Khi đã chọn xong vùng cần chụp màn hình, nhả chuột hoặc trackpad. Để hủy bỏ, nhấn phím Esc trước khi bạn nhả chuột.Ảnh chụp màn hình được lưu dưới dạng file .png trên desktop (màn hình chính).
Chụp một menu trên macOS
- Di chuyển chuột vào menu cần chụp.
- Nhấn tổ hợp phím Shift + Command + 4, con trỏ chuột sẽ biến thành hình chữ thập.
- Kéo chuột để chọn menu. Nhả chuột hoặc trackpad để chụp màn hình. Bạn cũng nhấn phím Esc nếu muốn hủy ảnh chụp.
- Tìm ảnh chụp menu dưới dạng .png trên desktop.
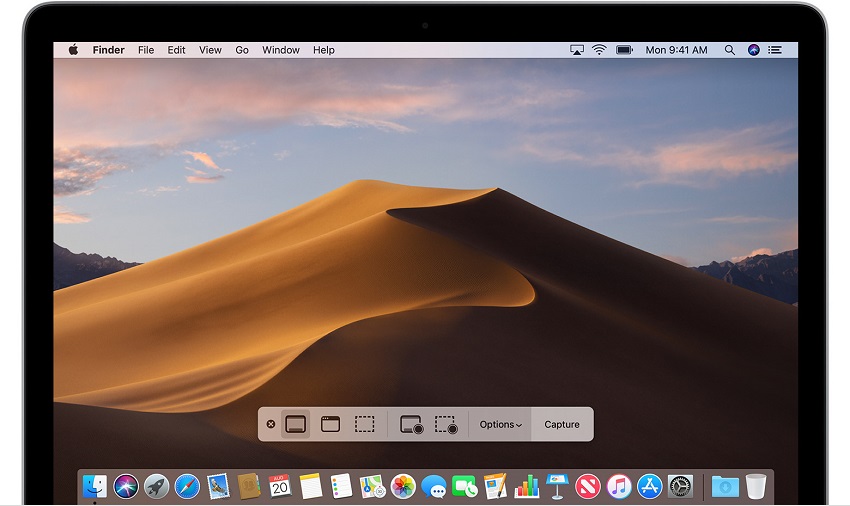
Cách chụp màn hình bằng Zalo trên máy tính
Zalo là một ứng dụng nghe gọi nhắn tin quá quen thuộc, nhưng ít ai biết rằng có thể tận dụng tính năng có sẵn trong Zalo để chụp ảnh màn hình máy tính và gửi ngay lập tức.
- Đầu tiên, các bạn mở ứng dụng Zalo trên máy tính. Tại vị trí khung nhập thoại sẽ có biểu tượng chụp ảnh.
- Bạn sẽ có 2 tùy chọn là “chụp kèm cửa sổ Zalo” và “chụp không kèm cửa sổ Zalo”.
- Sau khi chụp bạn có thể gửi luôn ảnh vừa chụp cho bạn bè hoặc đối tác. Bạn có thể sử dụng mẹo chụp ảnh màn hình này trong công việc để tiết kiệm thời gian.
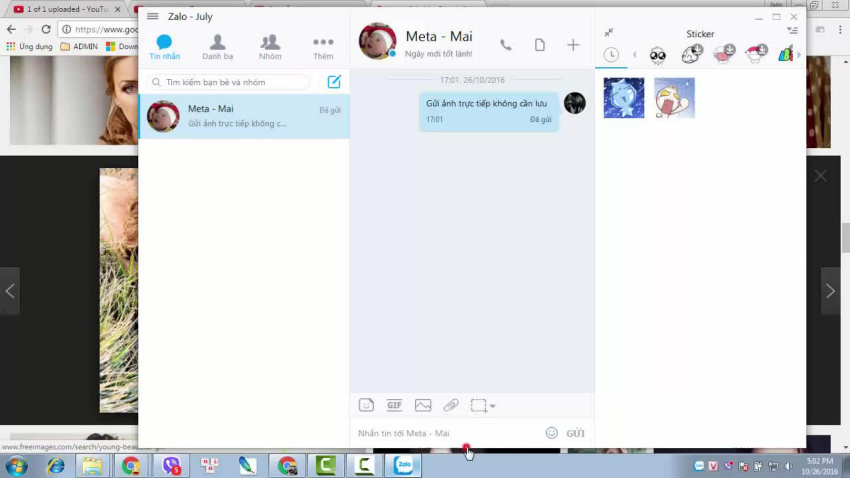
Lời kết
Như vậy mình đã hướng dẫn các bạn các cách chụp màn hình máy tính đơn giản và dễ thực hiện. Thị trường có rất nhiều dòng máy tính và hệ điều hành, tùy theo đó mà hãy sử dụng các tổ hợp phím hoặc tính năng phù hợp để hỗ trợ công việc. Chúc các bạn thành công.
Hướng dẫn cách chụp ảnh màn hình trên windows 10
Subscribe kênh YouTube : https://goo.gl/xaQLhV
chụp ảnh màn hình máy tính theo cách đơn giản nhất trên window 10
THỦ THUẬT MÁY TÍNH
Đừng quên subscribe kênh để xem các video tiếp theo. cám ơn các bạn



