Text trong premiere – cách chèn chữ vào video bằng premiere

Text trong Premiere – cách chèn chữ vào video bằng premiere được thực hiện như thế nào. Làm sao để tạo và quản lý văn bản trong premiere. Trong bài viết này Tự học Đồ hoạ sẽ cùng các bạn đi tìm hiểu một cách chi tiết về text trong Pr và ứng dụng của nó.
Tổng quan về Text trong Premiere
Text trong Premiere hay chèn chữ vào video bằng premiere là một chủ đề khá rộng. Không chỉ có vậy mỗi phiên bản khác nhau Text trong Premiere lại có cách tạo và quản lý riêng. Một cách tổng quát chúng ta có thể chia Text trong Premiere thành 3 nhóm chính bao gồm: Text cố định; text effect (text hiệu ứng); text di chuyển. Mỗi nhóm chữ trong Pr như vậy lại có hàng chục hàng trăm cách xử lý khác nhau.
Text cố định trong premere
Là các đoạn văn được soạn thảo và xuất hiện cố định tại mội vị trí trong video. Khi chèn chữ vào video với trường hợp này bạn chỉ cần chọn vị trí của văn bản. Sau đó áp dụng cho văn bản các thuộc tính như font chữ, màu sắc, cỡ chữ… Đây là cách chèn chữ vào video đơn giản nhất.
Text effect trong premere
Text effect trong premere hay là văn bản hiệu ứng trong Pr. Đây là khái niệm để chỉ các văn bản bình thường được áp dụng các hiệu ứng khác nhau. Những văn bản này không đơn thuần là sử dụng font chữ, Nó có thêm nhiều hiệu ứng về hình ảnh, màu sắc, hoạt cảnh… được áp dụng. Nhóm text này tạo ra tương đối phức tạp mỗi trường hợp sẽ có một cách làm khác nhau.
Text di chuyển trong Premiere.
Đây là nhóm các văn bản được áp dụng hiệu ứng chuyển động trong premiere. Cách mà các đoạn text di chuyển trong Pr không giống nhau. Chúng có thể di chuyển theo nhiều hướng phụ thuộc vào các thiết lập của người edit. Trong bài viết về text trong Premiere này chúng tôi sẽ chia sẻ cho các bạn một số trường hợp nhỏ trong nhóm này.

Cách chèn chữ vào video bằng premiere
Như đã chia sẻ ở trên Text trong premiere là một chủ đề rất rộng. Chính vì vậy trong một bài viết hoặc video chúng tôi không thể chia sẻ hết các kiến thức cho các bạn được. Trong bài viết này chúng tôi chỉ có thể chia sẻ những cách chèn chữ vào video phổ biến. Lưu ý rằng phiên bản Premiere mà tôi sử dụng để làm hướng dẫn này là premere CC2020. Những phiên bản cũ như cc, cs6… cách tạo text trong premiere sẽ khác rất nhiều. Bạn có thể xem các video cũ của chúng tôi trên youtube.
Bước 1: Thêm video cần chèn chữ vào premiere
Trước tiên bạn cần thêm được video mà bạn muốn chèn chữ và premere. Bạn có thể chèn video vào premere bằng cách như sau: Từ click đúp chuột vào Project (1). -> chọn video mà bạn muốn mở lên bằng premere -> Chọn open. -> Sau đó giữ chuột vào video trong project -> Kéo và thả video vào biểu tượng new item (2). -> Sau khi video được thả vào thanh timeline (3) thì nó cũng được mở trên phần Program (4). Như vậy bạn đã mở được video cần chèn chữ vào premiere. Bạn có thể xem hướng dẫn tại bài viết cách tạo file làm việc mới trong premiere của chúng tôi.
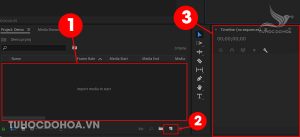
Bước 2: Chọn vị trí bạn muốn chèn chữ vào video
Sau khi bạn đã thêm được video vào premere. Bước tiếp theo bạn cần xác định vị trí, hay thời gian mà phần văn bản sẽ xuất hiện trong video. Trên thanh timeline (1) Bạn di chuyển con trỏ chuột (2) đến vị trí mà bạn muốn ad text trong premere. Vị trí về thời gian (3) của trỏ chuột sẽ là thời điểm mà vần văn bản bạn chèn vào video sẽ xuất hiện
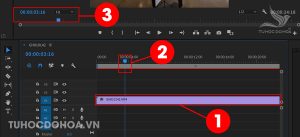
Bước 3: Chọn công cụ viết chữ.
Tiếp theo bạn cần chọn công cụ chèn text trong premere. Công cụ này có tên type tool (T) trên thanh công cụ. Với các phiên bản premere cũ, bạn sử dụng lệnh ctrl + T để soạn thảo. Tuy vậy với các bản premiere mới bạn chỉ cần chọn Typer tool click trực tiếp lên video trên program.
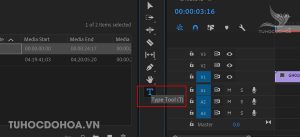
Bước 4: Soạn text trong premiere
Sau khi đã chọn type tool bây giờ trên program (1) bạn sẽ có 2 cách để chèn chữ vào video:
-
-
- Cách 1: Click trực tiếp lên video sau đó tiến hành chèn chữ vào video trong premiere. Cách này áp dụng cho các video có độ dài tự do, văn bản có thể sẽ nằm ngoài vùng hiển thị video.
- Cách 2: Sử dụng công cụ type tool (T), giữ chuột trái tại 1 điểm và vẽ ra một khung texbox. Toàn bộ văn bản của bạn khi soạn thảo sẽ hiển thị trong khu vực này. Khi độ dài vượt ra ngoài khung textbox, văn bản sẽ tự động xuống dòng.
-

Bước 5: Đặt lại vị trí của văn bản trong premiere
Sau khi tiến hành soạn thảo văn bản xong bạn cần đặt lại vị trí của văn bản cũng như độ lớn của textbox. Túc này trên thanh công cụ Tool -> Bạn chọn selection tool (V) . -> Sau đó bạn kéo và đặt lại vị trí cho phần văn bản của mình trong video.

Bước 6: Thiết lập source text cho chữ trong premere
Bây giờ sau khi đã chèn chữ vào video bạn cần thiết lập source text. Trong bảng điều khiển (1) effect controls (shift +f5) Bạn di chuyển xuống phần(2) text. Sau đó chọn (3) source text, trong phần này bạn sẽ thiết lập các thuộc tính của chữ bao gồm: font chữ, kiểu chữ; font size; Khoảng cách chữ….. Lưu ý rằng thiết lập này được thực hiện trong phần text của effect control chứ không phải các thuộc tính (4) Fx phía trên
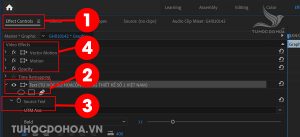
Bước 7: Thiết lập kích thước cho text trong premiere.
Sau khi đã thiết lập font chữ kiểu chữ… cho text trong premiere, bạn cần thiết lập kích thước, vị trí, góc nghiêng… cho văn bản của mình. Việc này được thực hiện trong mục (1) Transform của effect controls. Trong đó có các thuộc tính bạn cần chú ý như sau:
-
-
- Position: Di chuyển vị trí của văn bản trong video
- Scale: Độ lới của text trong premere
- Rotation: Góc nghiêng hay còn gọi là góc xoay của văn bản so với trục ox
- Opacity: Độ trong suốt của văn bản trong video của premere
-
Bước 8: Thiết lập hiệu ứng và màu cho chữ trong premere
Bây giờ bạn muốn thay đổi màu chữ và căn chỉnh vị trí tương đối của text trong premiere bạn cần mở bảng Essential Graphics. Bạn có thể tìm thấy bản này trong window -> Essential Graphics. Bảng có một số thuộc tính tương tự như bản effect controls. Tuy vậy chúng ta cần chú ý đến các thuộc tính đổi màu chữ trong premiere. Bạn thực hiện như sau: Trong bảng Essential Graphics -> bạn chọn Edit (1) -> Chọn vào text (2). -> Sau đó trong text effect (3) Bạn tiến hành thiết lập màu và thuộc tính cho văn bản trong Premiere:
-
-
- Fill: Lựa chọn cho phép bạn thay đổi màu sắc cho phần văn bản trong video của mình
- Stroke: Đường viền của text trong premiere. Khi bạn tich vào ô stroke lúc nàm thuộc tính độ dày của stroke sẽ xuất hiện
- Shadow: Thiết lập bóng đổ cho phần văn bản trong premere.
-
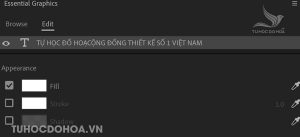
Bước 9: Thiết lập thời gian hiển thị của text trong premiere
Cuối cùng sau khi thiết lập mọi thông số cho văn bản của mình trong premiere. Bây giờ bạn xác định độ dài hay thời gian mà phần văn bản sẽ hiển thị. Để làm được điều này bạn thực hiện như sau: Trên thanh công cụ Tool -> Bạn chọn selection Tool (1). -> Click chọn vào thanh timeline chứa văn bản. -> Sau đó đặt chuột vào cạnh phải (2) của thanh timeline -> Một dấu mũi tên 2 chiều xuất hiện -> Bạn kéo dài thanh timeline này đến vị trí mà bạn muốn text hiển thị.
Bước 10: Xuất video trong premiere.
Sau khi đã chèn chữ vào video bằng premiere bạn cần xuất video của mình ra ngoài máy tính. Để làm được điều bạn bạn ấn tổ hợp phím Ctlr + M (export) -> Bảng quản lý xuất video xuất hiện, bạn thiết lập các thông số cần thiết. -> Sau đó chọn export và chờ đợi. Trong bài viết Cách xuất video trong premiere tôi đã nói rất kỹ về cách xuất video rồi. bạn có thể xem lại hướng dẫn này để củng cố kiến thức của mình.
Tạm kết về Text trong Premiere
Như vậy Tự Học Đồ Hoạ vừa cùng các bạn tìm hiểu về Text trong Premiere. Đồng thời chúng ta đã cùng nhau tìm hiểu cách chèn chữ vào video bằng premiere. Có rất nhiều kiến thức liên quan đến thiết lập hiệu ứng cho văn bản trong premere. Tuy vậy trong một bài viết như thế này chúng tôi không thể chia sẻ mọi thứ cho các bạn. Để xem thêm cách thực hiện bạn vui lòng xem các video hướng dẫn của chúng tôi trên youtube. Mọi ý kiến đóng góp và thắc mắc của các bạn vui lòng để lại ở phần bình luận của bài viết này. Đừng quên tham gia vào group trên facebook của chúng tôi để chùng trao đổi về các chủ đề liên quan đến thiết kế nhé.
Cách chèn chữ vào video trên điện thoại cực dễ



