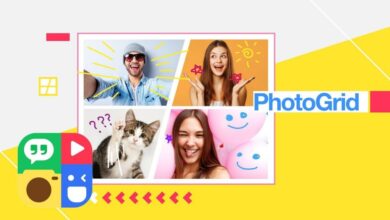7 cách chặn quảng cáo trên chrome hiệu quả và đơn giản nhất

Chặn quảng cáo trên Chrome là điều mà nhiều người quan tâm khi mà tình trạng quảng cáo xuất hiện ngày càng tràn lan trên mạng Internet. Quảng cáo thường xuất hiện dưới dạng cửa sổ pop-up, hình ảnh banner được chèn ngay trong website, đôi khi là cả video không thể bỏ qua. Các quảng cáo không đúng mục đích, quảng cáo bẩn không chỉ gây khó chịu, gián đoạn trải nghiệm của người dùng trong quá trình sử dụng mà còn khiến thời gian load trang web trở nên lâu hơn do phải tải nhiều quảng cáo được chèn trong trang web ấy. Nhưng bạn đừng lo, nếu sử dụng trình duyệt Chrome để duyệt web, bạn sẽ có nhiều cách để chặn các quảng cáo trên Chrome cho cả điện thoại và máy tính. Tham khảo ngay các cách làm do Chợ Tốt Điện Tử tổng hợp trong bài viết dưới đây nhé!
 Làm thế nào để chặn được quảng cáo trên ứng dụng Chrome nhanh chóng và hiệu quả?
Làm thế nào để chặn được quảng cáo trên ứng dụng Chrome nhanh chóng và hiệu quả?
Cách chặn quảng cáo trên Chrome điện thoại
Sử dụng chế độ tiết kiệm dữ liệu (Data Saver)
Bạn có biết trên trình duyệt Chrome đã được tích hợp sẵn chế độ tiết kiệm dữ liệu (hay còn gọi là Data Saver) chưa? Cơ chế hoạt động của công cụ này là chỉ tải các phần chính của trang web, lượt bỏ các phần không cần thiết để tiết kiệm dữ liệu internet. Vì vậy, nó cũng sẽ giúp chặn các quảng cáo vừa phiền phức vừa tốn dữ liệu, từ đó giúp tải trang nhanh hơn.
Để bật chế độ này trên điện thoại, bạn làm như sau:
- Bước 1: Mở trình duyệt Chrome => Nhấn nút [ ⋮ ] trên góc phải màn hình => Chọn Cài đặt
- Bước 2: Sau đó hãy tìm và bật chế độ tiết kiệm dữ liệu Data Saver.
Dùng chế độ Lite Mode (chế độ thu gọn)
Lite Mode thực chất là bản nâng cấp của Data Saver, có mặt trên các bản Chrome 74 trở lên.
Để có thể bật chế độ Lite Mode trên điện thoại, bạn thực hiện tương tự như cách trên.
- Bước 1: Mở trình duyệt Chrome => Nhấn nút [ ⋮ ] trên góc phải màn hình => Chọn Cài đặt.
- Bước 2: Tìm và bật Chế độ thu gọn (Lite Mode).
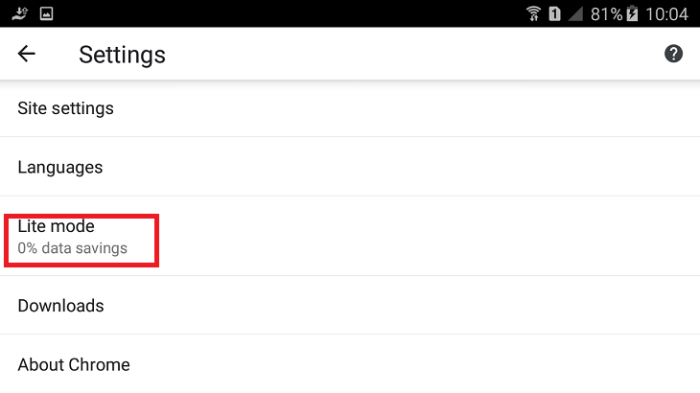 Cài đặt chế độ Lite mode để chặn quảng cáo trên Chrome điện thoại
Cài đặt chế độ Lite mode để chặn quảng cáo trên Chrome điện thoại
Cài đặt chặn quảng cáo trong setting của Google Chrome trên Android và iOS
Ngoài chế độ Lite Mode hoặc Data Saver, Google cũng có cài đặt chặn các quảng cáo trên ứng dụng Chrome với các quảng cáo dưới dạng cửa sổ pop-ups. Để kích hoạt, bạn làm như sau:
- Bước 1: Vào Chrome => Nhấn [ ⋮ ] phía trên góc phải màn hình => Chọn Setting (Cài đặt)
- Bước 2.1: Để chặn quảng cáo trên Chrome Android, bạn chọn Site settings (Cài đặt trang web) => Pop-ups (Cửa sổ bật lên và liên kết chuyển hướng) => Tắt (công tắc chuyển màu xám)
- Bước 2.2: Để chặn quảng cáo trên Chrome iOS, bạn chọn Content settings (Cài đặt trang web) => Block Pop-ups => Bật (công tắc chuyển màu xanh)
Cách chặn quảng cáo trên Chrome máy tính
Sử dụng add on mở rộng để chặn quảng cáo trên Chrome
Dùng add on để chặn được các quảng cáo trên Chrome là một trong những cách nhanh và phổ biến nhất hiện nay. Được tích hợp sẵn trên trình duyệt Chrome của máy tính, các add on này hoạt động khá hiệu quả và có thể chặn được nhiều loại quảng cáo khác nhau. Trong số các add on chặn quảng cáo, AdBlock và SBRO Safe Browsing là 2 add on được nhiều người tin tưởng sử dụng nhất.
AdBlock
Thông tin về add on AdBlock:
- Nhà phát hành: http://getadblock.com/
- Dung lượng: 3.43 MB
- Số lượt tải: 10,000,000+
- Đánh giá: 4.5
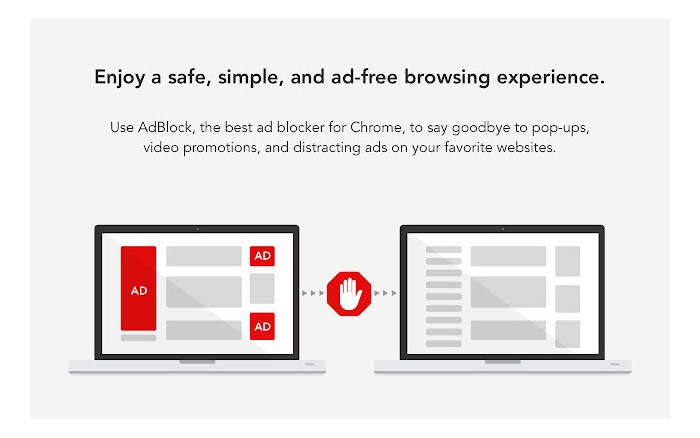 Giới thiệu add on AdBlock giúp chặn quảng cáo trên Chrome hiệu quả
Giới thiệu add on AdBlock giúp chặn quảng cáo trên Chrome hiệu quả
Hướng dẫn tải và sử dụng:
- Bước 1: Truy cập https://chrome.google.com/webstore/category/extensions => Nhập AdBlock vào ô tìm kiếm.
- Bước 2: Sau khi đã tìm thấy ứng dụng, nhấn chọn Add to Chrome (Thêm vào Chrome).
- Bước 3: Khi đó, biểu tượng AdBlock sẽ xuất hiện phía bên trên góc phải màn hình.
- Bước 4: Nhấn vào biểu tượng AdBlock => Chọn Cài đặt.
- Bước 5: Nhấn vào Filter Lists, khi xuất hiện hộp thoại Acceptable Ads => nhấn bỏ dấu tích chọn để tăng số lượng quảng cáo bị chặn.
- Bước 6: Cài đặt các tùy chọn bổ sung như:
- Adblock Warning Removal list: Xóa cảnh báo trên các trang web về việc AdBlock có khả năng chặn hiển thị các nội dung trên web.
- Antisocial filter list: Loại bỏ nút Facebook Like và tất cả các nút tương tự tên các mạng xã hội khác.
- EasyPrivacy: chặn theo dõi từ các website để bảo vệ quyền riêng tư.
- Malware protection: Chặn các trang web nghi ngờ có mã độc hoặc virus.
SBRO Safe Browsing
Một add on chặn các quảng cáo trên ứng dụng Chrome khá hay khác mà Chợ Tốt Điện Tử muốn giới thiệu với bạ chính là SBRO Safe Browsing. Thay vì chặn tất cả các quảng cáo như các add on khác, SBRO Safe Browsing cho phép lọc quảng cáo theo thói quen của người dùng, đảm bảo các quảng cáo tiếp cận tới bạn ở mức độ vừa đủ và có liên quan đến người dùng. Ngoài ra, công cụ còn có thể cảnh báo những bài viết giả mạo trên Facebook với trang đích là các trang giả mạo chứa nội dung lừa đảo hoặc phần mềm độc hại.
Sử dụng phần mềm diệt virus
Các phần mềm diệt virus không chỉ giúp tìm kiếm và ngăn chặn các mã độc và virus tấn công máy tính mà còn có tác dụng chặn quảng cáo khá hiệu quả. Kaspersky Internet Security (KIS) là cái tên nổi trội trong số các phần mềm diệt virus hiện nay, hỗ trợ tốt cho cả máy tính Windows và MacOS. Bạn có thể tham khảo cài đặt phần mềm này để vừa bảo vệ máy tính toàn diện, vừa thoải mái lướt web mà không lo quảng cáo làm phiền.
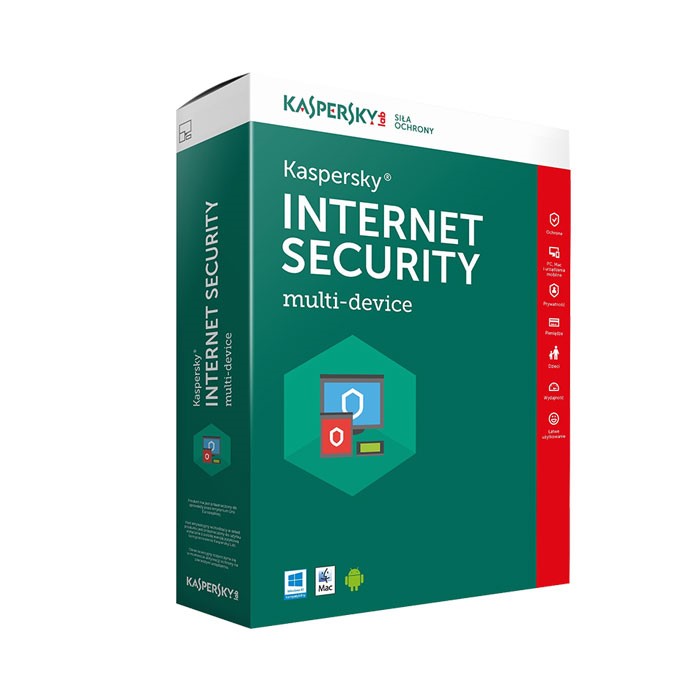 Phần mềm chặn quảng cáo trên ứng dụng Chrome Kaspersky Internet Security
Phần mềm chặn quảng cáo trên ứng dụng Chrome Kaspersky Internet Security
Chỉnh sửa setting của Chrome
Tương tự như phiên bản điện thoại, phiên bản Desktop của Chrome cũng có phần cài đặt quảng cáo ngay trong Menu.
- Bước 1: Mở Menu Settings (Cài đặt) trong Chrome.
- Bước 2: Chọn Nâng cao (Advanced) => Chọn mục Quyền riêng tư và bảo mật (Privacy and security) => Site Settings (Cài đặt trang web).
- Bước 3: Tìm mục Ads (Quảng cáo) và nhấn chọn.
- Bước 4:Tắt trạng thái Allowed (Được cho phép) để tắt quảng cáo. Lúc này máy tính sẽ thông báo “Đã chặn trên những trang web hiển thị quảng cáo xâm nhập hoặc quảng cáo gây hiểu nhầm (khuyên dùng)”.
Tham khảo một số mẫu máy tính đang được kinh doanh tại Chợ Tốt Điện Tử.
Trên đây là tổng hợp 7 cách chặn quảng cáo trên Chrome hiệu quả nhất dành cho điện thoại và máy tính. Bạn có thể chọn lựa cách làm thuận tiện và phù hợp với thiết bị của mình. Hy vọng rằng sau khi đọc bài viết này, bạn sẽ áp dụng các cách làm thành công và không còn bị quảng cáo gây gián đoạn trong quá trình lướt web nữa.
Để xem thêm nhiều mẹo và thủ thuật sử dụng thiết bị điện tử hữu ích, hãy theo dõi Chợ Tốt Điện Tử ngay nhé! Ngoài ra, tại Chợ Tốt Điện Tử còn có bán rất nhiều sản phẩm điện tử như TV, điện thoại, laptop… của nhiều thương hiệu, với giá cả cạnh tranh đến từ các nhà bán hàng trên toàn quốc. Với giao diện dễ sử dụng, chính sách bán hàng minh bạch, công khai, Chợ Tốt chính là điểm mua sắm an toàn cho gia đình bạn.
Ghé Chợ Tốt Điện Tử để tham khảo ngay!
Chặn quảng cáo rác trên Chrome Android hiệu quả 100%
Trong video này mình sẽ hướng dẫn cho các bạn cách chặn quảng cáo rác trên trình duyệt google chrome của điện thoại android, khi thiết bị android bị quảng cáo rác có thể do rất nhiều nguyên nhân như chrome, ứng dụng độc hại, hay bản rom bị dính mã độc gây quảng cáo rác.
Mua thẻ cào 100k với giá chỉ 82k tại đây: http://bit.ly/TheCao82k
Anh em có thắc mắc gì vào Nhóm này hỏi nhé: https://www.facebook.com/groups/1181854275168458/
Facebook mình, Tuấn Anh: https://www.facebook.com/nguyentuananh.cuncon
Email liên hệ Hợp tác Quảng cáo: nguyentuananh1004@gmail.com