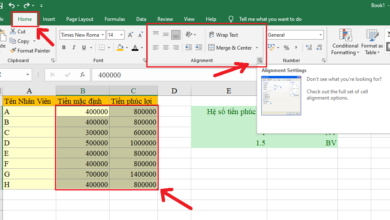3 cách cài win 10 bản quyền mới nhất 2021, hướng dẫn kích hoạt key bản quyền windows 10
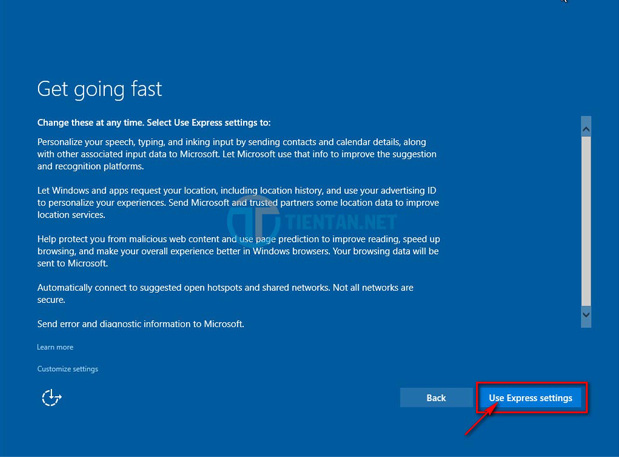
Bạn mới mua 1 chiếc máy tính và muốn cài đặt Windows 10, hay đang sử dụng những hệ điều hành windows 7, windows 8 nhưng muốn cài đặt Windows 10 để trải nghiệm trên máy tính để bàn, laptop.
Bạn đang xem: Cài win 10 bản quyền
Hôm nay thì mình sẽ chia sẻ với các bạn cách để cài Windows 10 một cách đơn giản và chi tiết nhất. So với Windows 7 và Windows 8 thì cách cài đặt cũng không thay đổi gì đáng kể, nếu bạn đã cài đặt những hệ điều hành cũ rồi thì việc cài Win 10 cũng khá đơn giản. Không để các bạn chờ lâu sau đây tôi sẽ đi vào chi tiết:
Mục lục
Chuẩn bị trước khi cài đặt Windows 10Quá trình cài đặt Windows 10
Chuẩn bị trước khi cài đặt Windows 10
Bộ tool cài Windows 10
Bộ cài đặt Windows 10 (định dạng .iso). Bạn có thể xem cách tải về bộ cài Windows 10 bản chính thức từ Microsoft.1 chiếc đĩa DVD đã ghi bộ cài Windows 10 kèm 1 ổ đĩa DVD cho máy tính hoặc 1 chiếc USB để chứa bộ cài đặt Windows 10.
Cấu hình yêu cầu tối thiểu khi cài Windows 10
CPU: tối thiểu 1GHz hoặc nhanh hơn hoặc SoC.Ram: dung lượng 1GB đối với phiên bản 32bit và 2GB đối với phiên bản 64bitỔ cứng: có dung lượng trống cho phiên bản hệ điều hành 32bit là 16GB và phiên bản 64 bit là 20GB.Card đồ họa: DirectX 9 trở lên với trình điều khiển WDDM 1.0
Quá trình cài đặt Windows 10
Bước 1: Tùy chọn ngôn ngữ, thời gian
Mục Language to install: Chọn ngôn ngữ cài đặt Windows.Mục Time and currency format: Chọn thời gian và đơn vị tiền tệ.Mục Keyboard and input method: Chọn kiểu bàn phím, thiết bị nhập.
Chuẩn bị trước khi cài đặt Windows 10Quá trình cài đặt Windows 10Bộ cài đặt Windows 10 (định dạng .iso). Bạn có thể xem cách tải về bộ cài Windows 10 bản chính thức từ Microsoft.1 chiếc đĩa DVD đã ghi bộ cài Windows 10 kèm 1 ổ đĩa DVD cho máy tính hoặc 1 chiếc USB để chứa bộ cài đặt Windows 10.CPU: tối thiểu 1GHz hoặc nhanh hơn hoặc SoC.Ram: dung lượng 1GB đối với phiên bản 32bit và 2GB đối với phiên bản 64bitỔ cứng: có dung lượng trống cho phiên bản hệ điều hành 32bit là 16GB và phiên bản 64 bit là 20GB.Card đồ họa: DirectX 9 trở lên với trình điều khiển WDDM 1.0Mục Language to install: Chọn ngôn ngữ cài đặt Windows.Mục Time and currency format: Chọn thời gian và đơn vị tiền tệ.Mục Keyboard and input method: Chọn kiểu bàn phím, thiết bị nhập.
Bước này các bạn để mặc định sau đó nhấn Next để tiếp tục cài đặt:
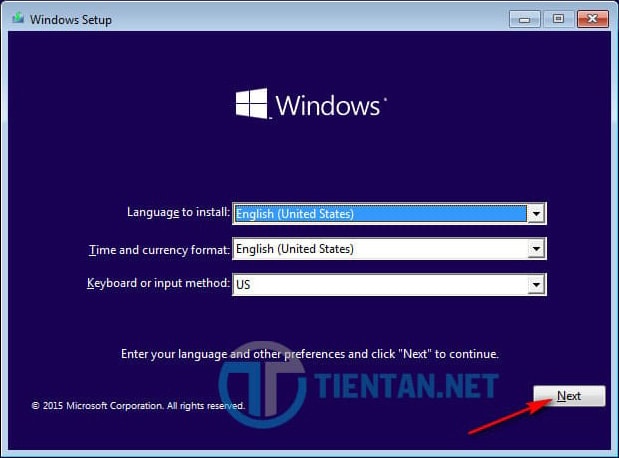
Xuất hiện màn hình xác nhận cài đặt Windows 10 hãy nhấn vào “Install now” để bắt đầu cài đặt ngay bây giờ:
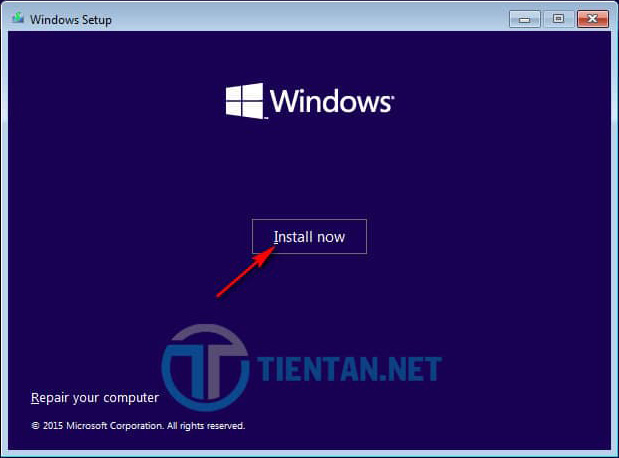
Bước 2: Nhập Product key bản quyền của Windows 10
Nếu có Key bản quyền mua của Microsoft hãy nhập ngay Product Key ấy vào đây và nhấn Next để tiếp tục.Nếu không có key bản quyền Windows 10 bạn nhấn Skip để bỏ qua bước này (Ở đây tôi không có Key bản quyền nên nhấn Skip để bỏ qua bước nhập key và tiếp tục cài đặt)
Nếu có Key bản quyền mua của Microsoft hãy nhập ngay Product Key ấy vào đây và nhấn Next để tiếp tục.Nếu không có key bản quyền Windows 10 bạn nhấn Skip để bỏ qua bước này (Ở đây tôi không có Key bản quyền nên nhấn Skip để bỏ qua bước nhập key và tiếp tục cài đặt)
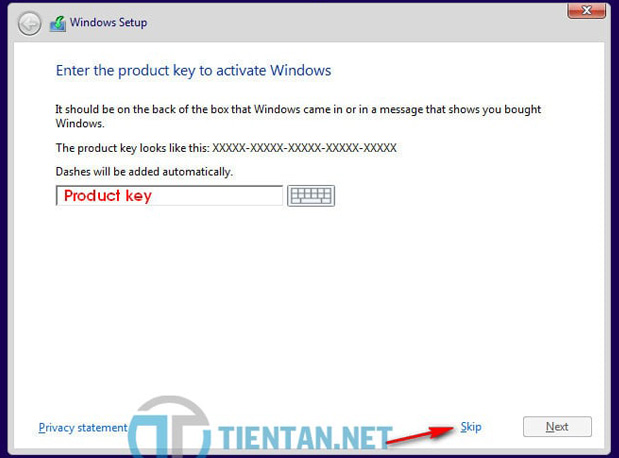
Bước 3: Chọn phiên bản cài đặt Windows 10
Ở đây Microsoft có 2 phiên bản cho người dùng cá nhân và sự khác nhau giữa Windows Pro và Windows Home như sau:
Phiên bản Windows 10 Home:Là phiên bản thấp nhất của Windows 10, thích hợp cho người dùng cá nhân dùng máy tính cấu hình thấp, sử dụng các tính năng cơ bản và làm việc tại nhà.Phiên bản Windows 10 Pro:Là phiên bản dành cho người dùng cá nhân với nhiều tính năng cao cấp hơn, phù hợp cho máy tính cấu hình cao. Giúp IT quản lý các thiết bị và ứng dụng trong doanh nghiệp nhỏ, bảo vệ dữ liệu nhạy cảm, hỗ trợ từ xa… và cho phép người dùng truy cập vào Windows Update for Business.
Phiên bản Windows 10 Home:
Nếu muốn mua bản quyền chính thức của 2 phiên bản Windows 10 Home, Windows 10 Pro bạn có thể mua trên trang chủ của Microsoft tại đây.
Tùy theo nhu cầu mà bạn chọn phiên bản Windows phù hợp. Ở đây tôi sẽ cài đặt Windows 10 Pro phiên bản 64bit:
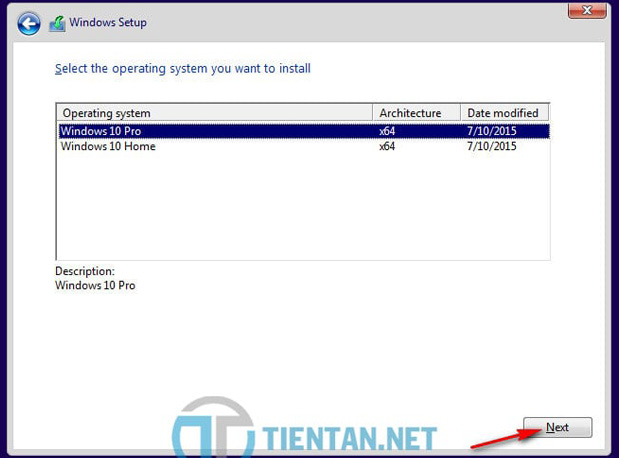
Bước 4: Đọc và đồng ý điều khoản của Microsoft đưa ra
Sau khi đọc rõ điều khoản sử dụng của Microsoft đưa ra bạn tích vào ô “I accept the license terms” để đồng ý với những điều khoản của Microsoft. Sau đó nhấn “Next” để tiếp tục cài đặt Windows 10:
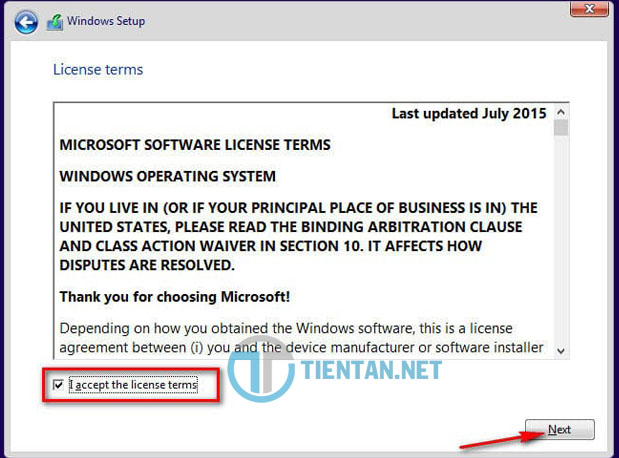
Bước 5: Chọn phương thức Setup Windows 10
Tại đây có 2 lựa chọn dành cho bạn:
Lựa chọn 1 là Upgrade (nâng cấp): Lựa chọn này sử dụng khi bạn đã cài đặt và đang sử dụng hệ điều hành cũ như Windows 7, Windows 8 hay Windows 8.1 muốn nâng cấp lên hệ điều hành Windows 10 để giữ lại bản quyền đã mua, hoặc giữ lại các Setting ở Windows cũ. Lựa chọn 2 là Custom (tùy chọn): Đây là lựa chọn khi bạn cài đặt mới hay setup lại Windows 10. Trong ví dụ này tôi chọn Custom: Install Windows only (advanced) để Cài đặt mới Windows 10.
Lựa chọn 1 là Upgrade (nâng cấp): Lựa chọn này sử dụng khi bạn đã cài đặt và đang sử dụng hệ điều hành cũ như Windows 7, Windows 8 hay Windows 8.1 muốn nâng cấp lên hệ điều hành Windows 10 để giữ lại bản quyền đã mua, hoặc giữ lại các Setting ở Windows cũ. Lựa chọn 2 là Custom (tùy chọn): Đây là lựa chọn khi bạn cài đặt mới hay. Trong ví dụ này tôi chọn Custom: Install Windows only (advanced) để Cài đặt mới Windows 10.
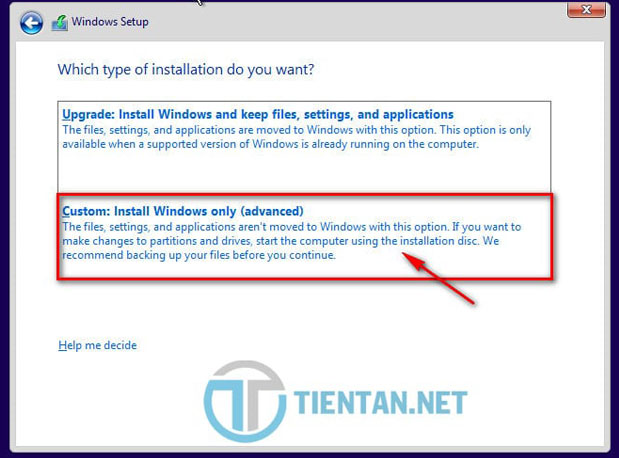
Bước 6: Chọn phân vùng cài Windows 10
Ổ cứng đã được phân vùng từ trước: Hãy chọn phân vùng ổ C để cài đặt ( chú ý: nếu chọn nhầm sang phân vùng khác chứa dữ liệu ví dụ như ổ D, E sẽ mất hết dữ liệu lưu trữ ở phân vùng này nên hãy cẩn thận)Ổ cứng mới chưa được phân vùng: Trong ví dụ này tôi cài đặt Windows 10 trên ổ cứng mới (chưa được phân vùng), nên tôi tích chọn ổ đĩa cứng mới sau đó nhấn “Next” để tiếp tục (nếu muốn chia ổ D,E sau khi cài đặt xong bạn có thể chia phân vùng ngay trên Windows) :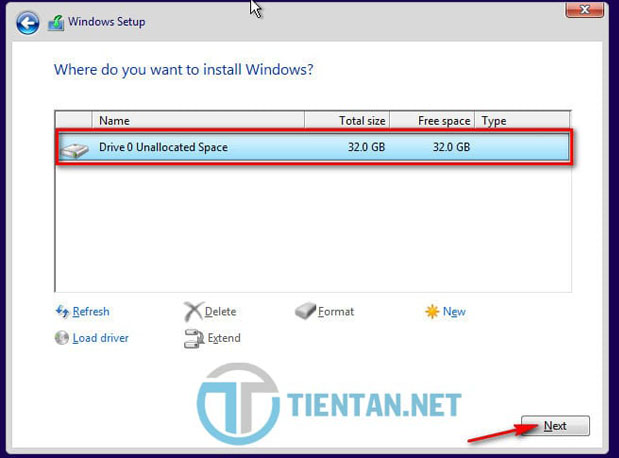
Bước 7: Quá trình cài đặt Windows 10
Installing Windows quá trình copy bộ cài đặt Win 10 lên phân vùng ổ cứng đã chọn diễn ra, nhanh hay chậm tùy thuộc vào cấu hình máy tính của bạn. Nhiệm vụ của chúng ta là chờ đợi… và nhâm nhi 1 ly cafe.
Ổ cứng đã được phân vùng từ trước: Hãy chọn phân vùng ổ C để cài đặt ( chú ý: nếu chọn nhầm sang phân vùng khác chứa dữ liệu ví dụ như ổ D, E sẽ mất hết dữ liệu lưu trữ ở phân vùng này nên hãy cẩn thận)Ổ cứng mới chưa được phân vùng: Trong ví dụ này tôi cài đặt Windows 10 trên ổ cứng mới (chưa được phân vùng), nên tôi tích chọn ổ đĩa cứng mới sau đó nhấn “Next” để tiếp tục (nếu muốn chia ổ D,E sau khi cài đặt xong bạn có thể chia phân vùng ngay trên Windows) :Installing Windows quá trình copy bộ cài đặt Win 10 lên phân vùng ổ cứng đã chọn diễn ra, nhanh hay chậm tùy thuộc vào cấu hình máy tính của bạn. Nhiệm vụ của chúng ta là chờ đợi… và nhâm nhi 1 ly cafe.
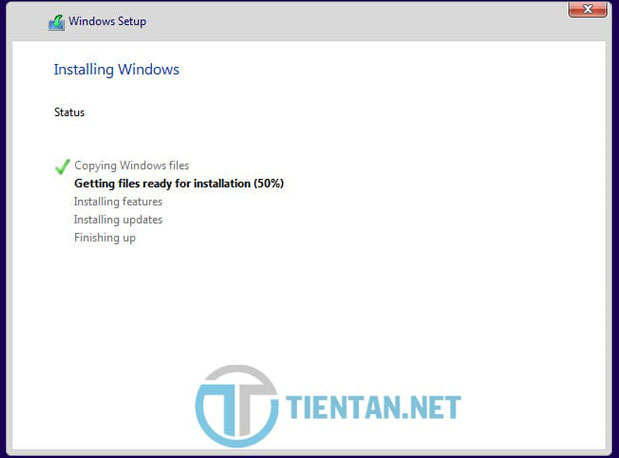
Quá trình copy và cài đặt hoàn thành sẽ yêu cầu hệ thống khởi động lại để tiếp tục cài đặt, lúc này bạn có thể để máy tính tự Restart sau 10s hoặc nhấn vào “Restart now” để khởi động lại ngay, và lưu ý ko nhấn vào bất kỳ phím nào trên bàn phím:
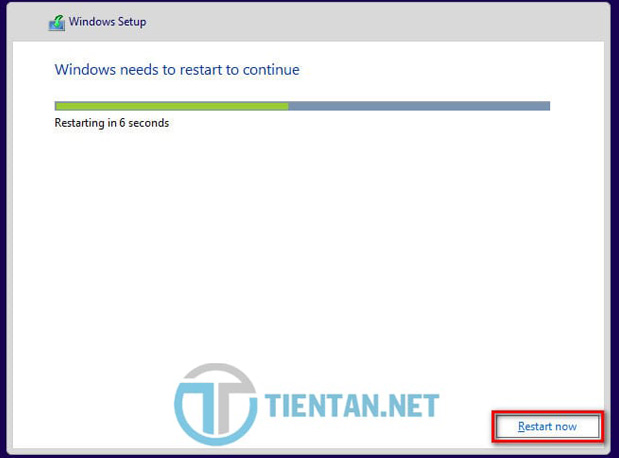
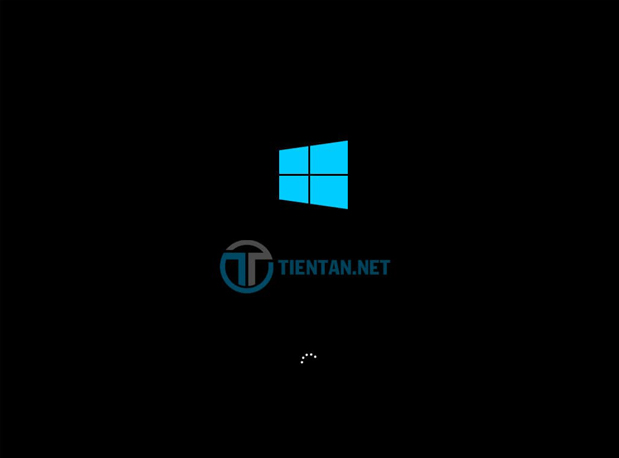
Bước 8: Nhập CD Key để active Windows 10 bản quyền
Nếu bạn mua License bản quyền Windows 10: hãy nhập Product Key vào và nhấn Next để tiếp tục.Ở đây do không có Product key bản quyền: nên tôi chọn Do this later để bỏ qua bước này:
Sau khi khởi động lại hệ thống sẽ thiết lập những cài đặt cơ bản, nhận diện các thiết bị phần cứng…Nếu bạn mua License bản quyền Windows 10: hãy nhập Product Key vào và nhấn Next để tiếp tục.Ở đây do không có Product key bản quyền: nên tôi chọn Do this later để bỏ qua bước này:
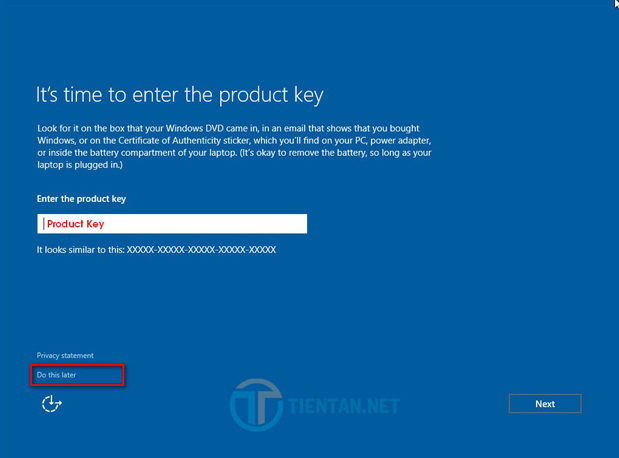
Bước 9: Thiết lập cài đặt cá nhân trên Windows 10
Tại đây bạn có thể chọn “Customize settings” để tùy chọn các cài đặt cá nhân trên Windows 10, ở đây tôi chọn “Use Express settings” để chọn cài đặt mặc định sẵn của Windows 10.
Xem thêm: Cách Làm Nộm Dưa Chuột Giòn Ngon, Thanh Mát Giải Nhiệt Cho Ngày Hè Nóng Bức
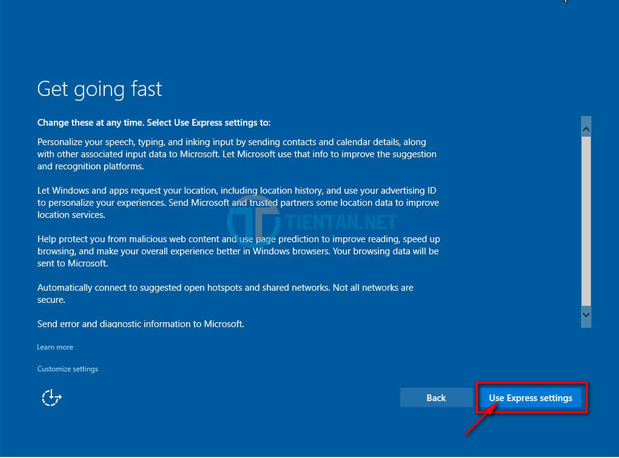
Bước 10: Tạo user người dùng trên máy tính
Tại đây bạn nhập tên User người dùng Windows 10 theo ý thích của bạn ở ô “Who’s going to use this PC”, sau đó nhập mật khẩu Windows 10 và ô Enter password và nhập lại mật khẩu user vào ô Re-enter Password.Tại ô Password hint bạn nhập tùy ý, đây là câu gợi ý khi người dùng quên password, nếu bạn muốn gợi ý để nhớ lại mật khẩu khi vô tình quên Password hãy nhập câu gợi ý dễ nhớ.
Tại đây bạn nhập tên User người dùng Windows 10 theo ý thích của bạn ở ô “Who’s going to use this PC”, sau đó nhập mật khẩu Windows 10 và ô Enter password và nhập lại mật khẩu user vào ô Re-enter Password.Tại ô Password hint bạn nhập tùy ý, đây là câu gợi ý khi người dùng quên password, nếu bạn muốn gợi ý để nhớ lại mật khẩu khi vô tình quên Password hãy nhập câu gợi ý dễ nhớ.
Trong ví dụ này tôi không đặt Password Windows 10 nên tôi nhập tên User là phonghopamway.com.vn và nhấn “Next” để tiếp tục quá trình setup:
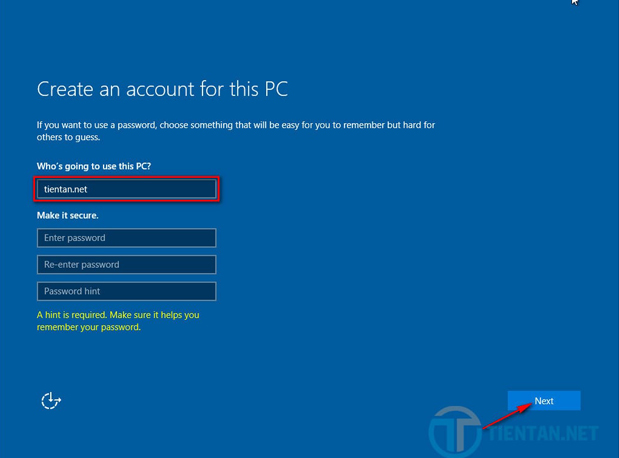
Bước 11: Quá trình setup các ứng dụng Windows 10
Quá trình cài đặt những ứng dụng mặc định trên Windows 10 sẽ diễn ra khoảng 3 đến 5 phút tùy vào cấu hình máy tính để bàn, laptop. Quá trình cài đặt Windows 10 chuẩn bị hoàn thành nên bạn vui lòng chờ đợi nhé:
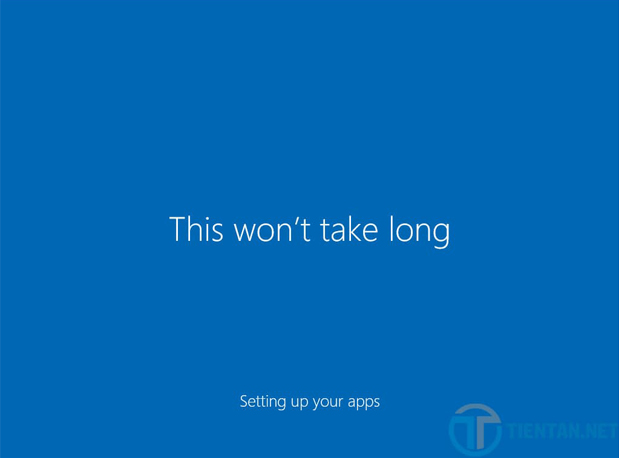
Bước 12: Hoàn thành quá trình cài Windows 10
Sau khi hoàn thành cài đặt ứng dụng trên Windows thì màn hình Desktop Windows 10 xuất hiện với giao diện huyền ảo, đến đây thì chúng ta đã cài đặt thành công Windows 10 bản chính thức của Microsoft rồi.
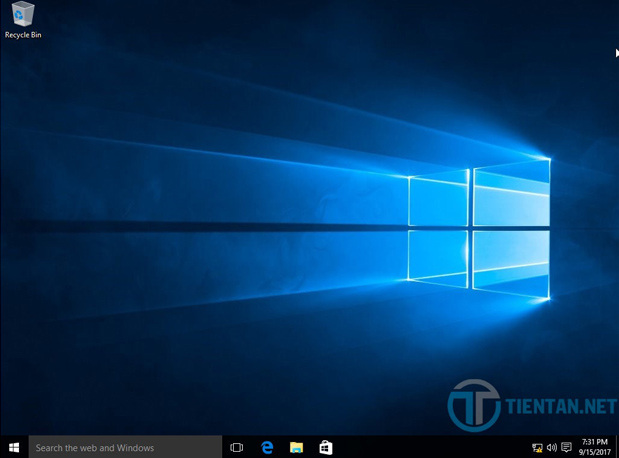
Kết luận
Bài viết hướng dẫn vừa rồi tôi đã trình bày cách cài đặt Windows 10 bản chính thức từ Microsoft một cách chi tiết và đầy đủ nhất. Hãy khám phá nhiều điều thú vị với giao diện tuyệt đẹp và sử dụng nhiều tính năng nổi bật trên hệ điều hành mới nhất của Microsoft.
Nếu gặp khó khăn trong quá trình cài đặt Win 10 hay bất cứ thắc mắc gì hãy comment ngay dưới bài viết này tôi sẽ hỗ trợ bạn ngay khi có thể.
Cách cài Win 10 từ A-Z cho máy tính mới 100% mới nhất 2020
Xin chào các bạn đang quay trở lại với Video tiếp theo của mình. Hôm nay mình xin chia sẻ với các bạn video: \r
Cách cài Win 10 từ AZ cho máy tính mới 100% mới nhất 2020
Link tải Win 10 1909: 32/64bit
ISO: http://bit.ly/2WiBFdJ
Thuốc: http://bit.ly/2UeFFck
\r
Chúc các bạn xem video vui vẻ.\r
Các bạn nhớ ĐĂNG KÝ kênh để ủng hộ tác giả và giúp kênh ngày càng phát triển hơn nhé.\r
\r
Đăng ký kênh miễn phí tại: http://bit.ly/2JykUD9\r
\r
Ủng hộ tác giả bằng cách DONATE qua các kênh sau: \r
Player Duo: http://bit.ly/2x8a5lH\r
Paypal: http://bit.ly/2S9fthU