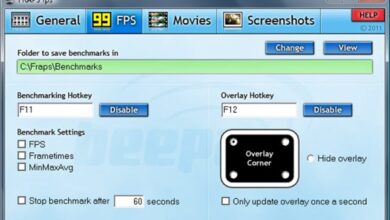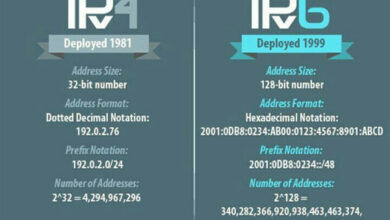5 cách sửa lỗi micro không hoạt động khi học online bằng zoom
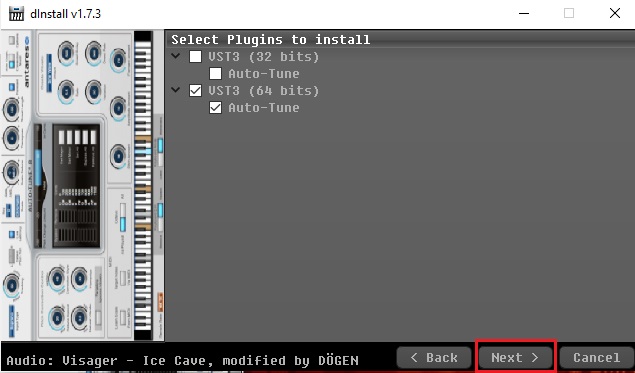
Trong bài viết này mình xin chia sẻ đến các bạn cách cài đặt và sử dụng phần mềm Auto Tune để chỉnh giọng nói trên máy tính

Bài viết này được đăng tại
freetuts.net
, không được copy dưới mọi hình thức.
Với sự phát triển của công nghệ, thì việc sử dụng phần mềm để chỉnh sửa giọng hát sao cho nó hay hơn là điều rất cần thiết. Vì vậy, bài viết dưới đây mình sẽ hướng dẫn cho các bạn cách cài đặt và sử dụng phần mềm Autotune để thay đổi giọng hát, bạn thoải mái chia sẻ cho bạn bè người thân.
I. Auto-tune là gì?
Auto-tune là một phần mềm chuyên dụng, được sử dụng để quản lý âm thanh và chỉnh nhạc. Nó sẽ tự động thay đổi giọng nói hay giọng hát của bạn về đúng tiêu chuẩn. Ví dụ, nếu bạn hát sai thì nó sẽ tự động điều chỉnh giọng hát về đúng cao độ nốt nhạc, nếu bạn hát giọng hơi yếu thì nó sẽ điều chỉnh giọng hát của bạn trở nên to và hay hơn.
Vào năm 2018, nhà phê bình âm nhạc Simon Reynold đã chỉ ra rằng Auto tune là một cuộc cách mạng đối với thế giới âm nhạc.
Vì vậy, phần mềm được ứng dụng rất rộng rãi, có thể sử dụng để thu âm, hát live hoặc cài đặt vào máy tính để hát karaoke online hay hơn. Ngoài ra các ca sĩ nổi tiếng cũng có thể cần đến phần mềm để điều chỉnh giọng hát hay và đồng điệu hơn.
Phần mềm Auto tune được phát triển bởi Andy Hindebrand một công nhân dầu mỏ. Sau khi một cô gái thách ông làm sao để cô hát hay hơn, ông đã tự sáng tạo ra công cụ chỉnh sửa âm thanh và giọng hát này.
II Cách cài đặt Auto tune vào máy tính
1. Cài đặt Auto tune vào máy tính
Trong phần này mình xin hướng dẫn các bạn cách cài đặt Auto tune vào máy tính. Các bước thực hiện như sau.
Bước 1: Truy cập vào đường link bên dưới để tải phần mềm về nhé.
Tải Auto tune tại đây
Bước 2: Sau khi tải về xong, các bạn tiến hành giải nén, sau đó click vào biểu tượng cài đặt của phần mềm để bắt đầu tiến trình cài đặt.
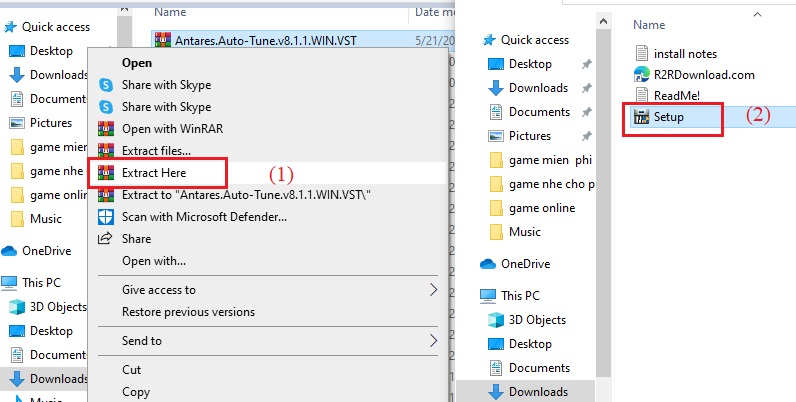
Bước 3: Hộp thoại bên dưới xuất hiện, nhấn Next để tiếp tục.
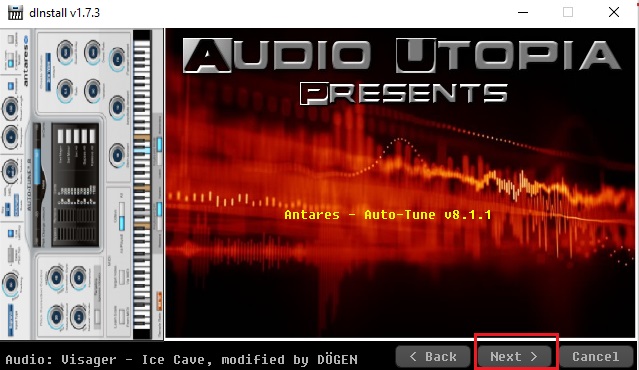
Bước 4: Lựa chọn phiên bản 32 bit hoặc 64 bit, tùy thuộc vào máy tính của bạn,
Ở đây mình chọn 64 bit, sau đó nhấn Next để tiếp tục.
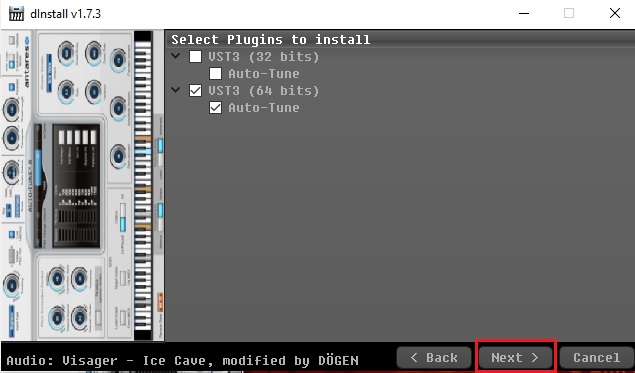
Bước 5: Nhấn Finish để hoàn thành.
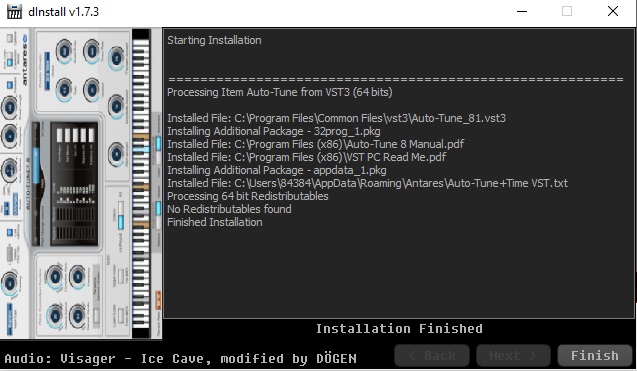
Lưu ý: Vì Auto Tune là một (plugin) nên khi cài đặt xong, bạn cần phải có một phần mềm thu âm khác như Cubase, Adobe audition,…để cài plugin này vào, thì mới có thể sử dụng được.
2. Cài đặt plugin Auto-tune vào phần mềm Cubase
Trong phần 1 mình đã hướng dẫn cài đặt phần mềm Auto-tune thành công. Tiếp theo, các bạn cần cài đặt phần mềm Cubase vào máy tính, link tải phần mềm nằm ở bên dưới.
Tải Cubase tại đây
Sau đó các bạn tiến hành add plugin vào phần mềm Cubase. Các bước thực hiện như sau.
Bước 1: Tìm đến đường dẫn như hình bên dưới và copy file Auto-tune_81.vst3.
Bước 2: Tìm đến đường dẫn như hình bên dưới và dán file vừa copy ở “bước 1” vào thư mục VSTPlugins.
Bước 3: Mở phần mềm Cubase => Mở file audio => chọn vào biểu tượng chữ “e”, như hình bên dưới.
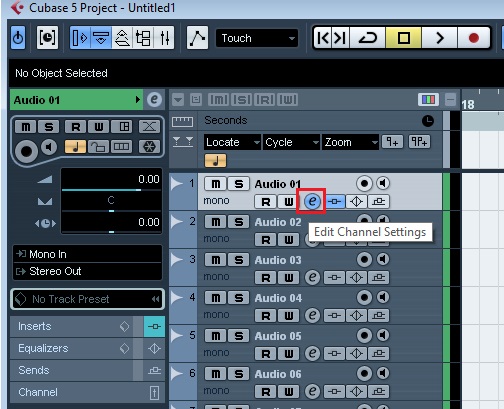
Bước 4: Sau đó một danh sách hiện ra, nhấn chọn Pitch Shift => Auto-tune 8.1
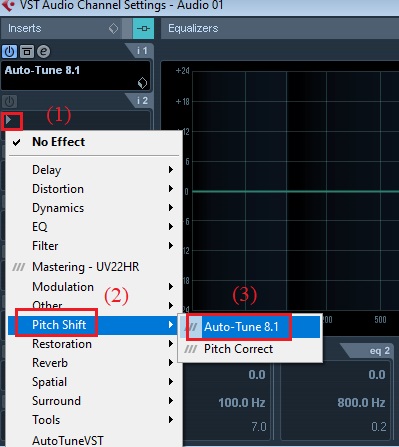
Bước 5: Xuất hiện giao diện làm việc của phần mềm Auto-tune, như hình bên dưới. Thành công!
Vậy là trong phần này mình đã hướng dẫn các bạn cách cài đặt phần mềm Auto-tune và phần mềm Cubase trên máy tính, các bạn có thể tham khảo và làm theo hướng dẫn nhé.
III. Các chế độ thường dùng của Auto-tune
Trong phần này mình sẽ hướng dẫn các bạn cách sử dụng phần mềm Auto Tune để thay đổi giọng nói, giọng hat trên máy tính.
Trước khi bắt đầu chỉnh sửa giọng nói, giọng hát thì các bạn làm quen 2 chế độ trong phần mềm, thứ nhất là chế độ Auto Mode, thứ hai là chế độ Graphical Mode. Các bạn cùng mình tìm hiểu thiết lập từng chế độ nhé.
Thứ 1: Chế độ Auto Mode
Auto Mode là đế độ mặc định của phần mềm, nó chạy trong thời gian thực và phân tích âm thanh, điều chỉnh các nốt nhạc khi đi qua nó.
Việc điều chỉnh cài đặt chế độ Auto Mode này sẽ giúp bạn có thể cho ra một bản ghi âm chuẩn hơn và một giọng hát hay hơn.
Input Type: Đây là cài đặt cơ bản, giúp nó tập trung vào từng loại âm thanh cụ thể.
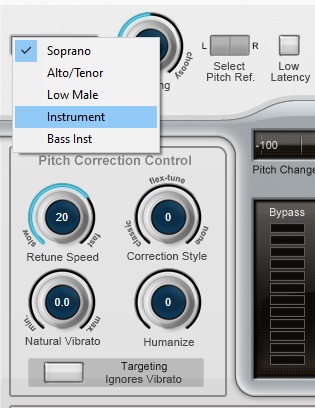
- Soprano: Điều chỉnh cho giọng nữ, giọng cao.
- lto/Tenor: Điều chỉnh cho giọng bình thường, trầm, bổng.
- Low Male: Cho Barry White.
- Instrument: Dành cho đàn vionlin, viola và các loại nhạc cụ đơn âm khác.
- Bass Inst: Cho các loại nhạc cụ thấp hơn, phù hợp để điều chỉnh guitar.
Scale: Thiết lập cài đặt này để tạo Key cho bài hát hoặc giọng nói để giảm thiểu lỗi xảy ra khi phần mềm tự động điều chỉnh.
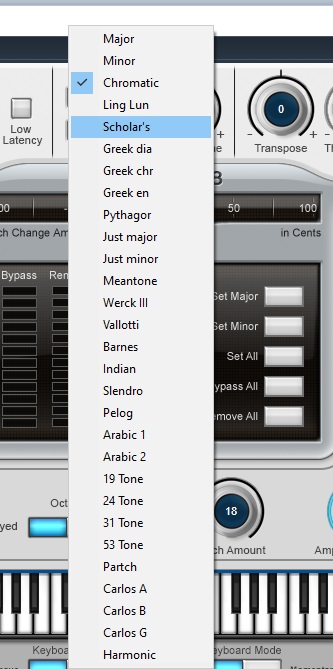
Retune Speed: Đây là thiết lập tốc độ nhanh hay chập cho âm thanh, nếu thiết lập tốc độ nhanh quá thì kết quả chỉnh giọng không được tự nhiên. Vì vậy bạn phải điều chỉnh tùy chọn này thật kỹ nhé.
Humanize: Thông thường thì thiết lập này cho phép các note cố gắng duy trì tốc độ Retune speed chậm hơn so với note có thời lượng ngắn. Thông thường, bạn sẽ thiết lập Retune speed về số 0 để đảm bảo tất cả các note cần điều chỉnh.
Natural Vibrato: Thiết lập này là để điều chỉnh độ rung của âm thanh, bạn nên để ở vị trí số 0.
Ngoài ra vẫn còn một vài thiết lập khác, các bạn tham khảo thêm nhé.
Thứ 2: Chế độ Graphic Mode.
Đây là chế độ được sử dụng nhiều hơn và cho kết quả tốt hơn, nó cho phép bạn chỉ định note nào được chỉnh và note nào không chỉnh.
Nếu bạn là người quan tâm đến chất lượng âm thanh, thì nên chọn chế độ này để thiết lập cho bản thu. Và cùng mình tìm hiểu về các thiết lập trong chế độ này nhé.
Bước 1: Ở mục Correction Mode, Click vào chế độ chỉnh sửa Auto thành Grap, như hình bên dưới.
Ở mục Options, click vào nút Options
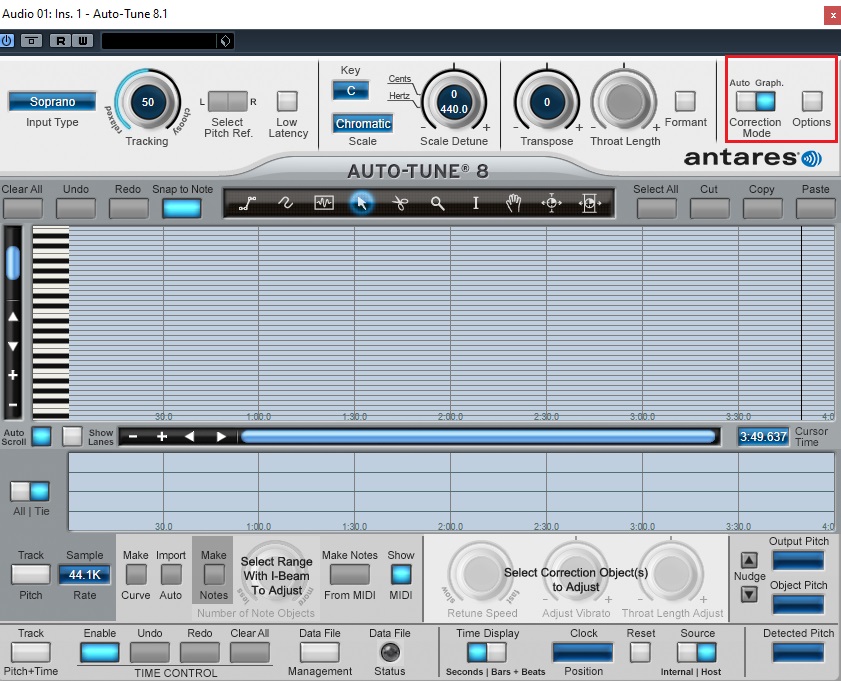
Bước 2: Sau khi click Options, cửa sổ bên dưới xuất hiện.
Enter buffer seconds: Cho phép bạn điều chỉnh thời gian lưu bản thu vào bộ nhớ đệm, và mặc định là 240 giây.
Default Retune speeds: Mục này bạn có thể để mặc định nhé.
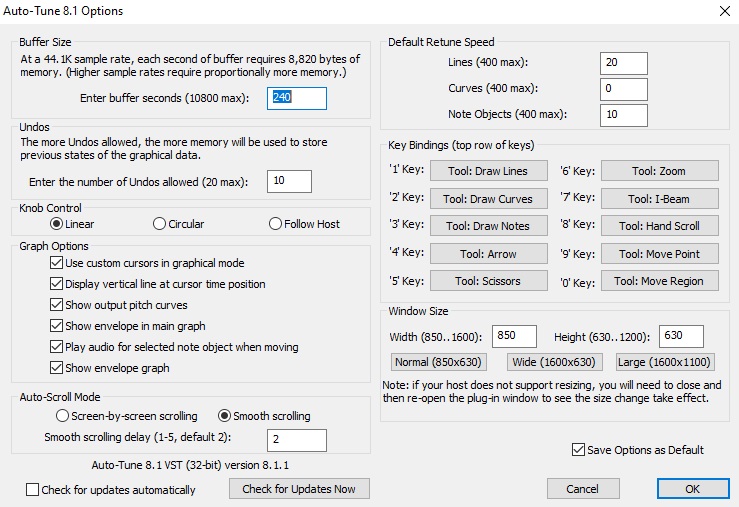
Như vậy là mình đã hướng dẫn xong cách download và cài đặt phần mềm Auto tune trên máy tính, kết hợp với phần mềm Cubase. Đây là bộ đôi thường được sử dụng để điều chỉnh giọng hát.
Từ khóa liên quan:
- cách autotune trên discord,
- cách đóng tune trên máy tính,
- cách tải auto tune trên máy tính,
- phần mềm auto tune cho pc,
- chỉnh auto tune,
Cách sửa lỗi CÀI ĐẶT HỆ THỐNG ĐÃ TẮT TIẾNG MICRO CỦA BẠN trên GOOLE MEET – 163
Cách sửa lỗi CÀI ĐẶT HỆ THỐNG ĐÃ TẮT TIẾNG MICRO CỦA BẠN trên GOOLE MEET của laptop Window 10
()Xem thêm:
Lỗi MICRO ĐANG TẮT trên Google Meet bật hoài không được: https://youtu.be/6HyAl5GB8A
Cách khắc phục lỗi Tắt CAMERA trên GOOGLE MEET: https://youtu.be/GHhYeToYOk
Biến điện thoại IHONE thành WEBCAM máy tính: https://youtu.be/Y2Qp_O6J5ps
Hướng dẫn sử dụng google meet: https://youtu.be/nfRf3JmTcgc
Cách bật micro trên máy tính win 10: https://youtu.be/LmqTIAFrXNM
Cảm ơn các bạn đã xem Video. Hãy đăng ký Kênh để theo dõi những video hữu ích và mới nhất nhé!
? Đừng quên kết bạn với mình
✔️ Facebook: https://www.facebook.com/duynhan19
✔ Zalo: 0909439086
✔️ TikTok: https://www.tiktok.com/@phanduynhan
✔️ Twitter: https://www.twitter.com/@phanduynhan
✔️ Instagram: https://www.instagram.com/@phanduynhan
??
©️ Do not Reup
©️ Copyright by Phan Duy Nhan.
lỗi_micro_laptop
lỗi_win10