Cách xóa gạch chân trong word, bỏ dấu gạch đỏ và xanh dưới chữ trong w

Word, Excel, PowerPoint » Word
Cách xóa gạch chân trong Word, bỏ dấu gạch đỏ và xanh dưới chữ trong Word 2019, 2016, 2013, 2010, 2007, 2003 sẽ được Taimienphi.vn hướng dẫn dưới đây. Các bạn có thể tham khảo để xóa bỏ dấu gạch chân dễ dàng, giúp văn bản trở nên chuyên nghiệp, hoàn chỉnh.
Chắc hẳn bạn từng gặp phải những dấu gạch chân màu đỏ và màu xanh trong đoạn văn bản của mình, điều này gây cho chúng ta cảm giác khó chịu và muốn loại bỏ nó. Các dấu gạch chân này thường có khi chúng ta mới cài Word, hầu hết trên các phiên bản Word 2003, 2007, 2010, 2013, 2016 đều xuất hiện những dấu gạch chân này. Và bài viết sau đây, Taimienphi sẽ giúp các bạn khắc phục vấn đề này một cách nhanh chóng.
Xóa gạch chân trong Word khi copy
Tại sao lại xuất hiện dấu gạch chân như vậy, công cụ soạn thảo Word đang bị lỗi?
Thực ra dấu gạch chân này là một tính năng của chương trình soạn thảo Microsoft word, nó sẽ phát hiện và đánh dấu những vùng sai chính tả, thậm chí sai ngữ pháp, mỗi người dùng word sẽ kiểm tra nếu là sai chính tả nó sẽ hiển thị dấu gạch chân để nhắc nhở, nhưng vì vốn dĩ Microsoft kiểm tra chính tả theo ngôn ngữ tiếng Anh và chúng ta gõ tiếng việt nên nó hiểu nhầm là chúng ta gõ sai, nên bất kỳ từ nào chúng ta gõ nó cũng sẽ hiển thị gạch chân màu đỏ, ngoại trừ những từ tiếng Anh sẽ không bị.
Như vậy thực chất bản Office Word không bị lỗi mà do Word đang để cấu hình kiểm tra chính tả, chúng ta chỉ việc tắt tính năng kiểm tra này đi như hướng dẫn sau đây, dấu gạch chân sẽ tự động biến mất.
Hướng dẫn xóa bỏ gạch chân trong Word 2019, 2003, 2007, 2010, 2013, 2016
1. Xóa gạch chân trong Word 2016, 2013, 2019
Xóa gạch chân đỏ, xanh trong Word 2019, 2013, 2016 như sau:
Kích chuột vào menu File, xuất hiện danh sách các chức năng, chọn Options.
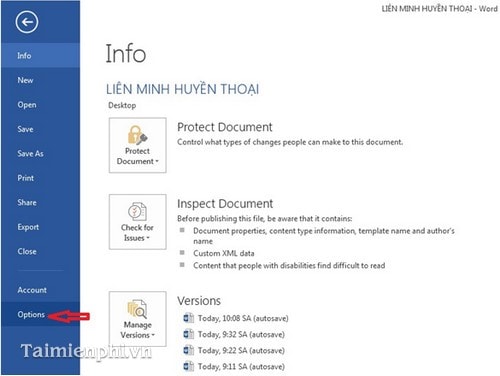
Cửa sổ Word Option xuất hiện, nhấp chọn mục Proofing ở dãy menu bên trái và bỏ chọn các mục trong phần When correcting spelling and grammar in Word như hình bên dưới, nhấn OK để kết thúc.
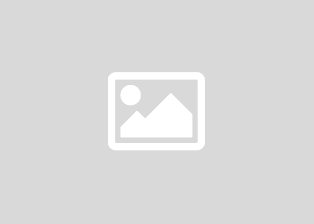
2. Xóa gạch chân trong Word 2010
Vào File chọn Option, cửa sổ Word Option xuất hiện:
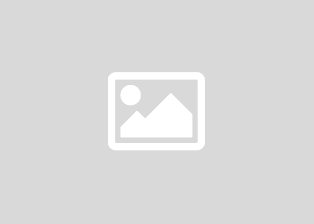
Chọn mục Proofing và tiến hành bỏ chọn các mục như hình dưới, sau đó nhấn OK.
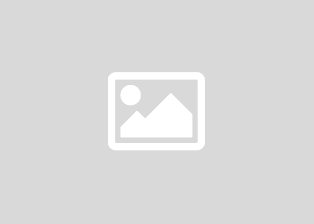
3. Xóa gạch chân chữ trong Word 2007
Bạn kích chuột vào nút Office Button, chọn biểu tượng Word Options.
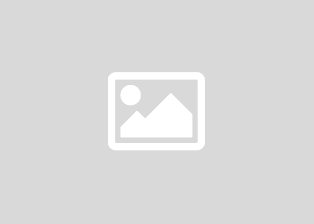
Khi hộp thoại Word Options xuất hiện, chọn mục Proofing bên dãy menu trái, sau đó bỏ chọn hết các tùy chọn trong nhóm When correcting spelling and grammar in Word và nhấn OK để hoàn tất.
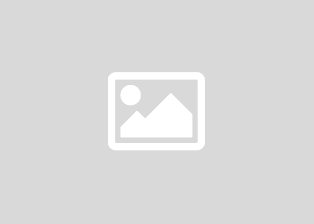
Và đây là kết quả sau khi loại bỏ lỗi gạch chân trong Word
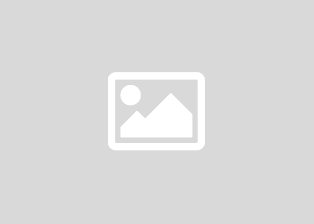
4. Đối với Word 2003
Để xóa những dòng gạch chân, bạn vào thẻ Tool, chọn Option… trong danh sách tùy chọn hiện ra.
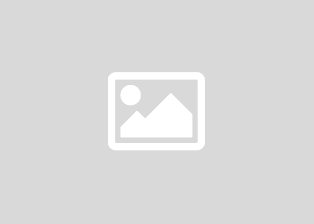
Tiếp theo, khi hộp thoại Option xuất hiện. Chọn tab Spelling & Grammar, sau đó bỏ chọn các tùy chọn trong nhóm Grammar như hình dưới:
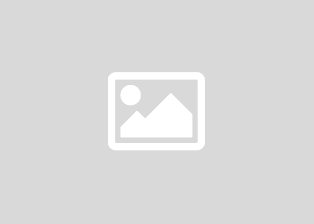
Nhấn OK để hoàn thành
Lưu ý: Xóa gạch chân trong Word Macbook làm tương tự như ở trên máy tính. Còn xóa gạch chân trong Word trên điện thoại có phần khác một chút:
– Với Android: Đối với ứng dụng trên thiết bị máy tỉnh bảng Android, bạn chọn tab Review -> click chọn abc. Còn với thiết bị điện thoại, bạn cần chọn biểu tượng hình chữ A và cây bút -> Home -> Review -> Spelling.
– Với iOS: Trên iPad, bạn click Review rồi chọn biểu tượng hình vuông có 3 chữ ABC để mở. Tiếp đó thì bạn gạt công tắc Spelling. Trên iPhone, bạn mở chức năng chỉnh sửa bằng nhấn vào chữ A kèm cây bút. Tiếp đó, bạn nhấn Home > Click vào Review rồi chọn Proofing tools. Cuối cùng là tắt chế độ Spelling.
Trên đây, Taimienphi.vn vừa hướng các bạn cách xóa dấu gạch chân trong Word, việc xóa gạch chân trong Word giúp bạn có thể xem và thao tác hiệu quả trên những tập tin này. Bạn có thể tham khảo thêm các thủ thuật khác về Word có sẵn trong Taimienphi.vn để sử dụng trình soạn thảo văn bản Word hiệu quả hơn. Ngoài ra, nếu dùng Word 2010, bạn tham khảo cách tạo dòng chấm trong Word 2010 để biết cách thực hiện
Ngoài tính năng phát hiện lỗi sai chính tả trên Word hiển những dấu gạch chân dưới chữ thì bộ gõ tiếng Việt Unikey cũng luôn tự động gạch vào những từ gõ tắt hoặc chúng ta gõ theo một cách nào đó mà Unikey nó hiểu là gõ sai. Vì vậy, ngoài việc xóa gạch chân trong Word, bỏ dấu gạch đỏ và xanh dưới chữ trong Word 2003, 2007, 2010, 2013, 2016, 2019 thì bạn cũng nên tắt tính năng kiểm tra chính tả trên bộ gõ Unikey tránh bị hiện gạch chân gây rối mắt.
https://thuthuat.taimienphi.vn/xoa-gach-chan-trong-word-746n.aspx
Trong Word có rất nhiều tính năng tuy cơ bản nhưng không phải người dùng nào cũng chú ý. Ví dụ như chính cách xoay khổ giấy trong Word là một trong những tính năng mà Taimienphi.vn nhận được rất nhiều câu hỏi từ bạn đọc, nếu như bạn dọc đang theo dõi bài viết này có thể tham khảo nhanh xoay khổ giấy trong Word áp dụng cho tất cả các phiên bản Word hiện nay bao gồm cách xoay khổ giấy trong Word 2016, 2013, 2010, 2007 và Word 2003.
Làm mất gạch chân đỏ, xanh trong Word
Hướng dẫn cách tắt chế độ tự động kiểm tra lỗi chính tả trong Word 2010
Xem chi tiết tại : http://www.lamntn.com
Cảm ơn bạn đã theo dõi lamntn
hãy LIKE, SHARE \u0026 SUBSCRIBE để ủng hộ lamntn.com nhé.
G+ : https://plus.google.com/+Lamntncom
Facebook : https://www.fb.com/lamntn.fanpage
Twitter : https://twitter.com/lamntncom


